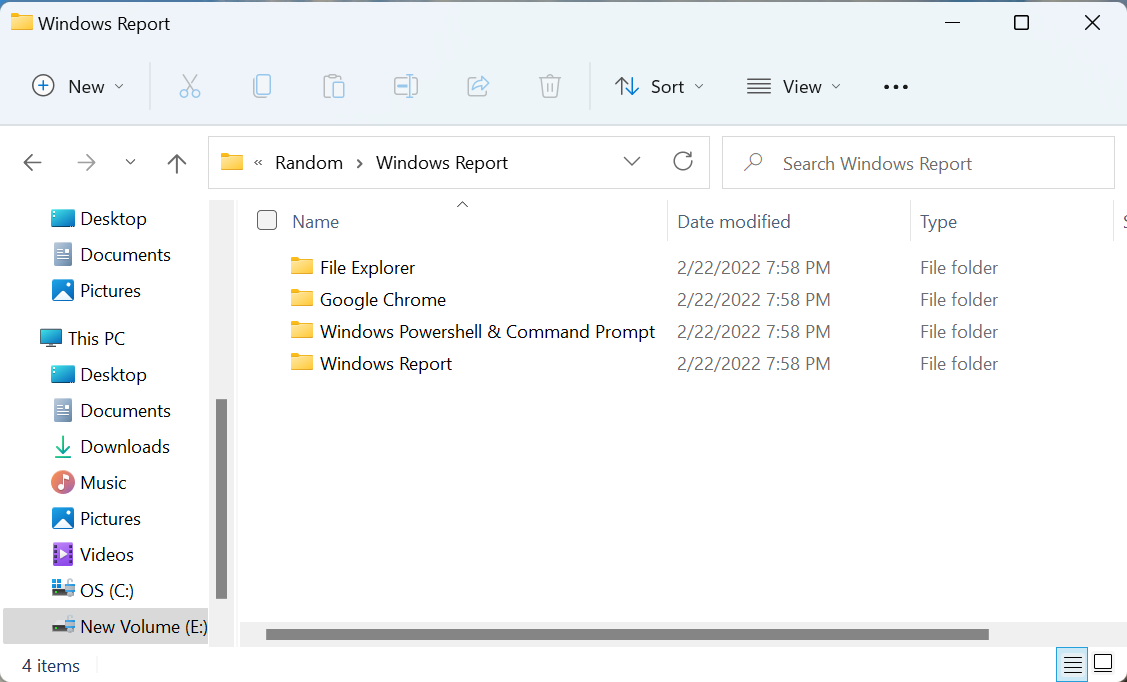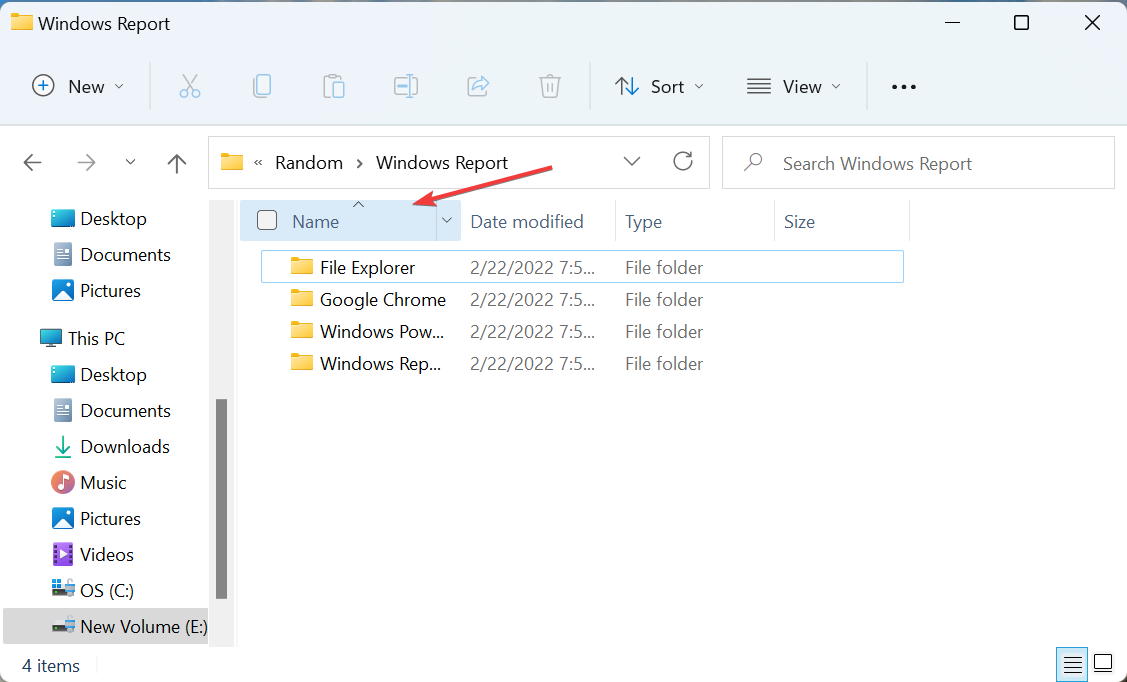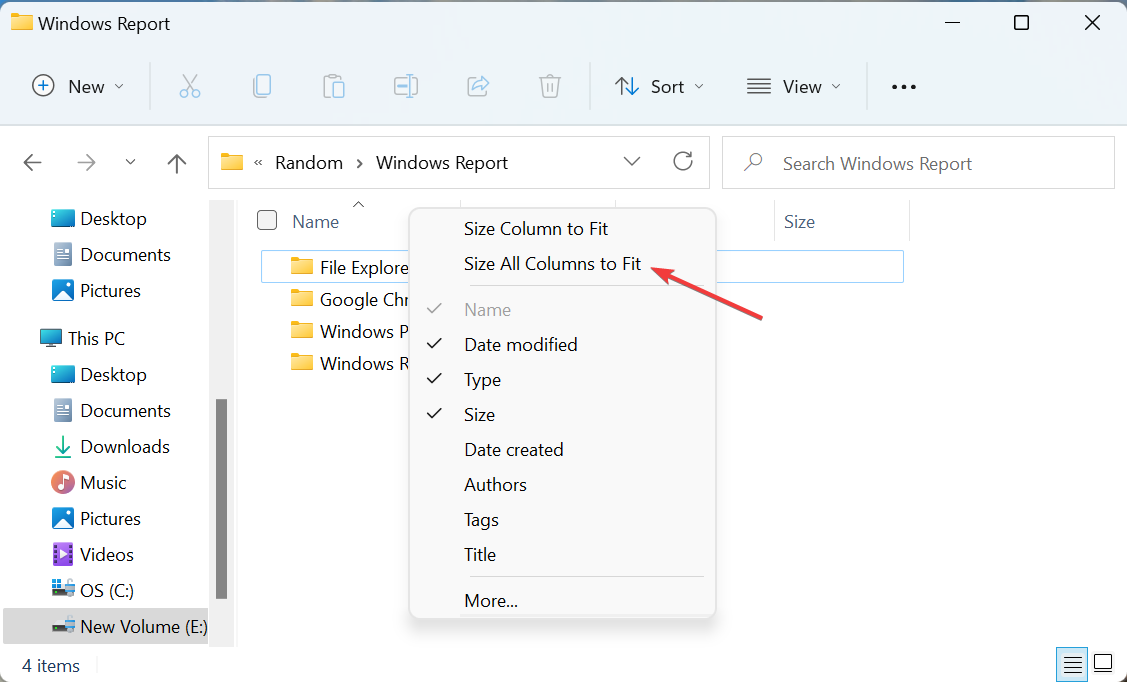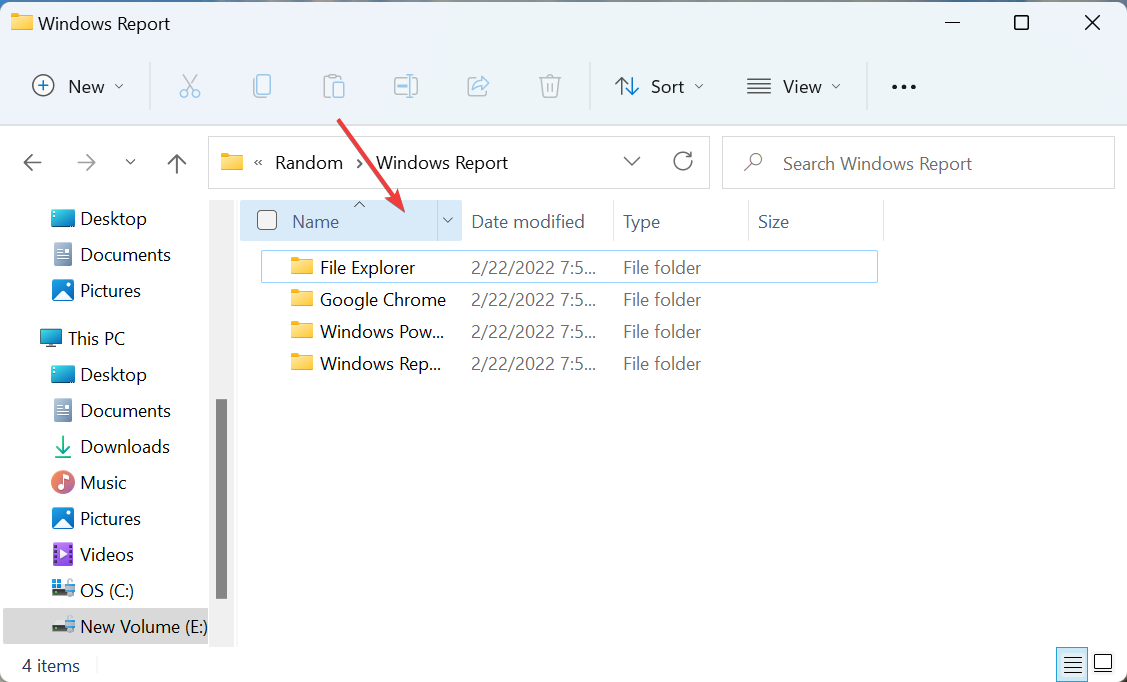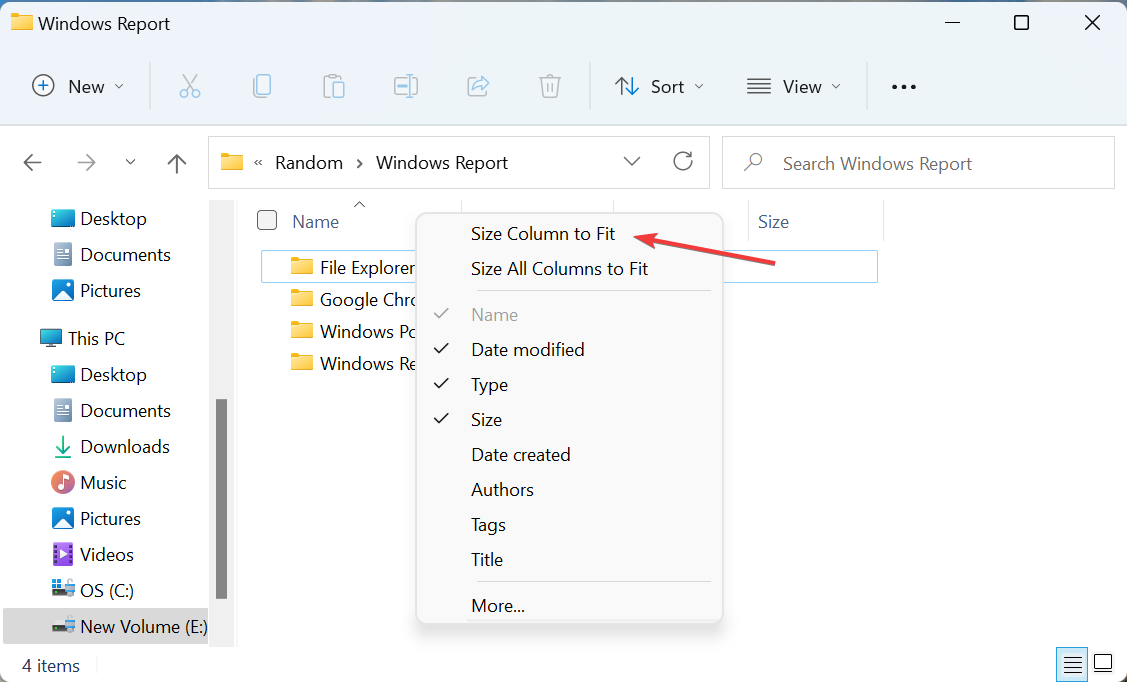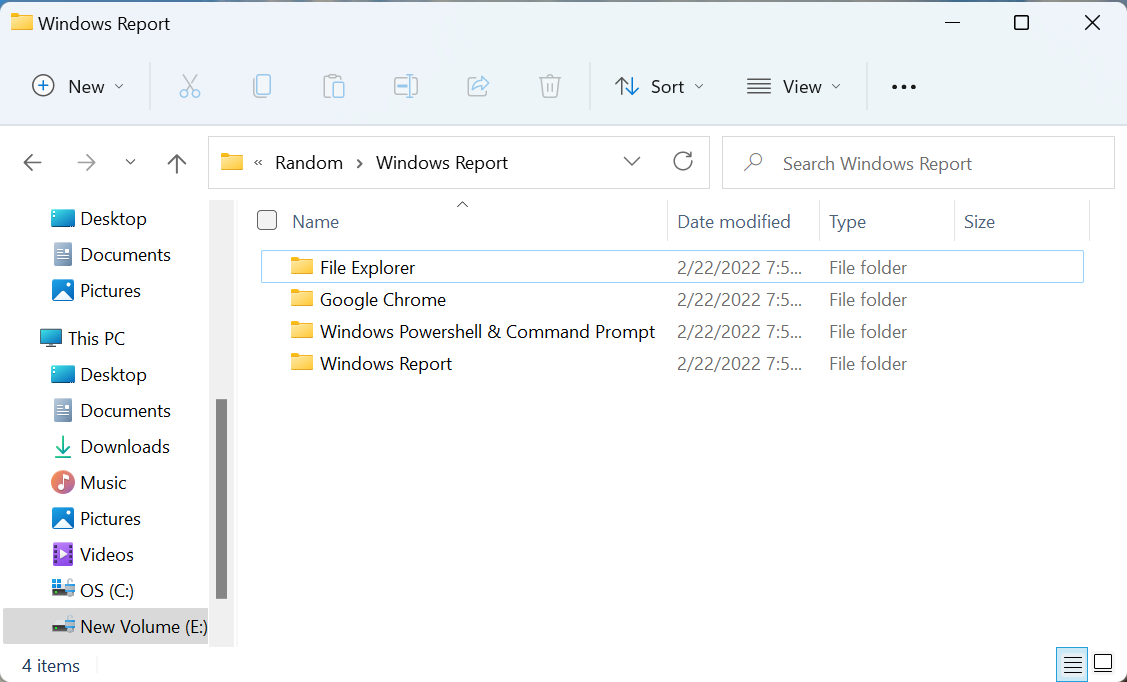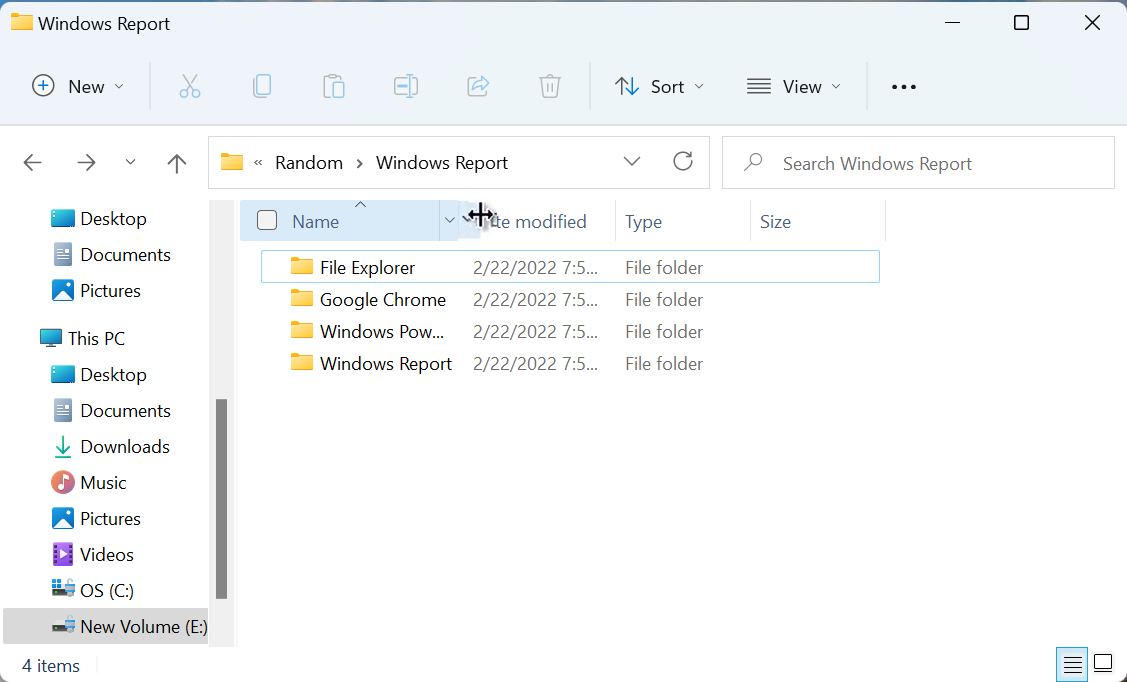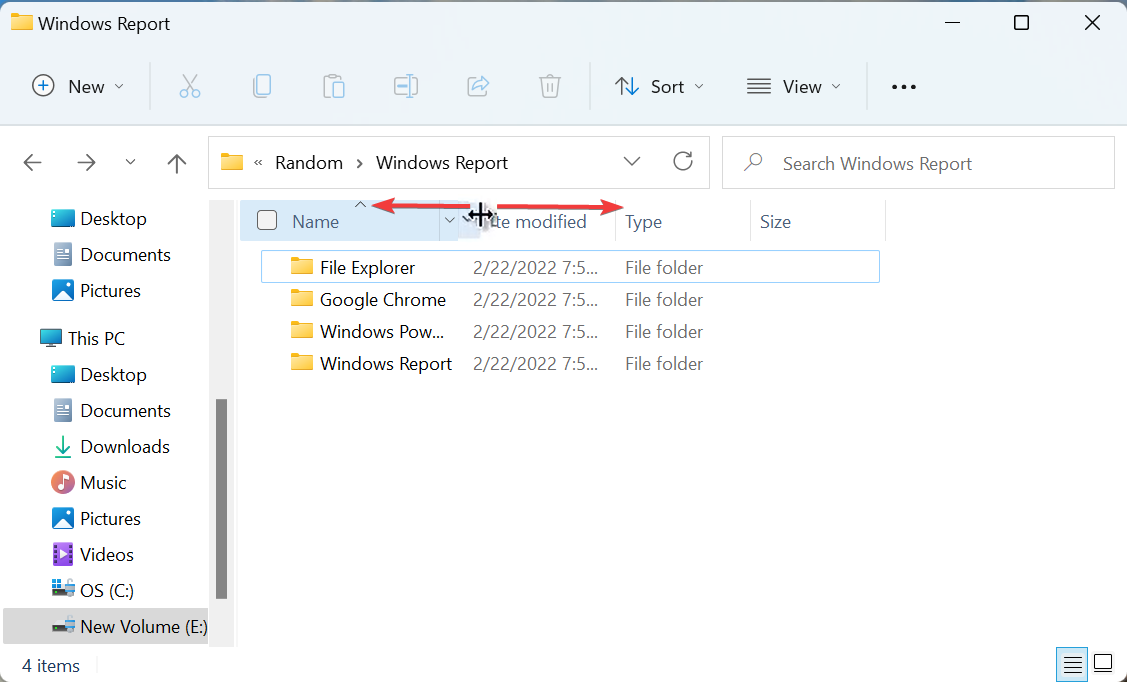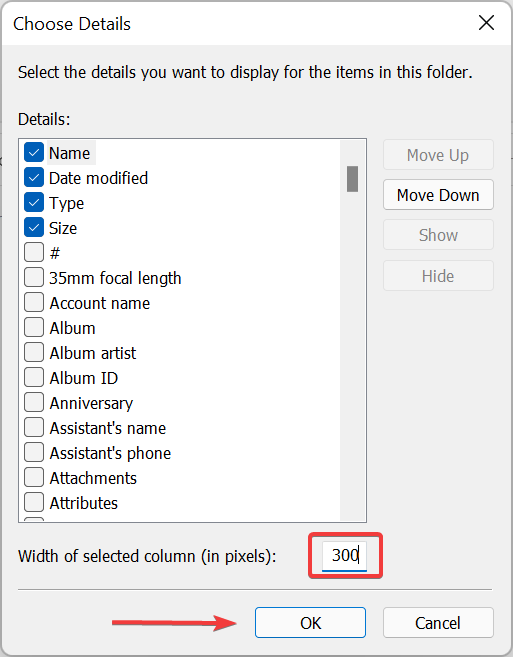How to Size All Columns to Fit Automatically on Windows 11
5 min. read
Updated on
Read our disclosure page to find out how can you help Windows Report sustain the editorial team Read more
Key notes
- If a part of the text under a column is hidden due to lack of space, learn how to size columns to fit text automatically in Windows 11.
- There are four ways you can do that, and the last one is certainly the most accurate of all, so do not forget to check it out.
- Also, find out how to speed up File Explorer in Windows 11.
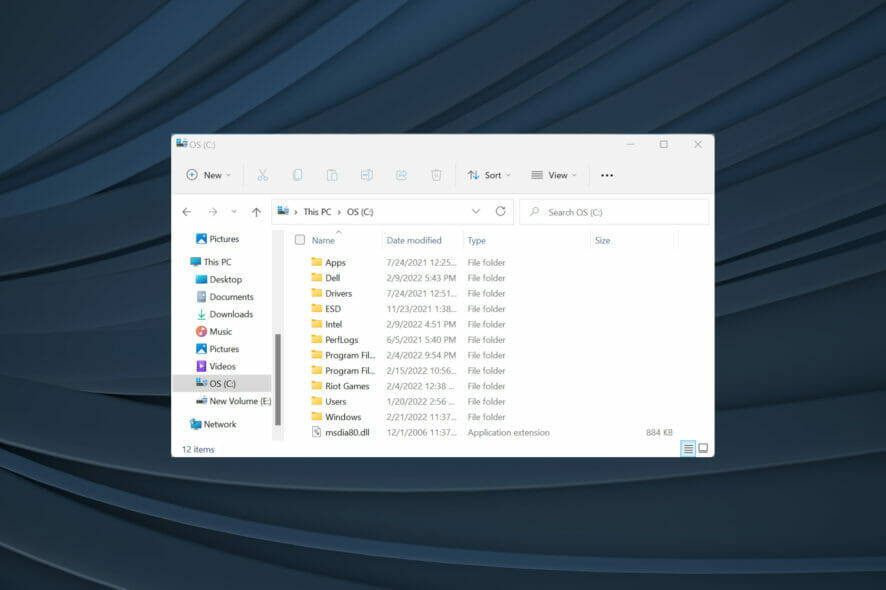
You may have noticed certain changes in File Explorer after upgrading to Windows 11. Some may have been pleasant while others, not so much. But one of the things users had been looking to find out is how to size all columns to fit automatically in Windows 11.
There are quite a few ways to do that, and we will walk you through each so that you can choose the one that is the most convenient.
But before we do that, let’s first understand why you may need to resize a column. Once we are done, we will move to the main topic, i.e. size columns to automatically fit in Windows 11.
Why do I need to resize columms in Windows 11?
Sometimes, when the contents of a folder are listed in the Details view type, you may not be able to view the whole name, or in some cases, the extension at the end may be hidden.
This is because the column size only permits that many characters to be visible, and if the character count goes past that, these will automatically be hidden. You will instead see three dots (…), which indicate that the whole content is not visible.
Take the following case for instance. You are unable to view the complete name of the files/folders located here. Though it may not be a problem to many, some users may want the full folder/filename to be visible under the Name column.
After we changed the size of the column in Windows 11, we were able to get the full name visible for every folder here. Look at the screenshot below for comparison:
You may need to resize the column in other cases as well, so it’s imperative that you know all the ways to do it.
How do I automatically size all columns to fit in File Explorer?
1. Select the Size All Columns to Fit option
- Go the folder where you want to resize the column, and right-click on the Column Header (top row) of any one of them.
- Now, select Size All Columns to Fit from the list of options in the context menu.
- All the columns will now be sized automatically in Windows 11, according the length of content listed under it, such that everything is visible in the first glance.
With this method, you can size all columns to fit automatically in Windows 11 in one go. It basically means that though you right-click on one, the changes will be reflected throughout. Also, this is the only method that can automatically resize all columns.
But, what if you want to resize a particular column in Windows 11? Check the next three methods for it.
2. Select the Size Column to Fit option
- Open the folder where a particular column is to be resized, and right-click on the Column Header for that one.
- Now, select Size Column to Fit from the context menu.
- The selected column will now be resized while the others won’t be affected as is evident in the screenshot below:
After making the changes, the size of the selected column will now change to fit automatically in Windows 11.
But there might be cases when you want to change the column size to a particular width and not just to fit the content. Check the next method to find out how to do that.
3. Drag to increase the column size
- Navigate to the desired folder, move the cursor to the right of the Column Header, and a small black line with perpendicular arrows on the either side will appear.
- Once it does, hold and drag it to either direction to change the size of the column. Moving it to the right will increase the size while dragging it to the left will decrease it.
Using this method, you can resize all columns in Windows 11 as per the requirements, whether to fit all, hide a certain part, or even leave extra space.
4. Manually enter the column width in pixels
- Go to the folder where the column needs be resized, and right-click on the Column Header.
- Next, select More from the context menu.
- Now enter the desired width in pixels (px) in the text field next to Width of selected column, and click on OK at the bottom to save the changes.
This is a rather intricate method but comes in handy for those who prefer accuracy. While dragging to change the column size might sound more convenient to many, it wouldn’t be very accurate. This is where manually entering the width comes to your aid.
How can I speed up File Explorer in Windows 11?
Using File Explorer is an important part of our daily work on the computer. We use it to navigate through the various folder, locate files, along with performing a bunch of other actions. But oftentimes, it becomes slow due to various reasons.
To speed up the File Explorer, you can try closing background apps that consume too many resources, update Windows 11 to the latest version, or even go full-screen. Do not hesitate to check this guide for the most effective methods to speed up File Explorer.
Whether the need to size all columns to fit automatically in Windows 11 arises or not, a proper understanding of the various methods is imperative. And, now you know all four.
Also, find out what to do if the File Explorer keeps crashing or is not responding in Windows 11.
Tell us which method you found the most convenient to resize columns in File Explorer, in the comments section below.