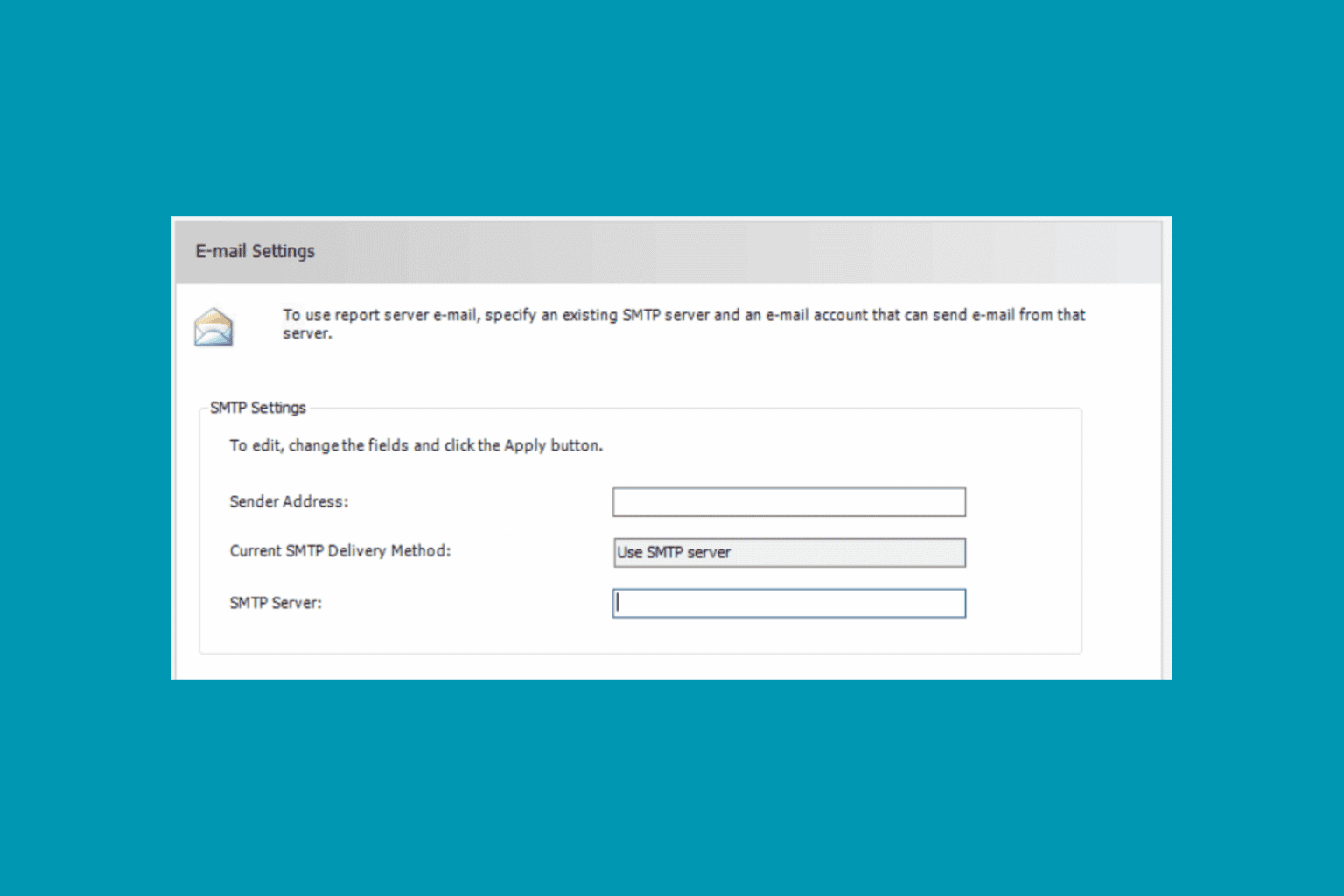Windows Server Showing the SMB File Not Found Error
4 min. read
Updated on
Read our disclosure page to find out how can you help Windows Report sustain the editorial team Read more

If you keep seeing the SMB file not found error message on your Windows server, you are not the only one experiencing this issue.
A good number of people have discussed this issue on a wide range of computer-related forums, and we took the time to research some of the best answers given by people and compiled them into a very useful troubleshooter article.
Server Message Block, or SMB for short, is a protocol used for network communication that allows your PC to share access to a variety of files, serial ports, printers, or even the network itself.
Because the error message mentioned above involves your server not being able to find the SMB file, this can cause a lot of issues with your shared network and can stop you from accessing important information.
For this reason, in today’s guide, we will look at some of the best troubleshooting steps that you can try to get your system up and running once again. If you would like to know more, please read on.
How to fix the SMB file not found error on my server?
1. Check your network configuration
It is recommended that you check your network configuration for any issues that could be causing the server not to work properly.
For example, if you’re using a 2012 R2 server, this problem could be caused by transferring data over SMB by using certain network adapters with RDMA capability. It is known that the RDMA connections can failback to TCP.
2. Patch your server with the latest updates
Depending on the exact server version that you’re using, the exact steps that you need to follow to get the latest updates will vary.
Having the latest updates is extremely important, especially if you’re using your server to manage a big network with a large number of nodes and connections.
3. Turn on the Remote Direct Memory Access (RDMA)
RDMA is a type of memory access that enables your computer to access others by the use of the network they are both connected on, and beyond this performs all the operations without the usage of the operating system.
Enabling this option will allow your server to perform networking tasks with great speeds, and is extremely useful in big networks.
Please make sure to follow the steps presented here carefully to avoid causing any issues:
RDMA on the network adapter
-
- Press Win+X on your keyboard -> choose PowerShell (Admin).
- Inside the command prompt -> type or copy/paste the following command:
PS C:\> Enable-NetAdapterRdma -Name "MyAdapter" - Press Enter to run the command.
- The network automatically restarts after the process is completed.
RDMA on all RDMA-capable adapters
- Press Win+X to launch the Start sub-menu.
- Select PowerShell (Admin) from the list to run it.
- Inside the command prompt -> copy-paste this command:
PS C:\> Enable-NetAdapterRdma -Name "*" - Press Enter to start the process.
4. Reboot the server
Even if this method might seem to simple, some users have had success by simply rebooting the server. This method seems to work as the server re-configures the settings and setup, allowing you to avoid any unnecessary error messages.
If all the above-mentioned methods have failed to solve your problem, please follow the next method.
5. Re-install the server
This method will probably seem exaggerated in intensity, but considering none of the above-mentioned solutions worked in your case, it is now recommended that you re-install the entire server.
It is recommended that you keep the same GPOs, same OU, and also the same configuration.
Users have had success doing this, even though it is a time-consuming process. Waiting for a while beats not being able to use your server tho, so this is a viable solution.
In today’s fix guide we discussed the best troubleshooting steps if you find that your Windows server shows you an error saying that the SMB file can’t be found.
Please make sure to follow the steps we presented in the order that they were written. This allows you to make sure that you’re not jumping over a possible solution.
Please feel free to let us know if this guide managed to help you better understand the situation and ultimately fix it. You can do so by leaving a comment in the section found below this article.