Download Acronis Revive for Windows 7/10 | Data Recovery Software
Demo / Version 1.3.1.29
1 min. read
Updated on
Read our disclosure page to find out how can you help Windows Report sustain the editorial team. Read more
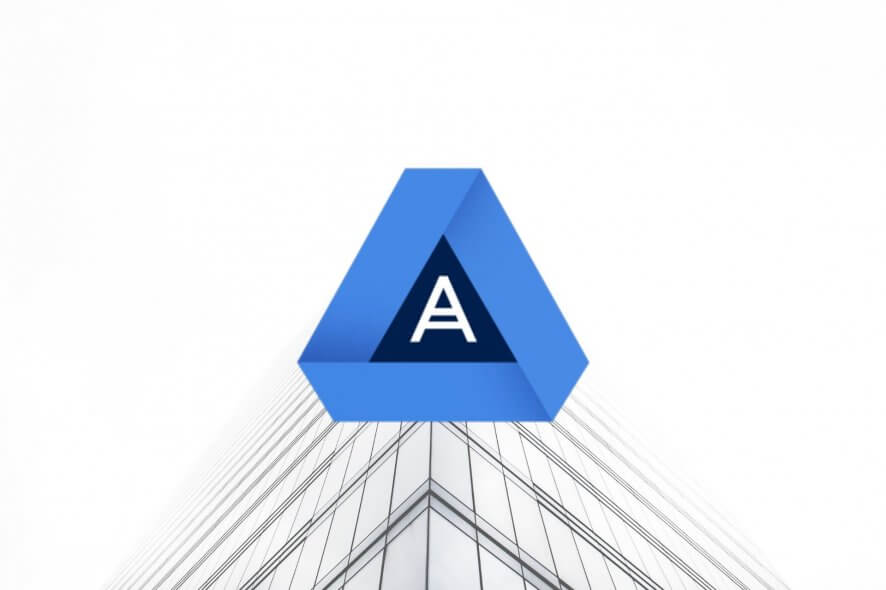
Acronis Revive has a pretty suggestive name, but we’re still going to mention its functionality. You can use this tool to recover files that you’ve deleted in a quick and painless manner.
It doesn’t matter how you did the deed, what matters now is how do you undo it? In case you’re in the situation depicted above (deleted files hastily), you can count on Acronis Revive.
Acronis Revive’s system requirements
But before we get any deeper, let’s take a look at this tool’s sys req. Like many other software solutions, Acronis Revive also has a list of prerequisites that your PC needs to meet so it can run without a hiccup on it. Let’s see exactly what these requirements are:
- Operating system: Windows 10, 8.1, 8, 7, Vista, XP, Windows 2012, Windows 2008, Windows 2003
- Memory: at least 256 MB RAM
- Space: enough disk space to store recovered files
- File systems: FAT12, FAT16, FAT32, exFAT, NTFS, ReFS
Unsurprisingly, it appears that Acronis Revive is not exactly pretentious when it comes to older machines. What we’re saying is that as long as your PC can run Windows XP, has at least 256 MB RAM memory, and has enough space to recover lost content, you’re good to go.
Screenshots
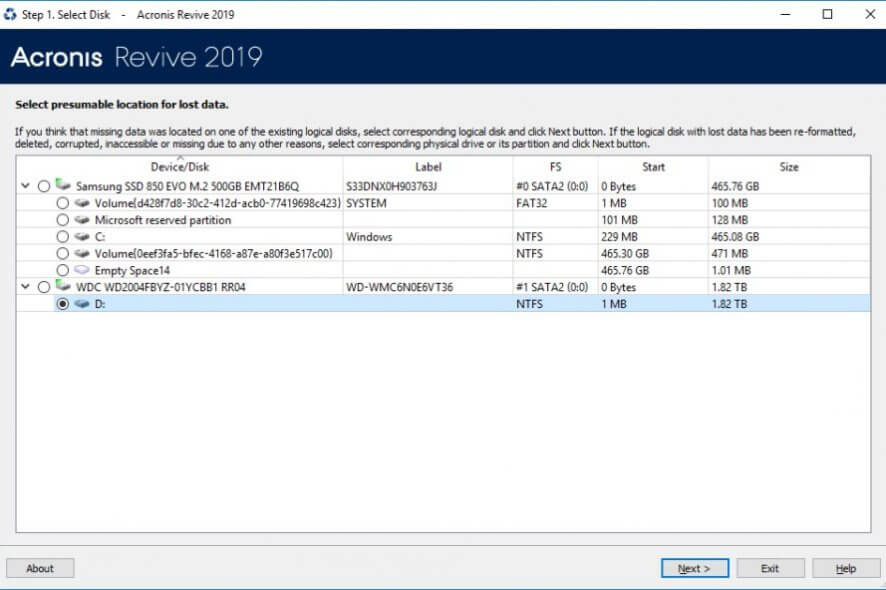
Our Review
- Pros
- Can recover lost data from various devices
- Comes with a deep scan result saving feature
- Lets you view an estimated chance of recovering files
- Cons
- Demo doesn't let you recover anything, only displays recoverable content
Although we’ll get a little bit technical in this review, we’ll try to keep it short and pleasant. We’ll talk about Acronis Revive, as well as how to install it, what its features are, and whether or not it’s easy to configure (and user-friendly, as a direct result).
Deploying Acronis Revive on your PC
First things first, you have to get your hands on the installer package. You can find it on this page, either at the top or the bottom, doesn’t matter. Once you’ve downloaded it, launch the installer and follow the on-screen instructions in the wizard.
Note that you can install Acronis Revive on your PC or on removable media. The second option might come in handy if you plan on using this tool on your customers’ PCs without having to install it in the first place. Or maybe you’re just not a big fan of installing stuff on your PC.
Aside from not being actually installed on your PC, a portable app is also known for not tampering with your registry entries. More so, it won’t create additional files or folders on your PC without your knowledge (e.g. configuration files, cache, or temporary data).
Intuitive wizard interface
If you enjoy wizards, you’re in for a treat. Acronis Revive’s interface is built around a wizard, so you can enjoy an intuitive, straightforward file restoration experience while using it. Each of your actions will be guided in a step-by-step manner, so even if you manage to do something wrong, you can just go back and undo it.
There’s also a counter component that shows you a rough estimate of the chance that your desired documents will be recovered entirely. That way, you’ll know for sure whether it’s worth it to stress about certain documents or you’re fighting a losing battle. Its general looks might not be eye candy, but its controls get the job done quickly.
Acronis Revive packs a lot of handy features
Well, you know the basics, this tool can help you recover deleted files. However, Acronis Revive can do more than just that, as you’re about to see.
- Locate files easily – Acronis Revive packs built-in scanner components that can identify lost files on your PC quickly and easily
- Show a recovery chance estimation – This tool automatically examines multimedia (photo, audio, video) files and gauges the chance of their complete recovery
- Recover lost content from various media – You can identify lost or deleted files from various storage media such as memory cards, external drives (external HDDs or SSDs, flash drives) or internal drives (HDDs, SSDs)
- Save a log – Acronis Revive logs everything it does, both recoveries and failures
- Multiple scan modes – Depending on your needs, you can choose between multiple scan modes
To put it shortly, Acronis Revive is a one-man army of deleted content recovery. As long as the storage media is not fried, you can probably save a good chunk of it with this tool.
Save deep scan progress
If you decide to run a deep scan on your PC, you probably know that it will take a long time. However, there’s a little trick involved. If you ever run a deep Acronis Revive scan, save its results as a file to your PC.
Next time you’re thinking of performing another deep scan, just feed the app the results scan file. The results will load within the app instantly, eliminating the need for you to run the scan once more.
FAQ: Learn more about Acronis Revive
- I accidentally re-formatted my external NTFS disk (WD Elements, USB 3.0, 1TB). How can I recover files from it?
Plug your device into the PC, download Acronis Revive, and launch a detailed scan from within the app. The demo mode of the app shows whether or not you can recover any files from your device of choice.
- Acronis Revive 2019 shows the red S.M.A.R.T. state for my disk, what should I do?
If this tool displays the small red square on your disk icon, your disk might fail at any time. If you want to save as much data as possible from it, stop working on it altogether and take it to professionals. At your own risk, you can create an image of the failing disk and recover data from said image.
- Is Acronis Revive free?
While Acronis Revive does offer a demo mode, it’s heavily limited. For once, it can only detect deleted files and doesn’t allow you to recover any content whatsoever.
Full Specifications
- Software Version
- 1.3.1.29
- License
- Demo
- Date Modified
- January 6, 2020
- Date Published
- January 6, 2020
- Keywords
- data, recovery, recover, restore, deleted, scan
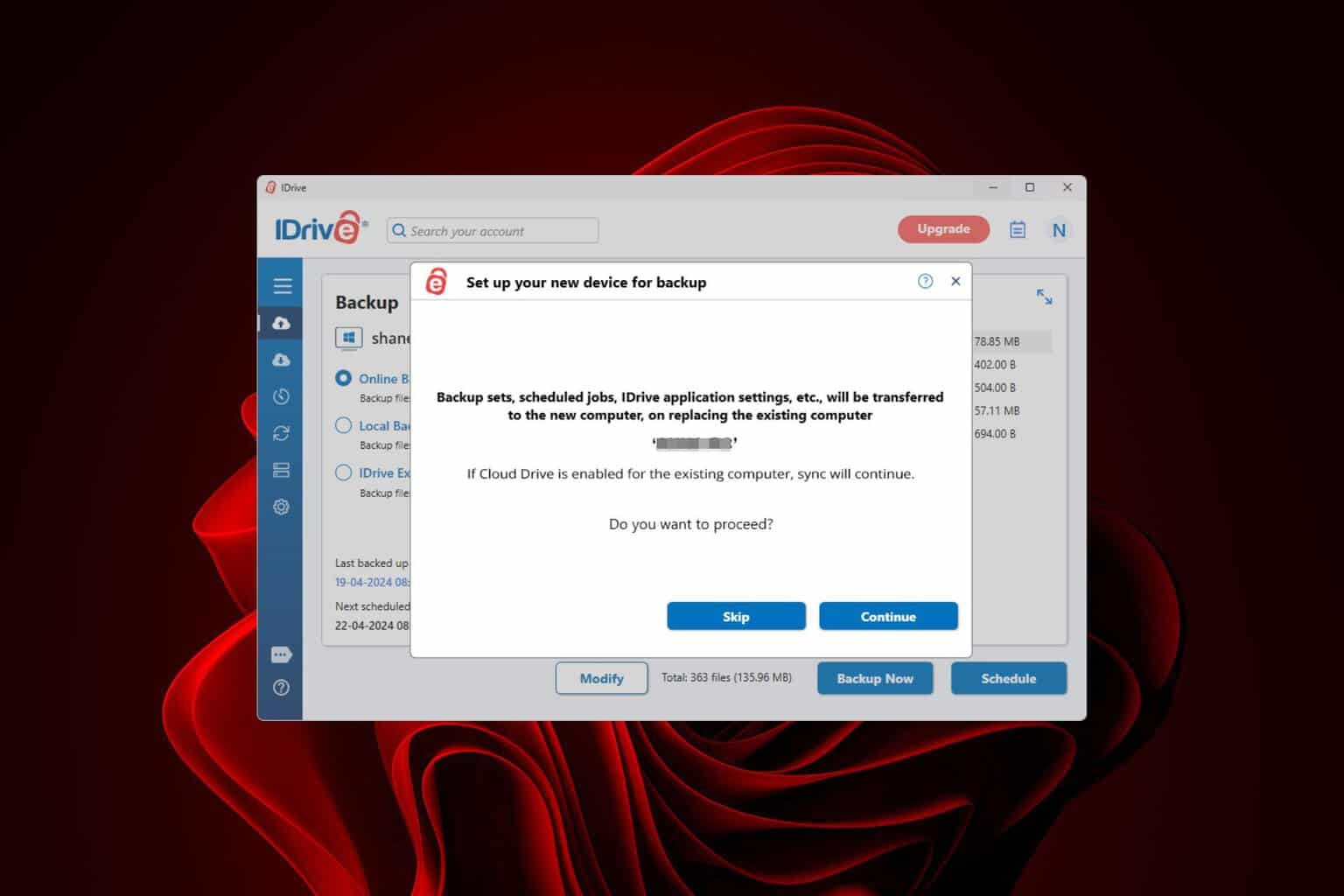

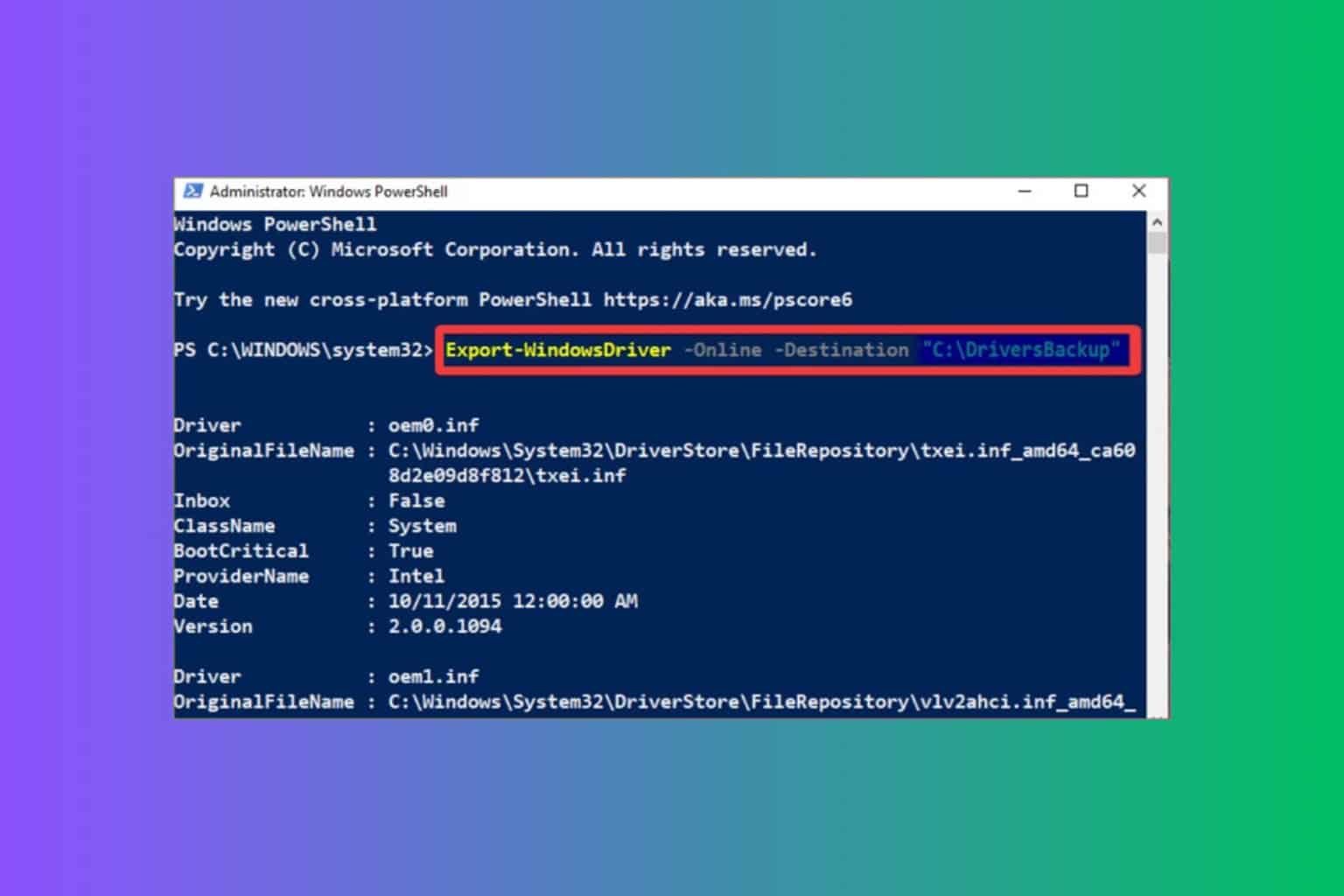

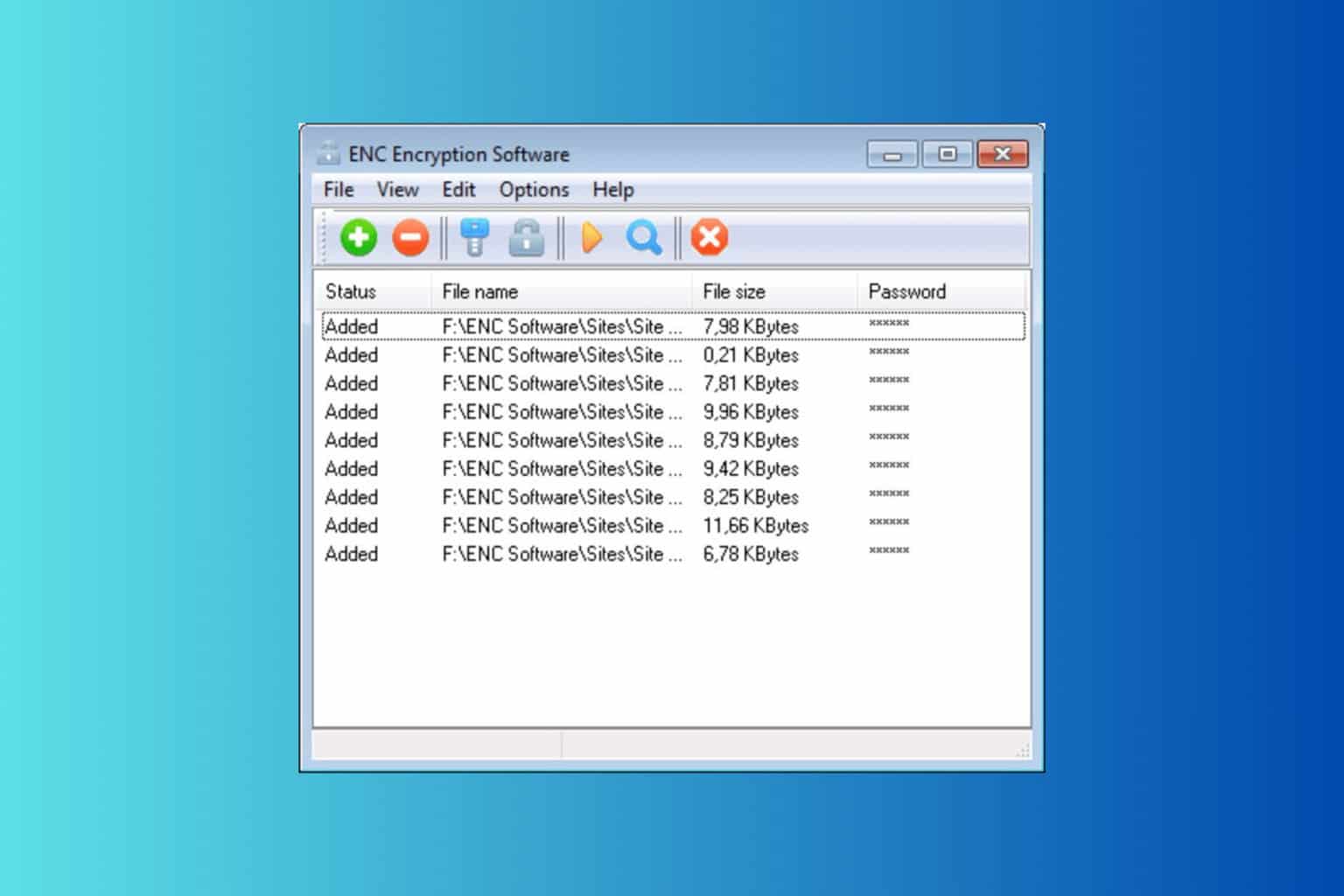

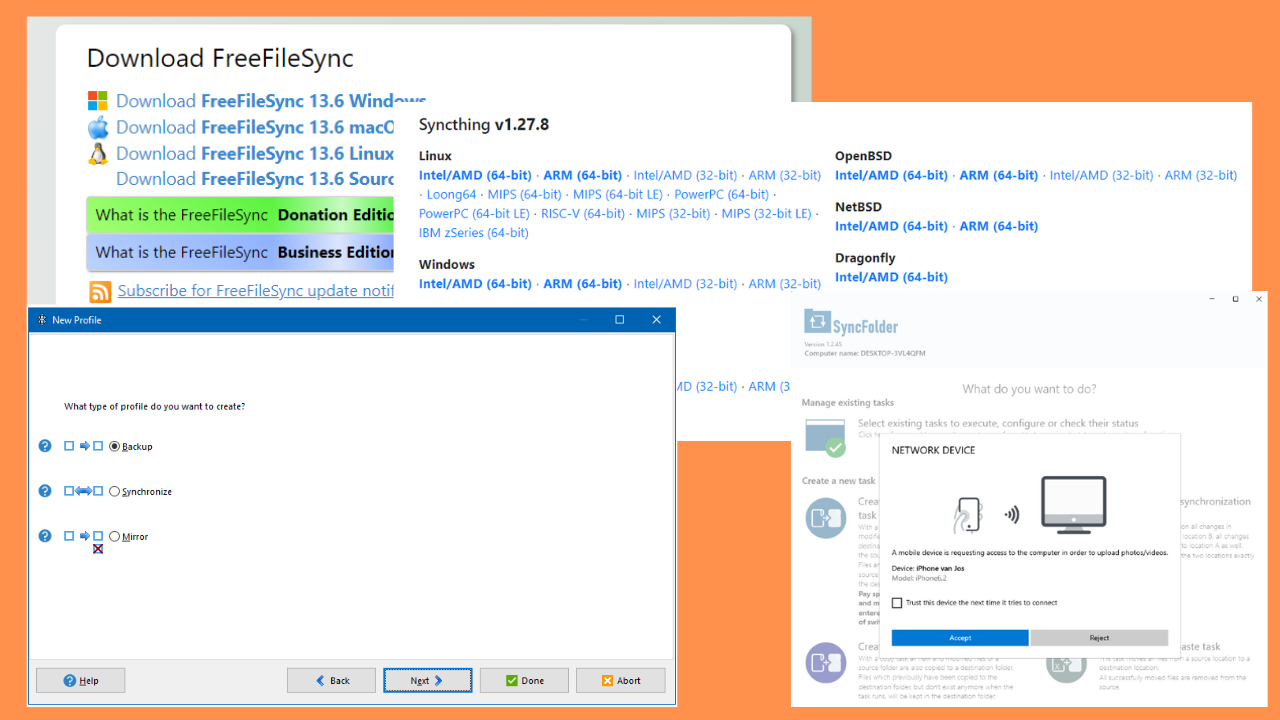

User forum
0 messages