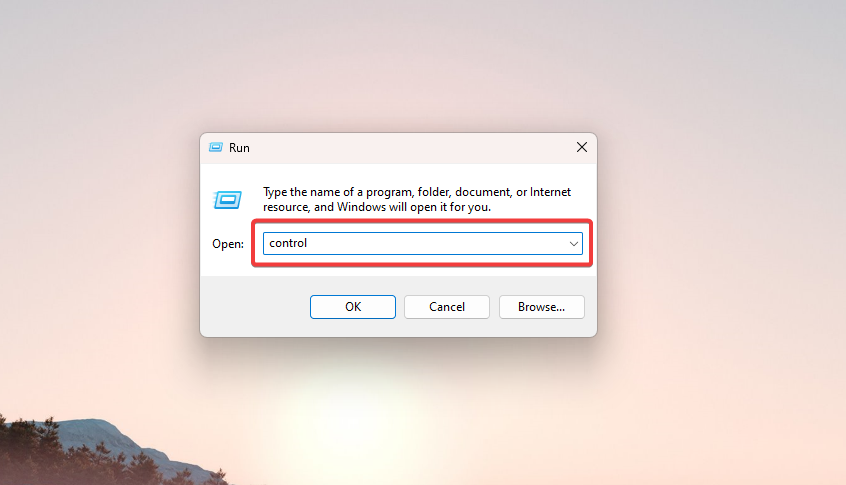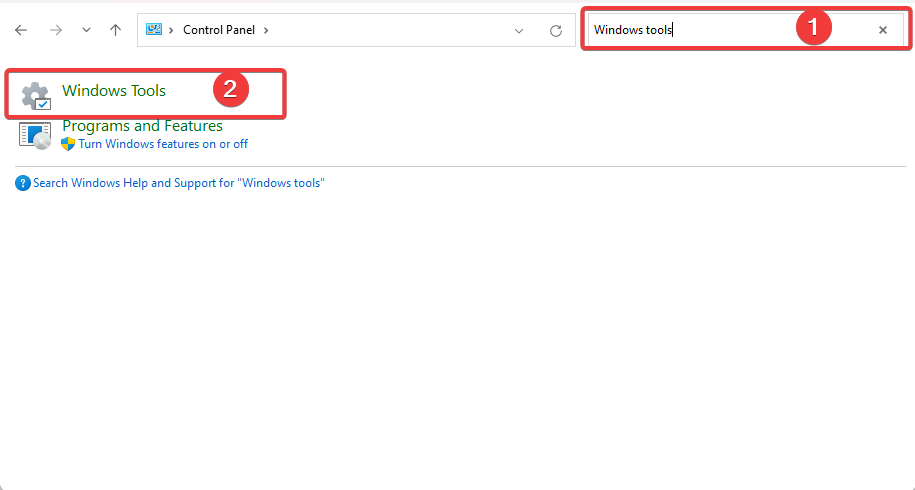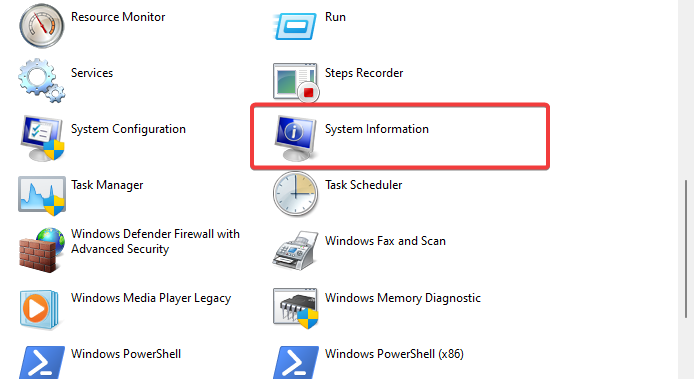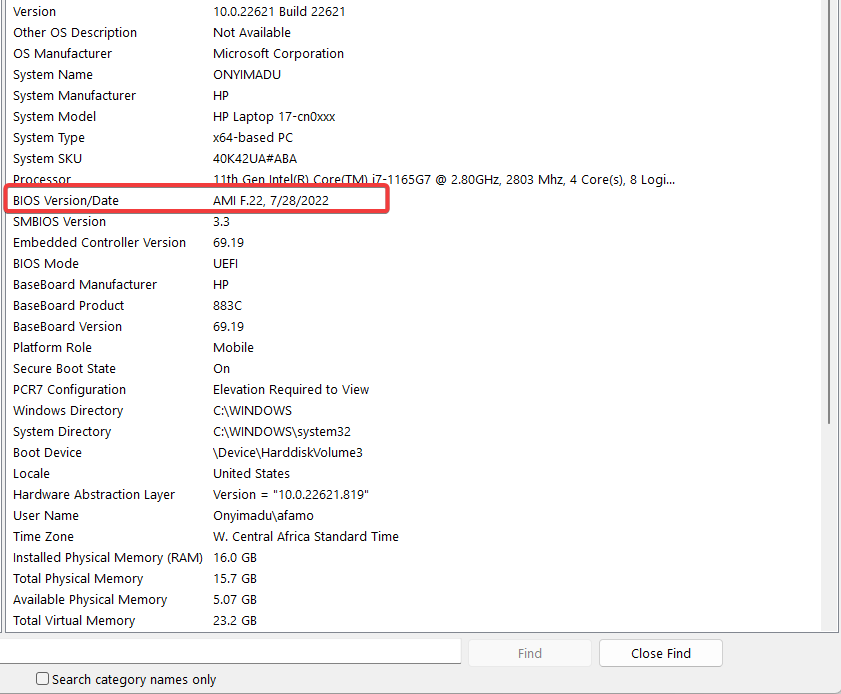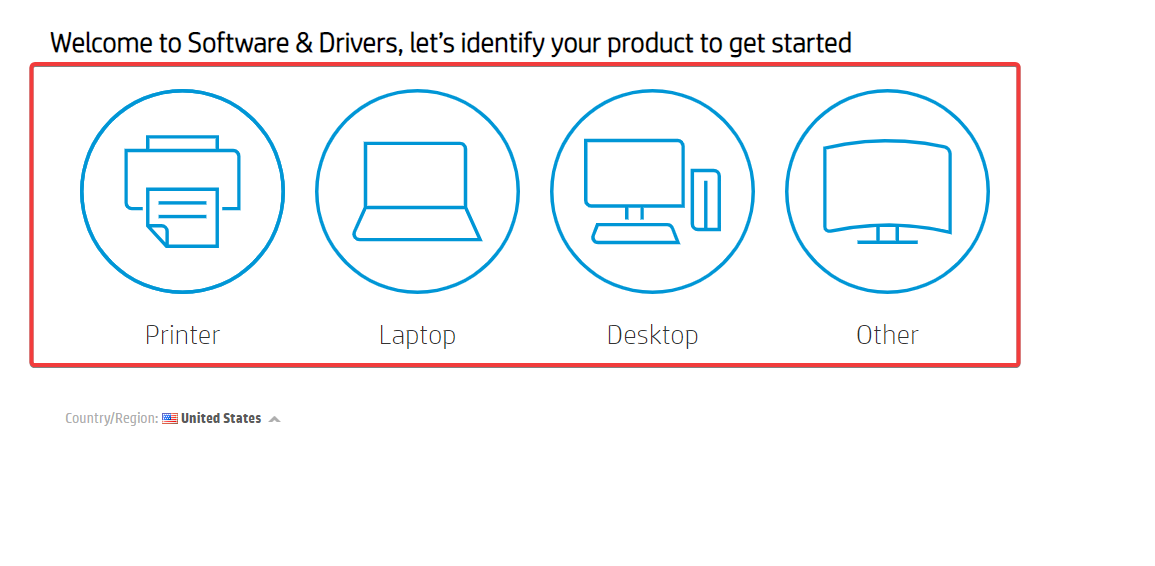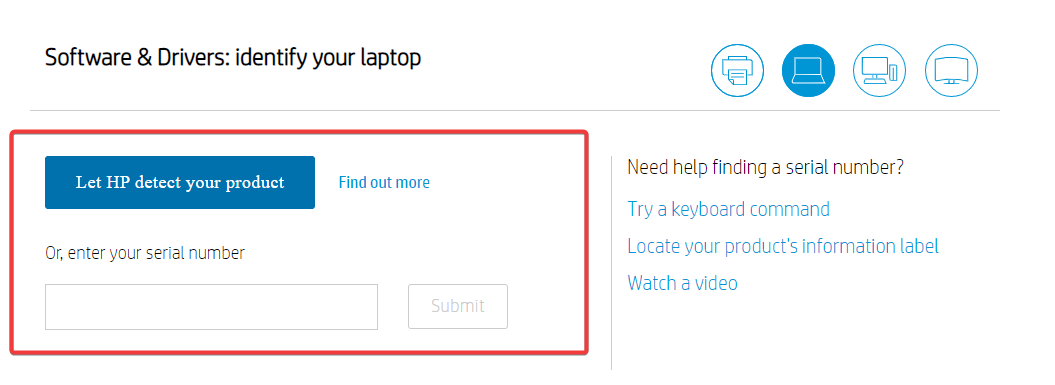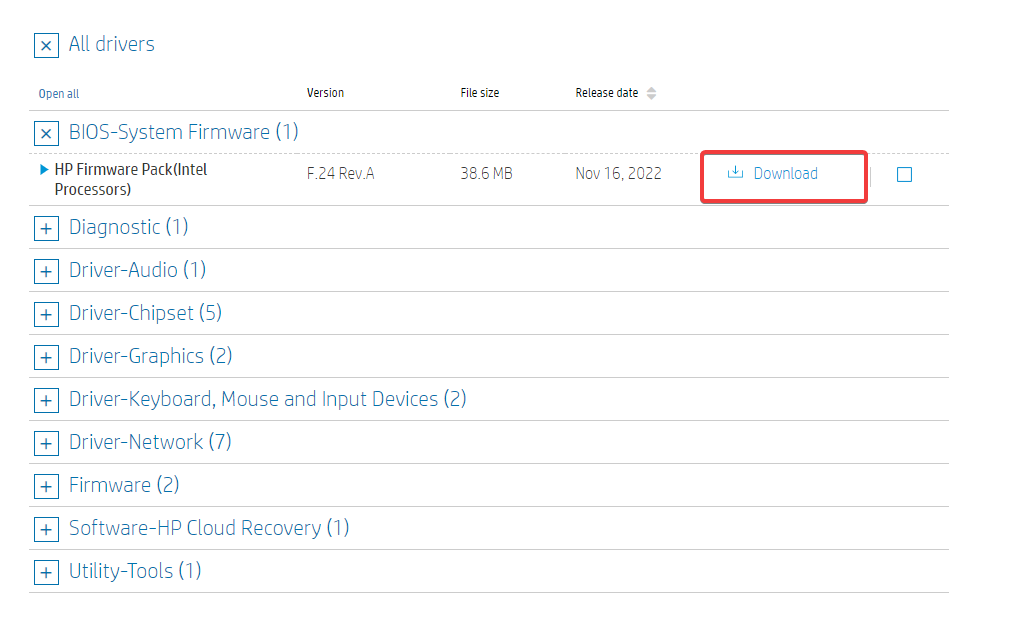Detection Error on SSD M.2: 4 Ways to Fix This Issue
As a last resort, you should contact the support
5 min. read
Updated on
Read our disclosure page to find out how can you help Windows Report sustain the editorial team Read more
Key notes
- We recommend that you ensure that your M.2 SSD is compatible with your motherboard before trying these fixes.
- If the issue persists after trying these steps, you may need to contact the manufacturer for further assistance or consider replacing the SSD.
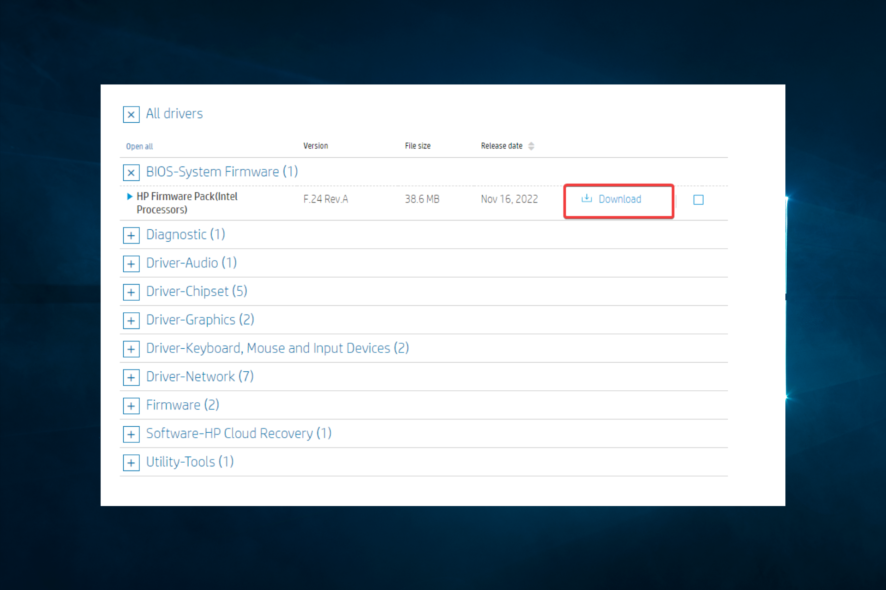
Our guide will discuss the detection error on SSD (m.2). If you have encountered this, spread through as we explore the best fixes.
Modern laptops either come installed with the latest generation M2 SDD or has an empty slot for the user to upgrade. However, you may sometimes encounter SSD m2 errors while turning your computer on.
This standard error can occur for several reasons, and many users have reported similar SSD detection errors in the Reddit Community.
Yesterday for the first time I got a SSD m.2 detection error after powering on the laptop.
I have the same error as this screen shotposted on the Lenovo forums.
I have shutdown the laptop, waited a couple of minutes and powered on again. My Linux distribution then booted fine but I started to have my journal filled with messages like:
And the system was unusable. I powered off (hard shutdown) again and on again and everything is fine now. I do not seem to have loss any data but I can tell you that I was very afraid.
What causes Detection error on SSD (M.2)?
There can be various reasons why an SSD (M.2) may experience detection errors. However, users have attributed it to the following:
- Physical damage – Physical damage to the SSD or the M.2 slot can cause detection errors. It is essential to ensure that the M.2 slot and the SSD are not physically damaged.
- Loose connection – A loose connection between the M.2 slot and the SSD can cause detection errors.
- Outdated firmware or drivers – Outdated firmware or drivers can also cause detection errors. It is recommended to keep the SSD firmware and drivers up-to-date to avoid such errors.
- Incompatible hardware – Incompatible hardware can also cause detection errors.
- BIOS settings – The BIOS settings can also cause detection errors. Check the BIOS settings to ensure that the M.2 slot is enabled and configured correctly.
- Power issues – Power issues, such as an insufficient power supply, can also cause detection errors.
- Other software issues – Other software issues such as malware, viruses, or other software conflicts can also cause detection errors.
You should note that the solutions we recommend below will come in handy regardless of the cause of the error.
How can I fix the Detection error on M.2 SSD?
Before going into any solutions, ensure that the power supply to your device is stable and adequate.
Also, ensure that the SSD is compatible with the system’s hardware and specifications. Again, you may find out more about this by reading the manual.
1. Reseat the SSD
- First, check your SSD for a loose connection or the drive slipped from the slot.
- Shut down your system.
- Open the back cover of your laptop.
- Unscrew the SSD.
- Carefully unplug the SSD from the M2 slot.
- Clean it with a cloth and then reseat the drive. Make sure you screw the SSD down. If the screw is loose, the SSD may cause blue screen errors.
- Close the back cover and reboot the computer. Check for any improvements.
This solution will only work if a poorly inserted SSD triggers your error.
2. Update BIOS
2.1 Check the BIOS version.
- Press Windows + R, type control, and hit Enter.
- Search for Windows Tools, and click the option.
- Select the System Information option.
- Take note of BIOS-related info like the BIOS version.
2.2 Download the BIOS
- Head to the manufacturer’s site. In this example, we head to the HP site.
- Identify your product type.
- Here you should enter your serial number or use the option for Let HP detect your device.
- Once you have detected your system, expand the BIOS option and click Download.
- Close all open applications, double-click on the downloaded file to start the installation, and follow the prompts.
- On completion, restart the computer.
Note that this process will slightly differ for other manufacturers.
If the error occurs on a Lenovo laptop, you can download the latest version of BIOS from the website here. Alternatively, you can also use the Lenovo Vantage software pre-installed on your computer to download the BIOS update.
3. Update your driver
- Head to the manufacturer’s site. In this example, we head to the HP site.
- Identify your product type.
- Here you should enter your serial number or use the option for Let HP detect your device.
- Expand the driver, and click Download whenever there is an update.
You should ensure you have the latest drivers for your motherboard and the M.2 SSD. You can usually find them on the manufacturer’s website.
4. Claim a warranty
The laptop hardware or the SSD may be defective if the issue persists. In any case, contact your laptop’s manufacturer to claim the warranty. They will probably replace the computer or the SSD drive to fix the problem. If you have installed the SSD yourself, try to claim the warranty for your SSD.
That will be all for this guide. Any of these four solutions should help you resolve the issue. In most cases, the fix will entail simple steps you can perform independently.
In the comments below, let us know what has proved the most effective for you.