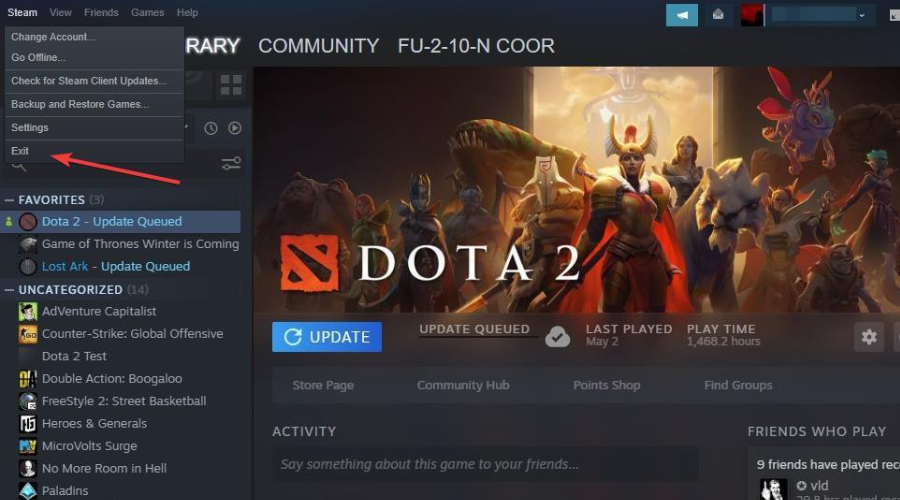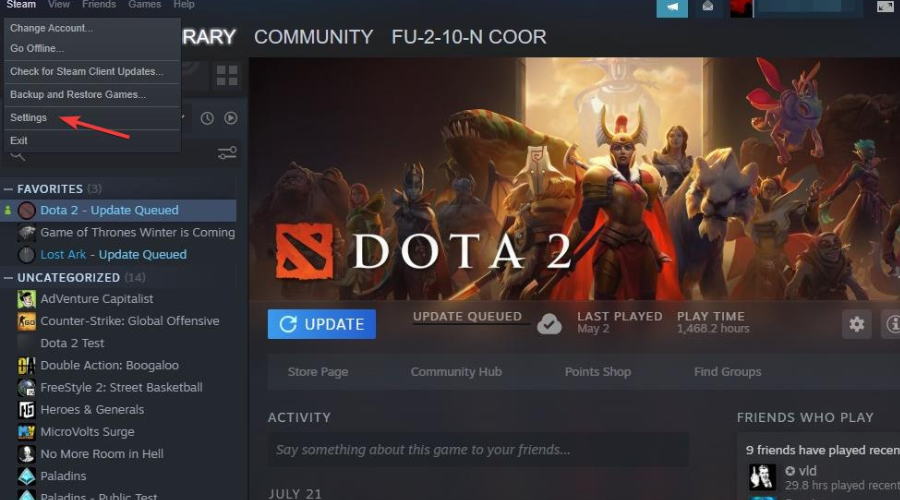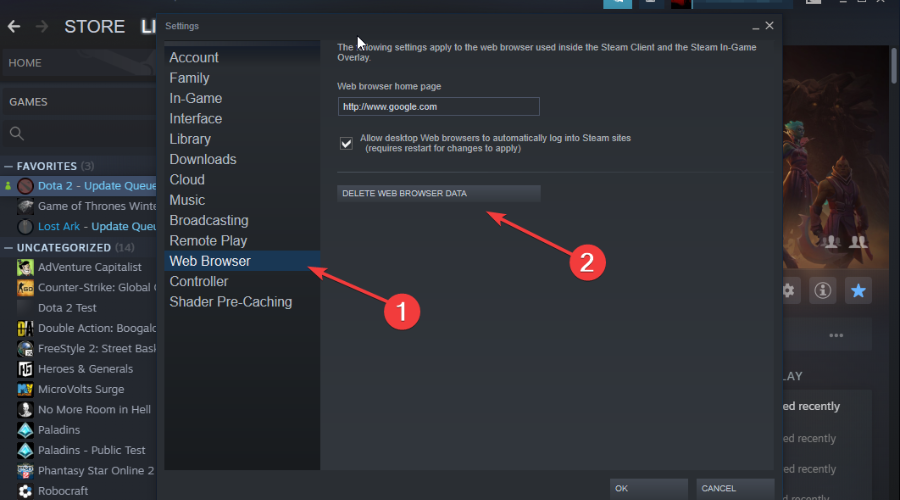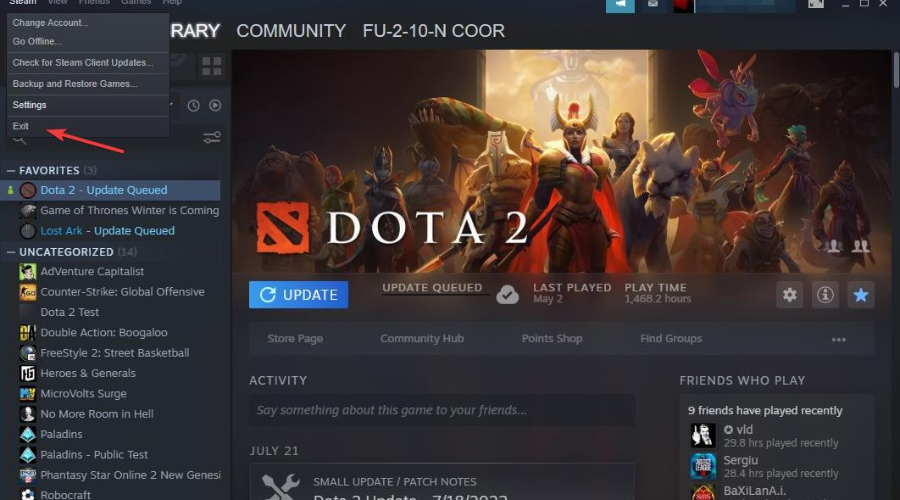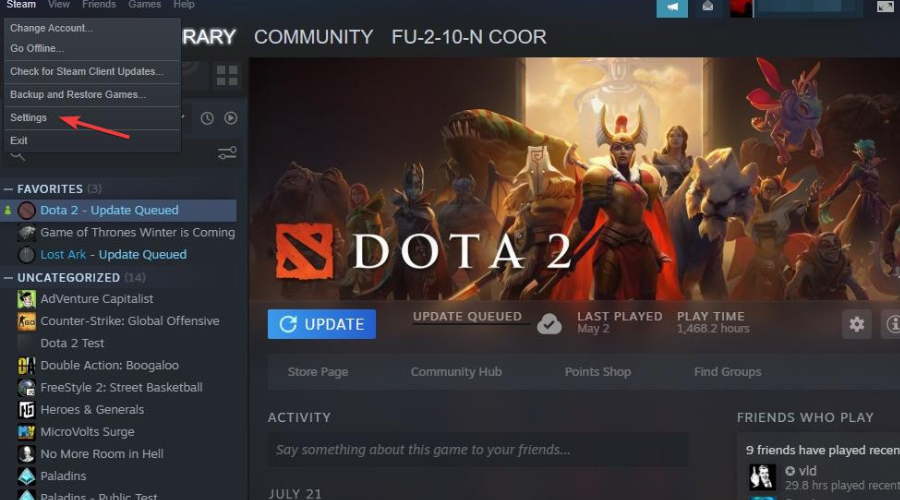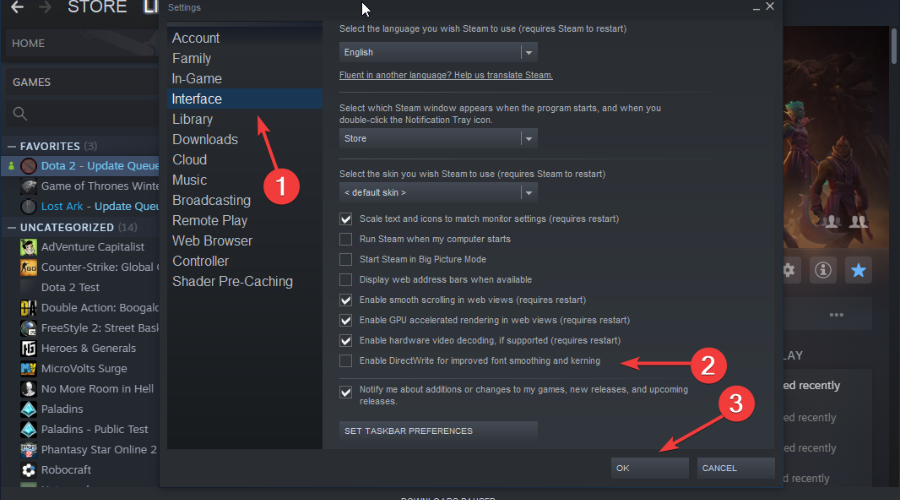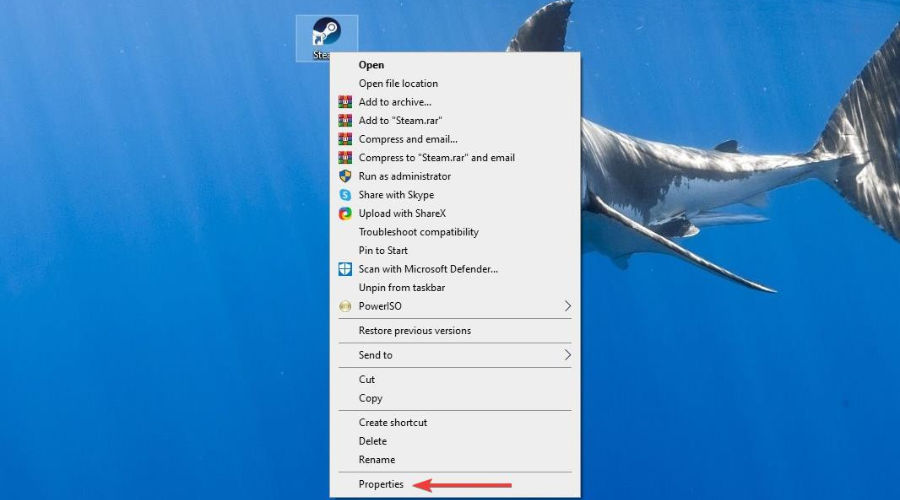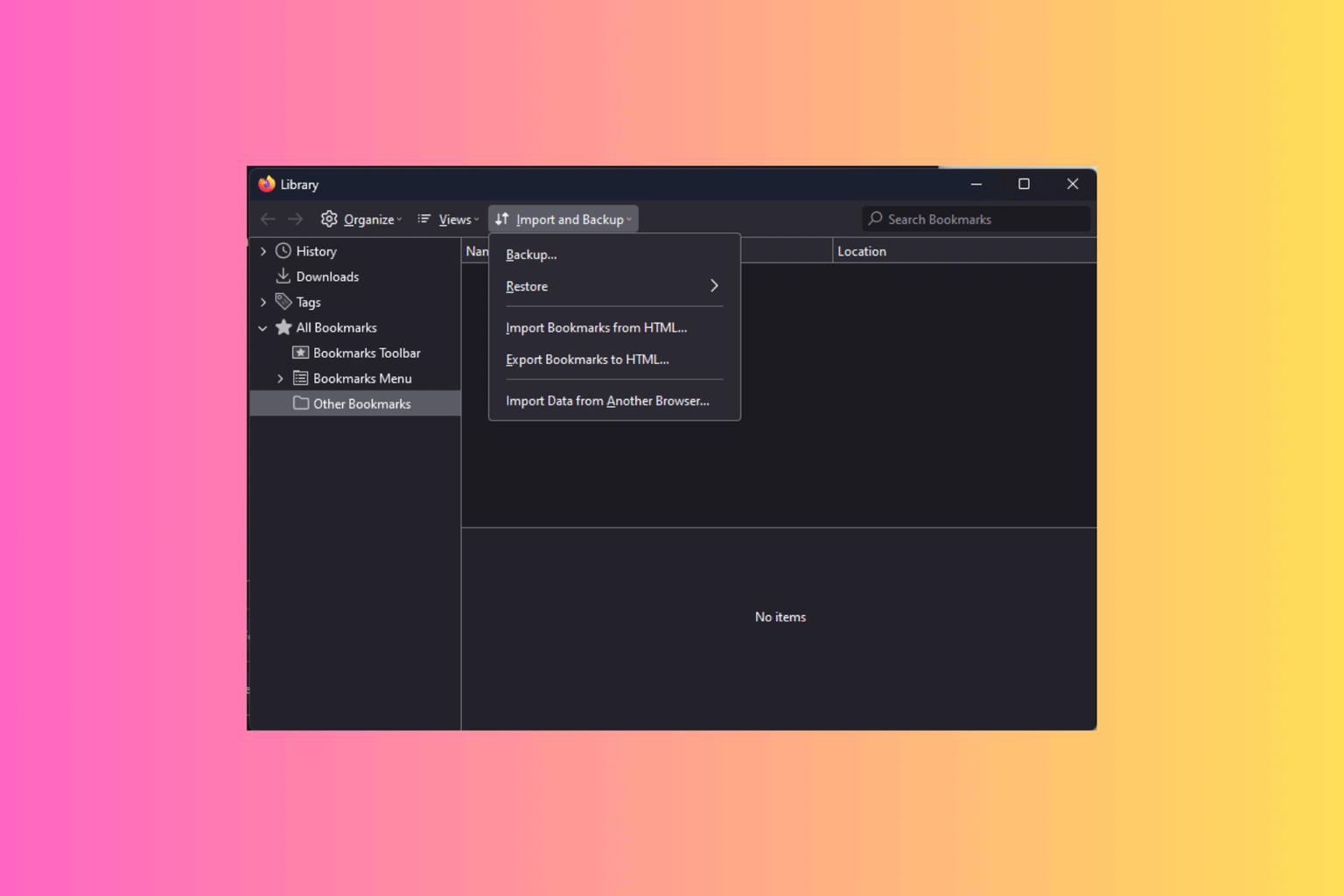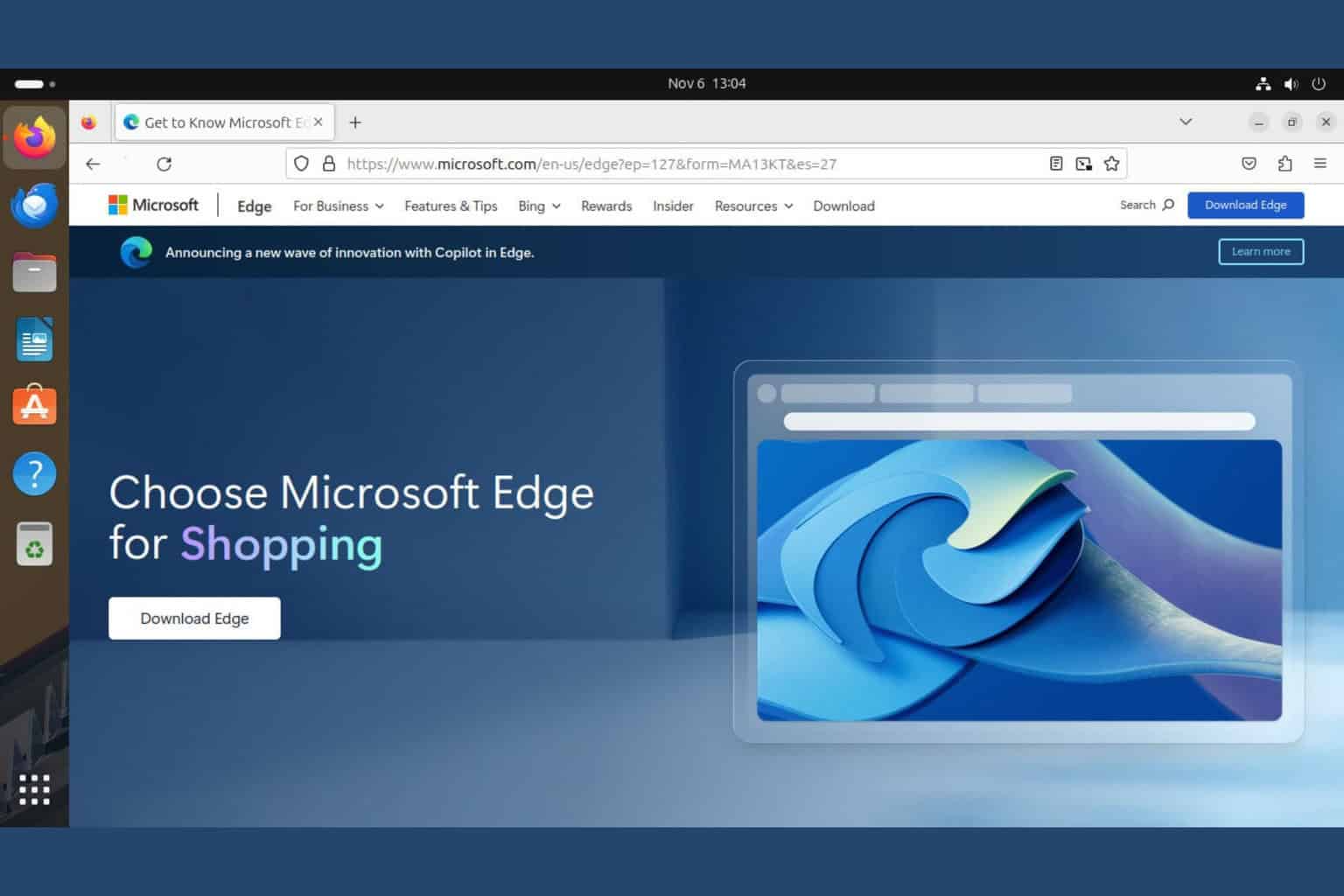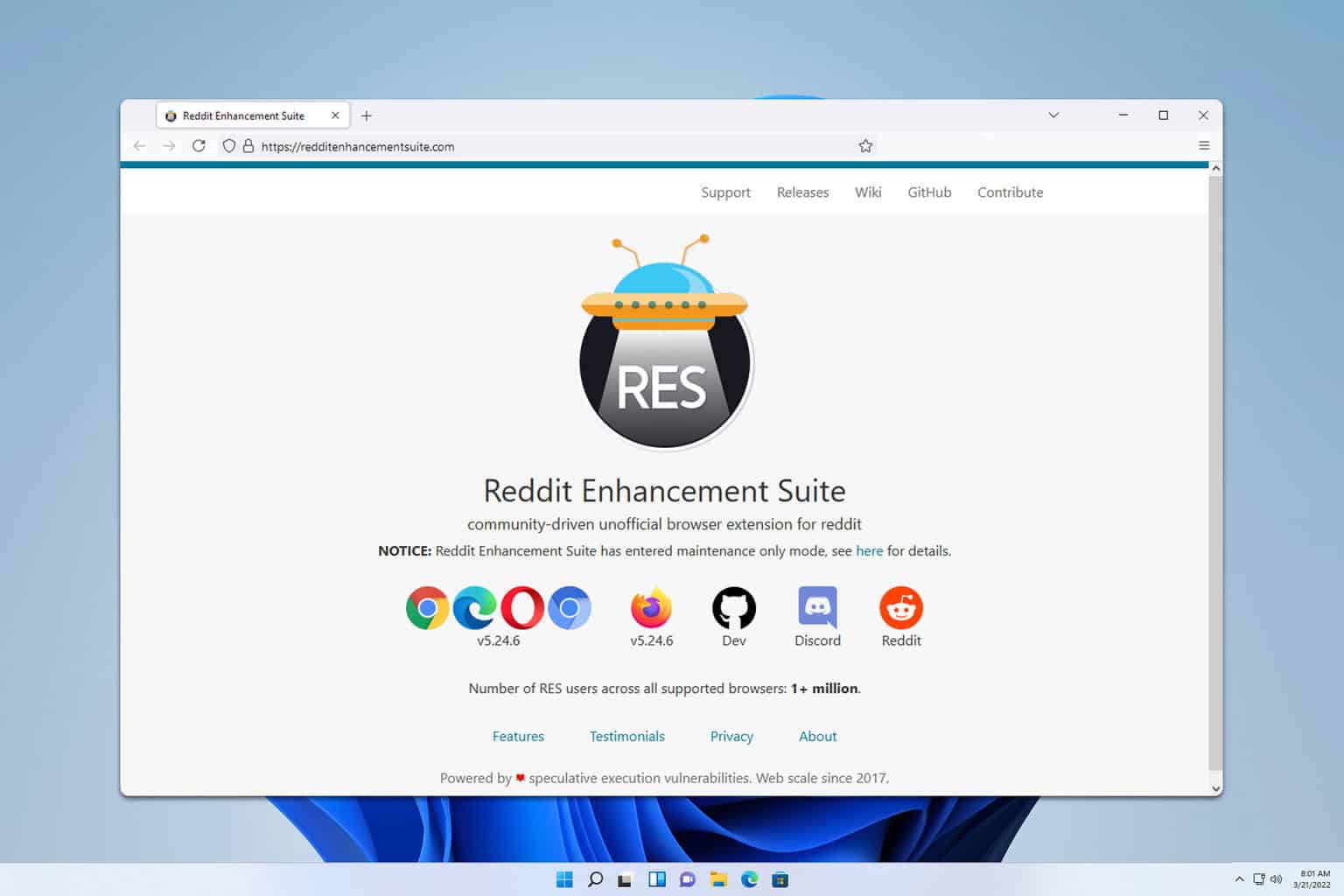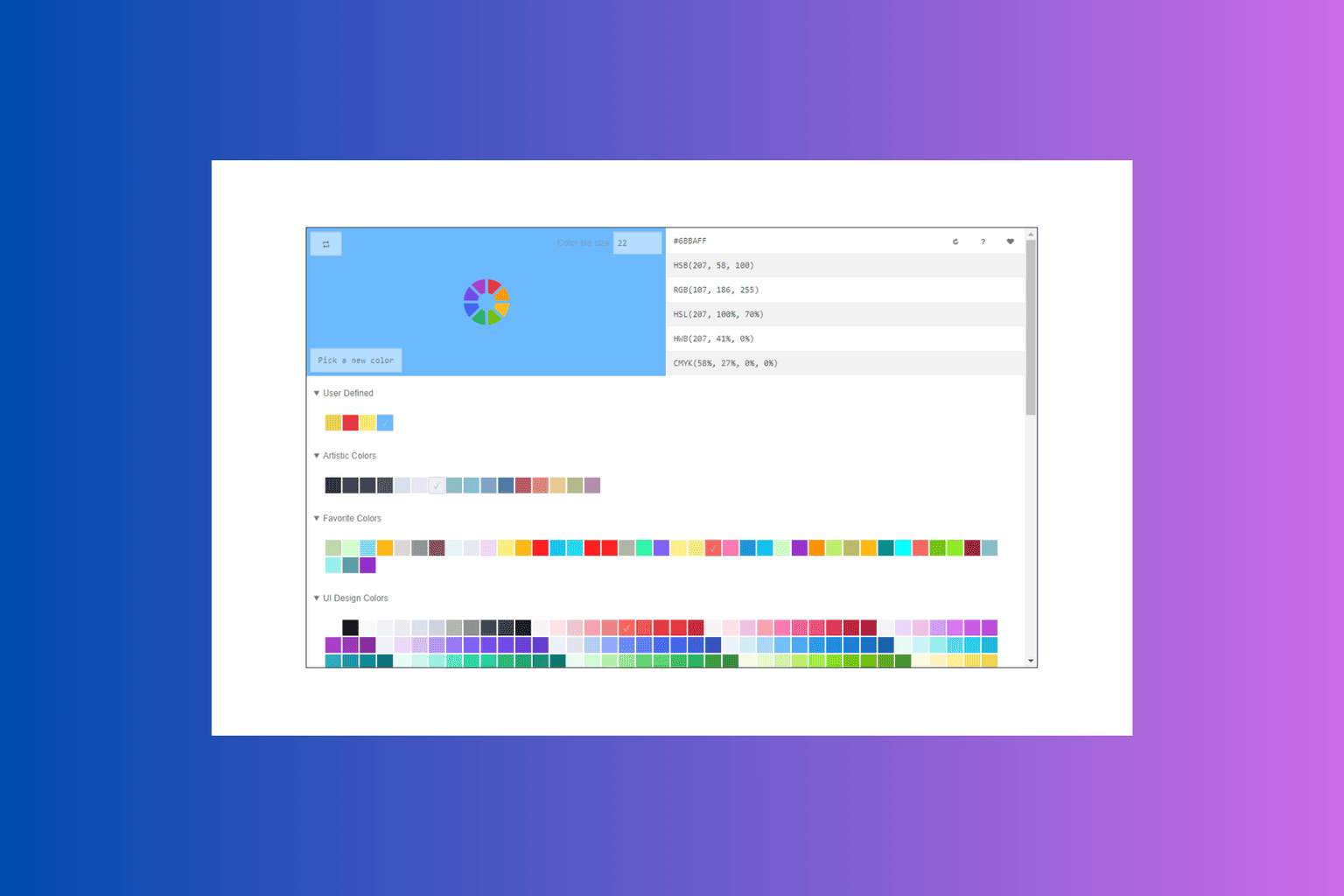5 Ways to Fix Steam if the Browser Is Not Working
Removing the HTML cache might solve the issue in no time
4 min. read
Updated on
Read our disclosure page to find out how can you help Windows Report sustain the editorial team Read more
Key notes
- Sometimes, users experience the Steam browser not working.
- You should try and restart Steam or stop using the Beta client.
- In some cases, you need to disable the DirectWrite feature and the problem will be solved.
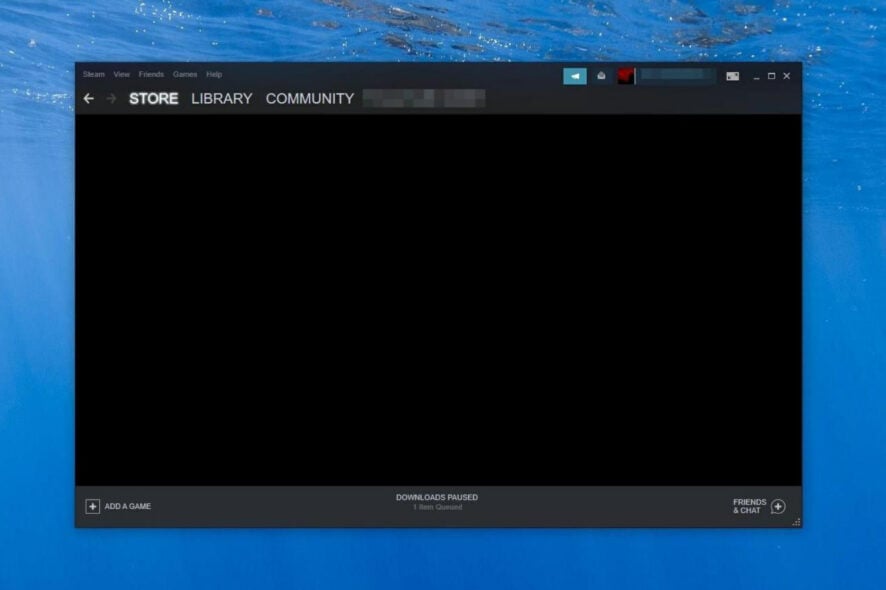
Steam is the most popular gaming platform on desktop, but many users reported that the Steam browser isn’t working for them.
This can be a problem and prevent you from browsing the Steam store, but you might be able to fix that using one of our solutions.
Why is my browser not working on Steam?
To tell you the truth, the Steam browser has always been quite buggy, a tad slow, and a lot of times completely unresponsive over the years.
One of the main reasons why this is happening is that the Steam web browser’s cache has become corrupted.
In that case, the store might not load properly, which can lead to massive frustration among gamers, especially when time is of the essence.
How do I fix Steam if the web browser doesn’t work?
1. Access Steam from an alternative browser
All features available in the Steam Browser can be accessed from Steam’s website. You can use any browser for this purpose, but for the best results, we recommend using Opera GX.
Created for gamers especially, the browser has its own ad blocker that will block ads and tracking scripts and make pages load faster. For an extra layer of protection, there’s a free VPN with unlimited bandwidth.
The GX Control lets you set limits on how much RAM, CPU, and network usage your browser takes up.
This way you allow the browser to distribute your system’s resources evenly so that you don’t have to close any processes while playing a heavy-resource game.
And for sure you’ll find the GX Corner extremely useful to stay in touch with the gaming community and keep an eye on all the news and updates in the industry.

Opera GX
We all want an unparalleled gaming experience and a browser that is up to the task, which is why Opera GX was created.2. Restart Steam or stop using the Beta client
- Close Steam once the problem appears.
- Start it again and check if the issue is still there.
Users reported that this problem appears only in the Steam Beta client, so you might want to switch to the regular client in order to avoid this issue.
3. Remove HTML cache
- Open File Explorer and navigate to:
C:Usersyour_usernameAppDataLocalSteamhtmlcache
- Note: Go to View tab in File Explorer and check Hidden items if you can’t find the AppData directory.
- Delete the contents of the HTML cache folder.
- Now press Windows Key + R and run the command:
steam://flushconfig
You can also delete the browser cache right from the Steam client by doing the following:
- Go to Steam, then Settings.
- Navigate to Web Browser and select Delete Web Browser Cache.
- Now restart Steam.
After doing that, check if the problem is still there.
4. Disable the DirectWrite feature
- Open Steam and select Settings.
- Select Interface, disable DirectWrite and press OK.
- Restart Steam and check if the problem is resolved.
5. Use –no-cef-sandbox parameter
- Locate your Steam shortcut, right-click it and choose Properties.
- In the Target field add the following after the quotes:
-no-cef-sandbox
- Now click on Apply and OK.
Start Steam and check if the problem is resolved.
Why is nothing on Steam loading?
Throughout the years, many Steam users have reported situations such as the Steam Store page not loading at all.
This can be the result of a slow Internet connection, the cache becoming corrupted, and so on. There are Steam users that go for years without experiencing such issues, or never do, but the problem is more common than you think.
But, as we’ve shown you, the way to go about it is simple and pretty straightforward, so there’s no need for real concern.
If you don’t know how to open the Steam browser, and you are dealing with problems such as the Steam in-game browser not working, try out this simple troubleshooting process.
Many users thought that the Steam browser is disabled, and fiddled with the Steam settings for the web browser, to no avail.
Now you know what to do if the Steam web browser keeps refreshing, or if the Steam web browser is black with no response.
Steam browser is a crucial component of Steam, but if the browser isn’t working, be sure to try all of our solutions.
If you’ve used another solution that worked, share it with us in the comments and we’ll take a look.