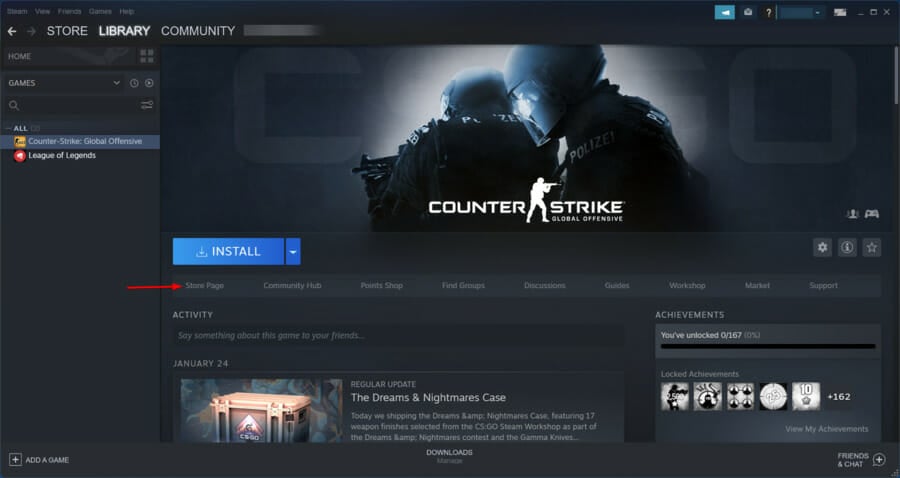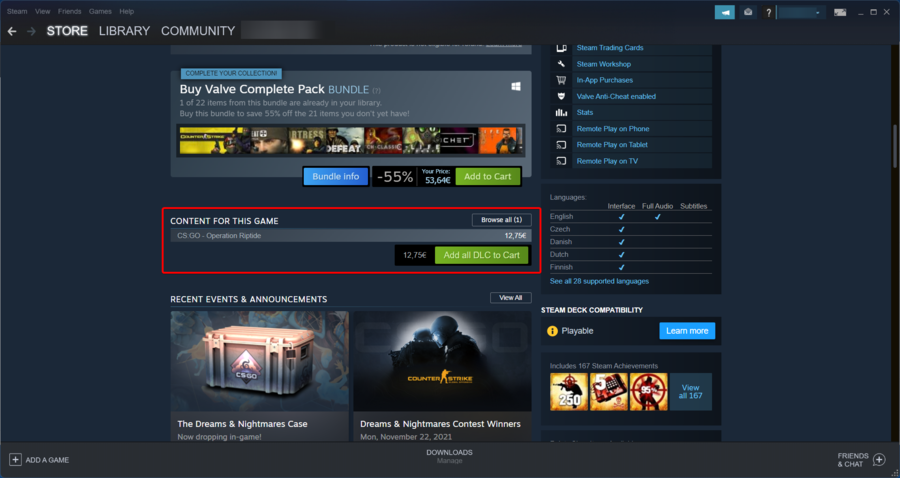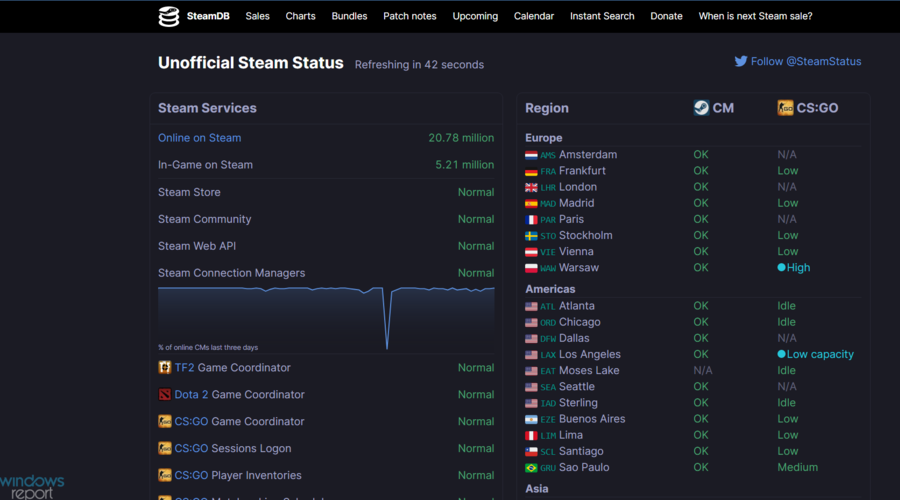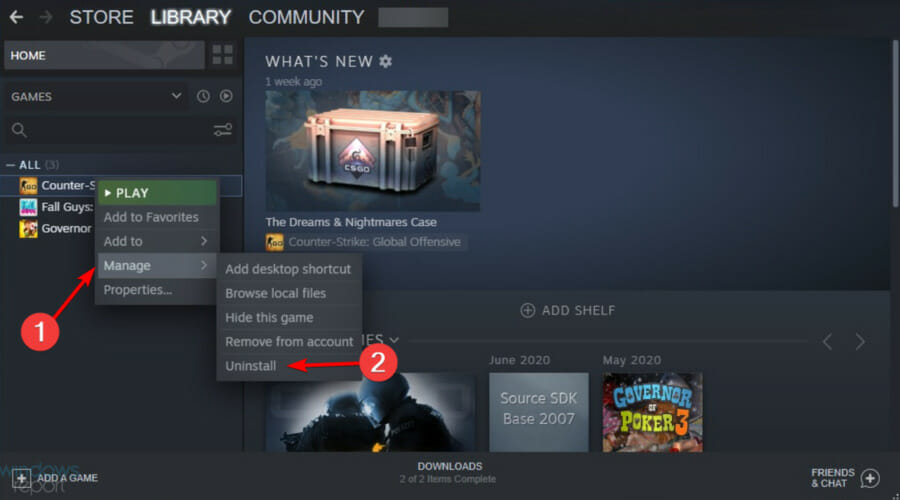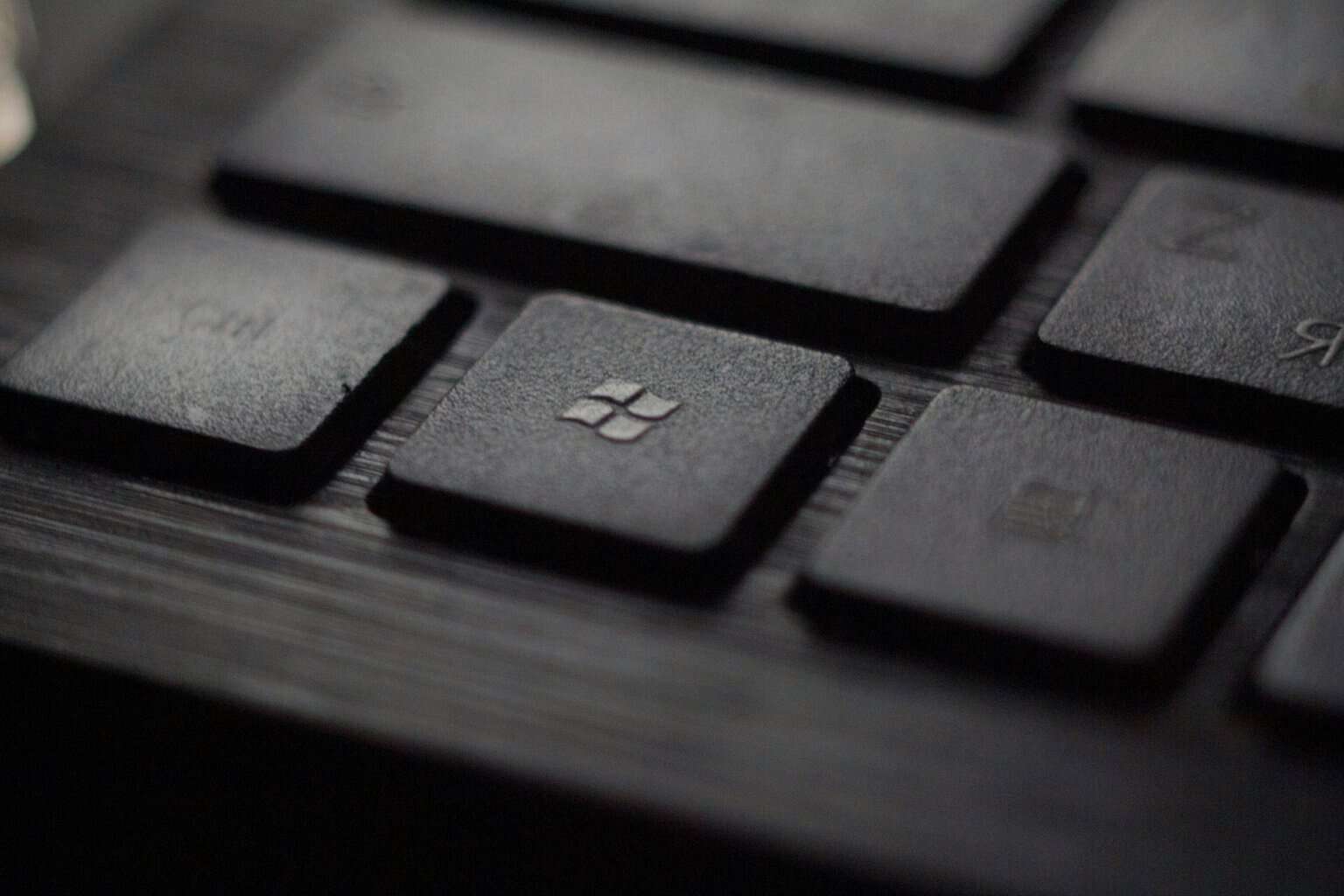Installed Steam DLC Does Not Work [Fast Fixes]
Make sure you verify the integrity of game files
4 min. read
Updated on
Read our disclosure page to find out how can you help Windows Report sustain the editorial team Read more
Key notes
- Some users reported that Steam DLC is not installing, or doesn't work even if it's installed.
- In the first instance, check if the installation process is correctly done.
- Inspecting if there aren't any connectivity issues is one great solution you should try.

Does your installed Steam DLC not work? Several reasons can explain this and to easily get rid of this issue, make sure you completely verify today’s guide.
Steam, which is currently the most used PC gaming store, supports a large number of video games and extra downloadable content.
Some users have reported that DLCs on Steam might not work at all in-game, even if the DLC appears as installed. Let’s take a look at how to solve this issue.
What does DLC mean in Steam and how can I find it?
For those of you who don’t already know, DLC stands for downloadable content. It is additional digital content a player can install on top of a complete video game.
If a game offers additional downloadable content, you can find it on the store from the base game page or by searching for it.
In Steam, you can view and manage the DLC owned by your account in your library, as follows:
- Hit Windows, type Steam, then open the app.
- From the main menu, click on Library.
- Right-click on the game you need, then choose Properties.
- Now, select DLC in the window that appears.
How can I download DLC on Steam?
Keep in mind that most DLC purchased from Steam installs automatically. However, some games require DLC to be authorized through a third-party app. Plus, other games require a verification code to activate DLC.
Now, let’s see how you can easily download DLC on Steam:
- Press on the Windows key, type Steam, then open the app.
- Click on Library.
- From the left window pane, select the needed game, then click on the Store Page.
- Scroll down and select the DLC you want under Content for this game.
- Complete your purchase, then select Install content on the receipt page.
What can I do if my Steam DLC is not installing?
1. Check if your Steam DLC is installed properly
- If your DLC is already installed, you will need to uninstall it and follow the next steps to install it properly
- Open up your Steam game library and select the game on which you want to install the DLC
- Click on Manage my DLC on the left side of the screen
- Select the Enabled option under the DLC that you want to install
- The selected DLC should start automatically downloading and installing
2. Verify if there aren’t any connectivity issues
There may sometimes be connectivity issues involved if your Steam DLC is installed, but not working. This is usually a result of Steam‘s servers being down or not functioning properly.
This may cause the DLC to appear as downloaded and installed, but not work in the game.
To fix this issue, check if Steam‘s servers are working properly on the app’s official status page.
If there are no Steam issues with the server, there might be an issue with your connectivity.
In case your Internet experiences slowdowns, this may affect Steam DLC installation. If you’re on a Wi-Fi connection, try using an Ethernet cable instead of downloading your Steam content.
3. Inspect the integrity of game files
- Hit the Windows key, type Steam, then open the desktop client.
- From the main shown menu, click on Library.
- Right-click on the needed games, then select Properties.
- From the left window pane, head over to the Local Files tab.
- Click on Verify Integrity of Game Files.
- This will prompt Steam to verify the game is installed correctly and fix any game file errors
4. Reinstall the Steam game
- Hit the Windows key, type Steam, then open the desktop client.
- From the main menu, click on Library.
- Select your game in the Steam library, then right-click on it.
- Choose Manage, and then Uninstall.
- After the game has been uninstalled, download and install the game again on Steam, then reinstall your DLC’s
How do I download DLC on Steam without launching a game?
Many users are interested in whether or not they can download DLC on Steam without launching a game.
If you’re in the same boat, keep in mind that the only option you can try is to click on the Download button from a browser instead of Steam.
This ends up adding the license to your account instead of directly launching the game. You’ll get a message similar to the above one:
Product name is now registered to your account on Steam.
Steam DLCs should be fairly easy to install, however, if you’ve encountered issues with the installation, our guide provides the key solutions to this problem. Alternatively, you can get a refund on your DLC provided you meet the refund requirements.
In case of any related questions, do not hesitate to leave a comment in the dedicated section below.