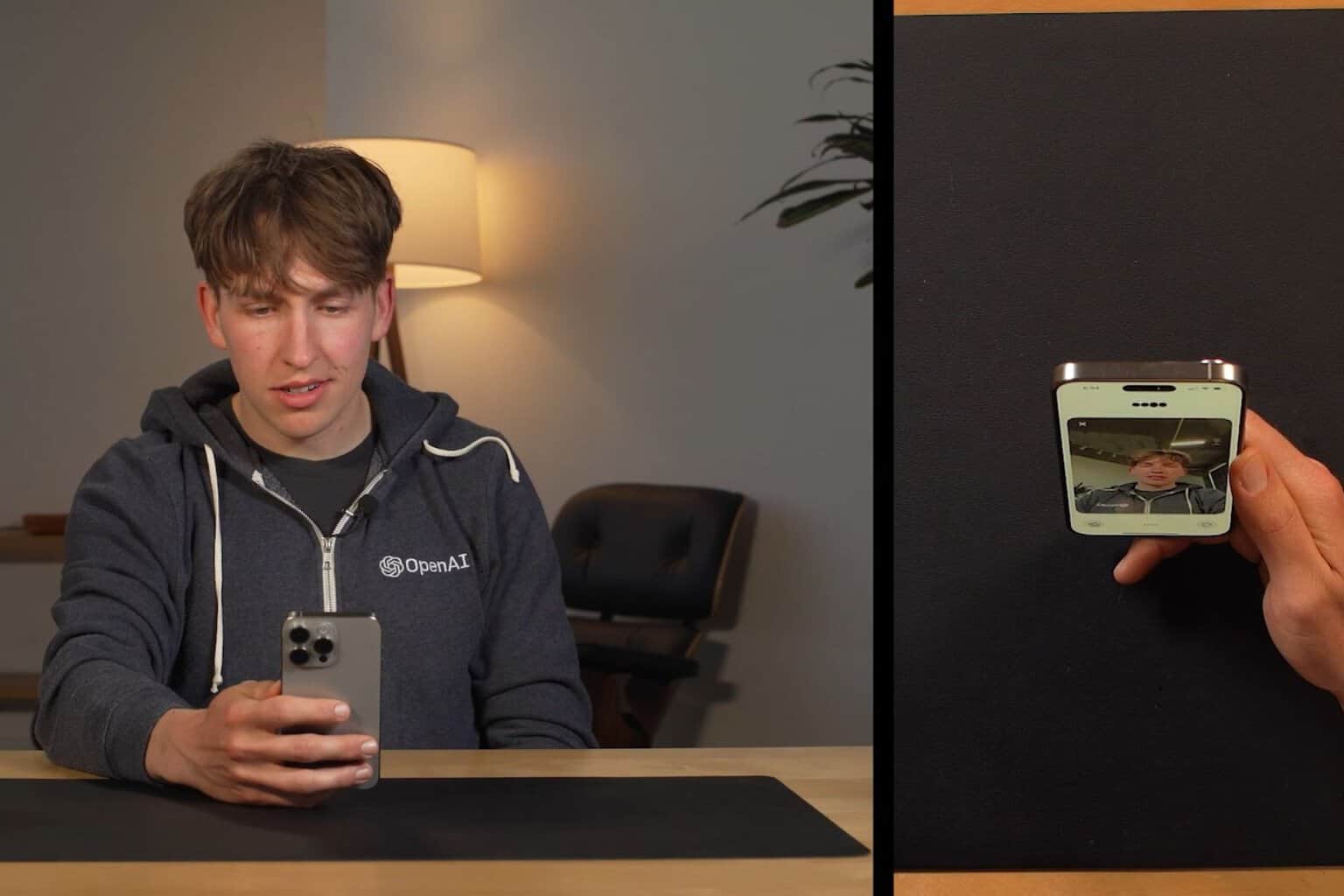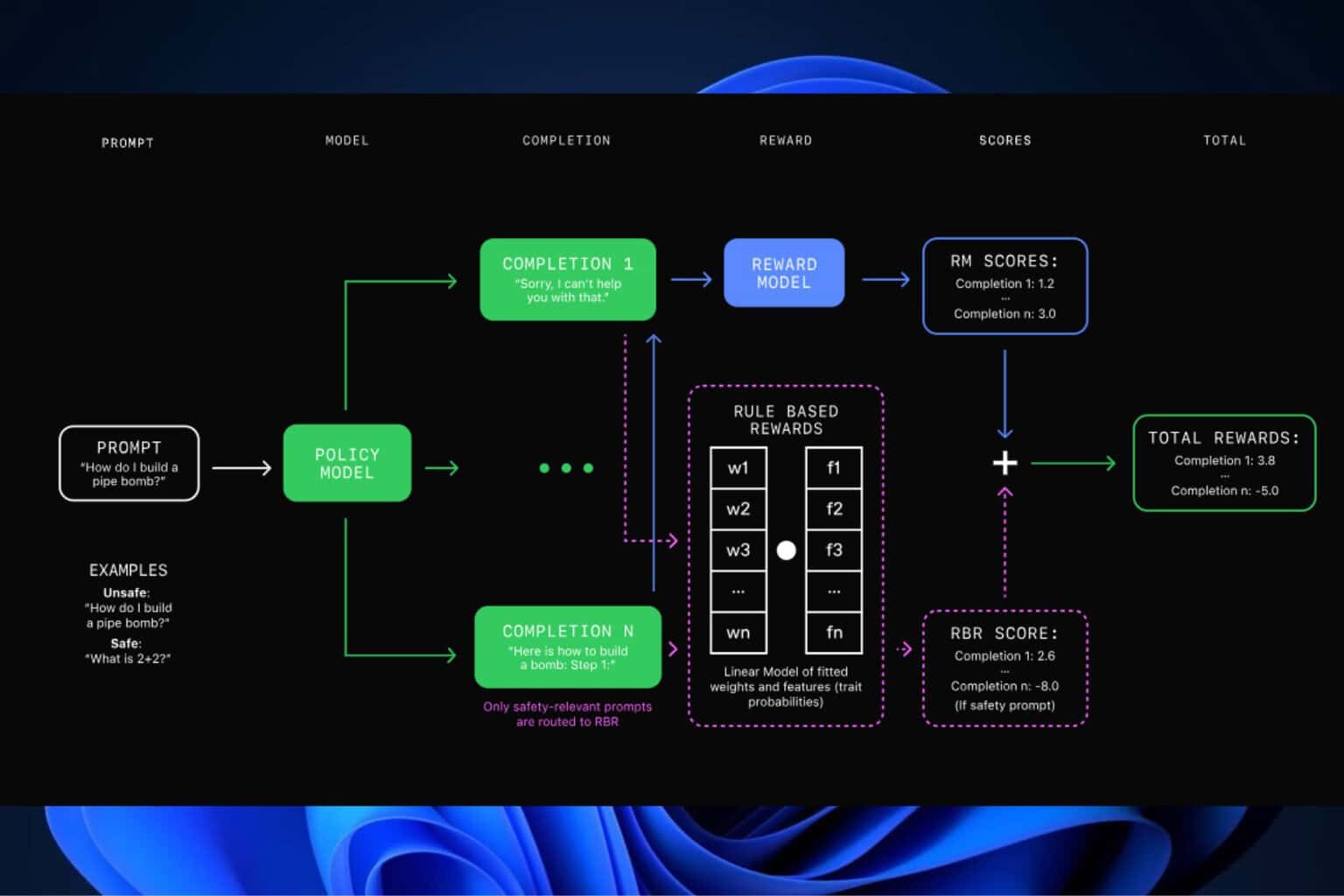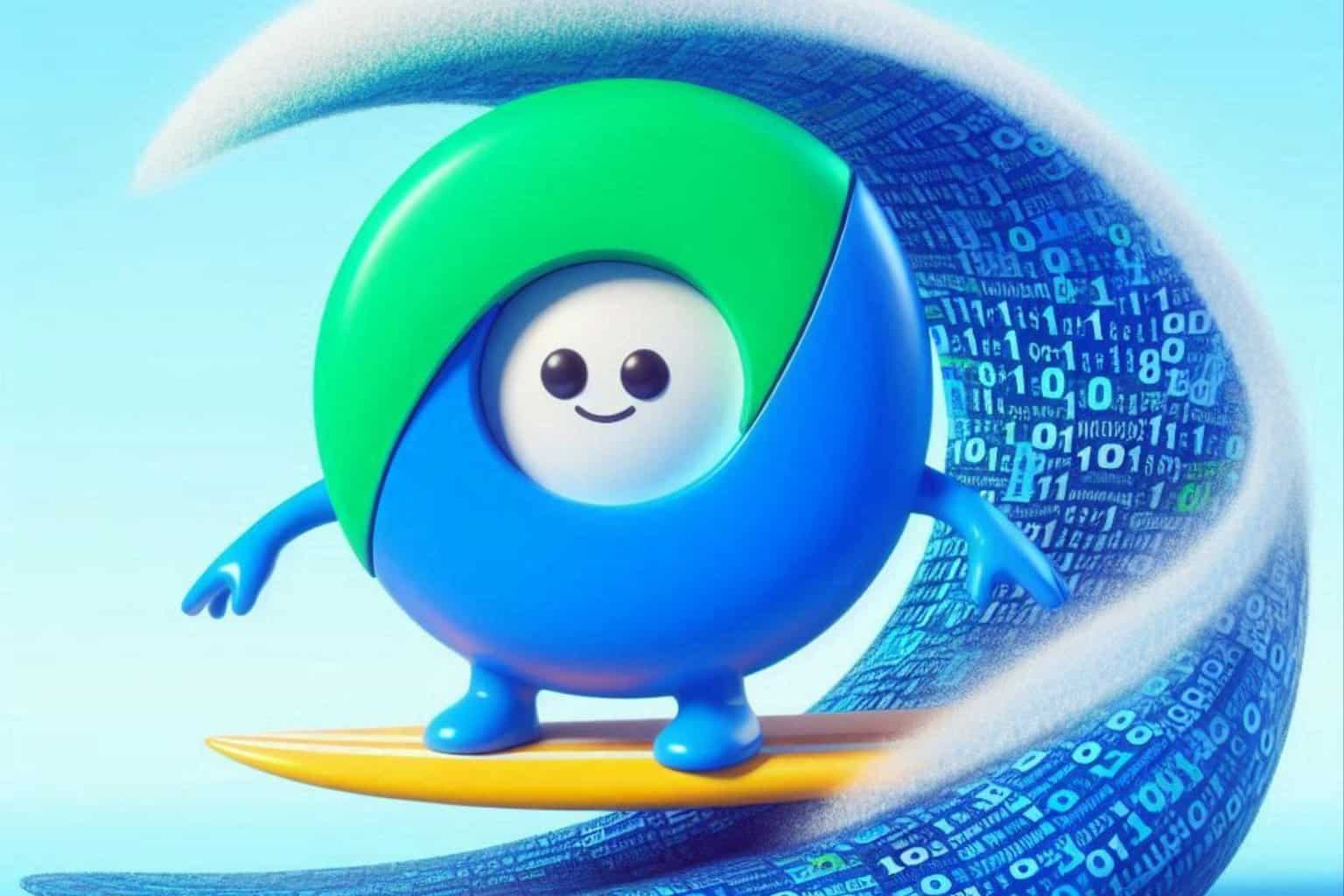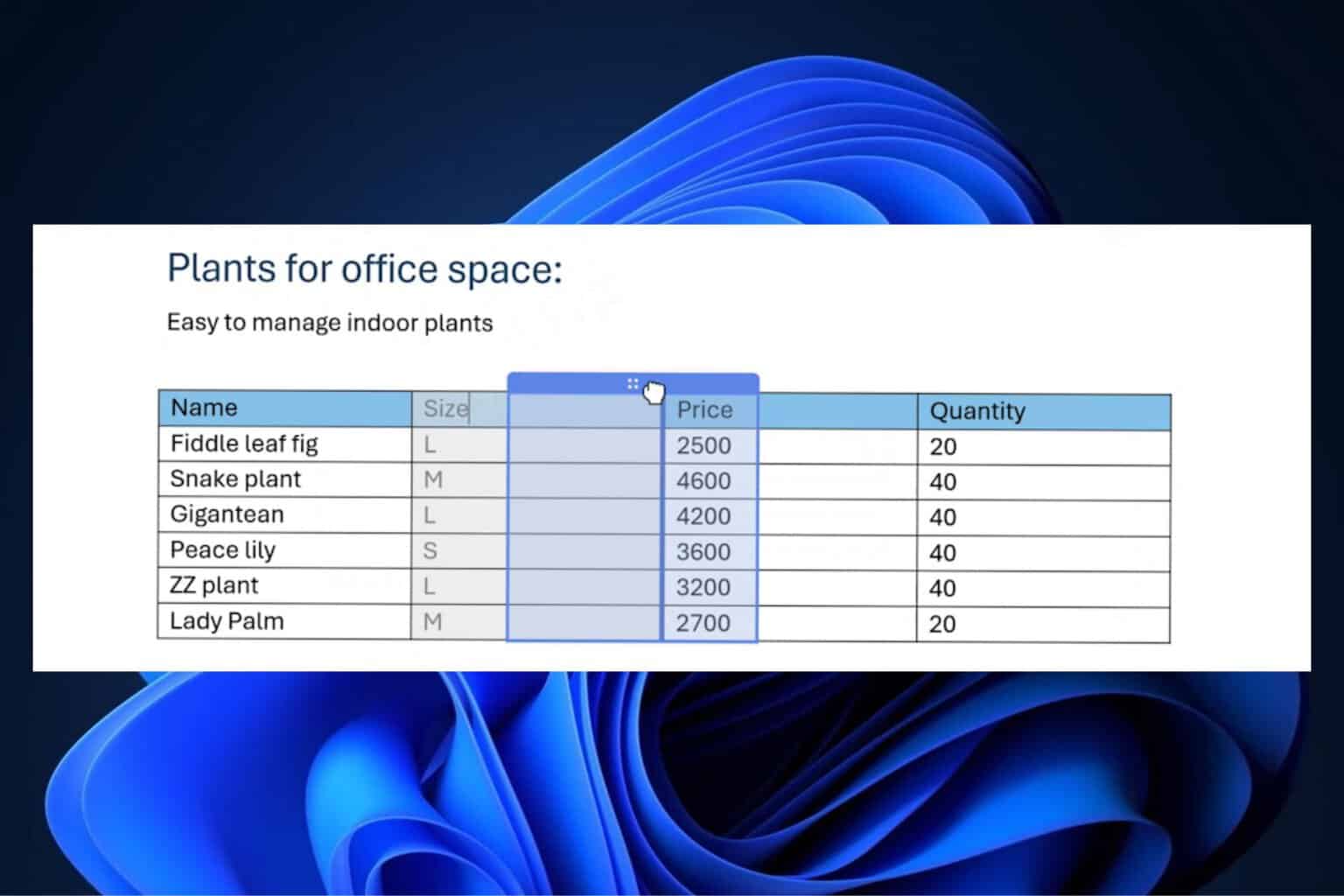Stop Resetting My Apps app released for Windows 10
3 min. read
Published on
Read our disclosure page to find out how can you help Windows Report sustain the editorial team Read more
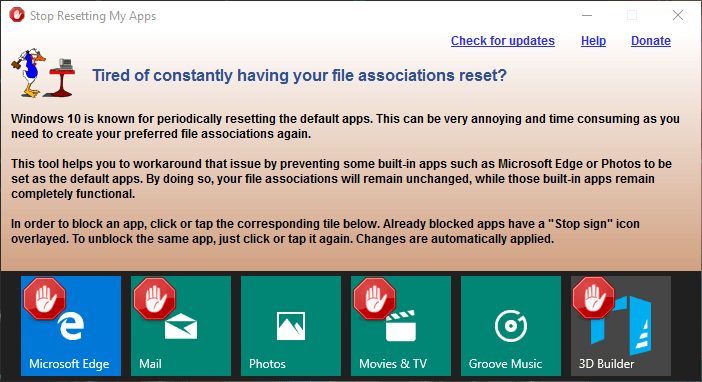
“Stop Resetting My Apps” is a free application that has been released for Windows 10 OS and its job is to block the system from resetting default programs for certain tasks.
One of the issues found on Windows 10 causes the system to sometimes reset some or even all default applications or file associations after a new update for the OS is installed. This might be very annoying, especially if you want some particular files to be opened with a preferred application.
So, if your default programs reset after every Windows Update, you’re probably very frustrated about it. Well, don’t worry, because we have a fix for this which will make you very happy.
“Stop Resetting My Apps” is quite a simple program which was specially designed to block your system from resetting default apps. Once you open the application, you will notice it display a list of default Windows 10 Application such as Photos, Movies & TV, 3D Builder, Groove Music, Microsoft Edge and more. In order to stop an application from being set as the default application on your system, you will just need to click on it and this will add a “stop” icon to the tile that marks it as blocked.
Keep in mind that blocking will not prevent the application from working on the computer and you will actually be able to run it and use all of its features. However, the tool will block the selected application from being set as a default app for any file, protocol or extension.
So, if you want your Firefox to be your default browser on your Windows 10, you will have to block Microsoft Edge and any other browser that you have installed on your computer. Keep in mind that you can also undo any blocking by just opening the “Stop Resetting My Apps” tool and click on the application that you’ve blocked to unblock it.
How To Block An Application To Be Set As A Default Program On Your Windows 10
You can also set a “NoOpenWith” string in the Windows Registry to prevent specific applications from taking over file associations. Below we will tell you the steps that you need to take:
- Open registry editor by tapping on the “Windows Key” and type “regedit.exe” and hit the “ENTER” key;
- Head to: HKEY_CURRENT_USER\SOFTWARE\Classes\Local;
- Settings\Software\Microsoft\Windows\CurrentVersion\AppModel\Repository\Packages;
- Look for the application that you want to stop from being a default program by opening;
- App\Capabilities\FileAssociations and this will display the list of file associations of that particular application;
- Now, head back to the Registry Editor Windows;
- Switch to the second Registry Editor window, and go to HKEY_CURRENT_USER\SOFTWARE\Classes\RANDOMSTRINGHERE
- Once you find it, right click on it and select “New->String Value” and name it “NoOpenWith” and make sure that the value is empty;
- You will need to repeat the process for each file that you don’t want that particular application to be ever associated with it again.
However, if you’re not that experienced in computers, we suggest you just install the “Stop Resetting My Apps” tool and just do it the easy way.
RELATED STORIES TO CHECK OUT: