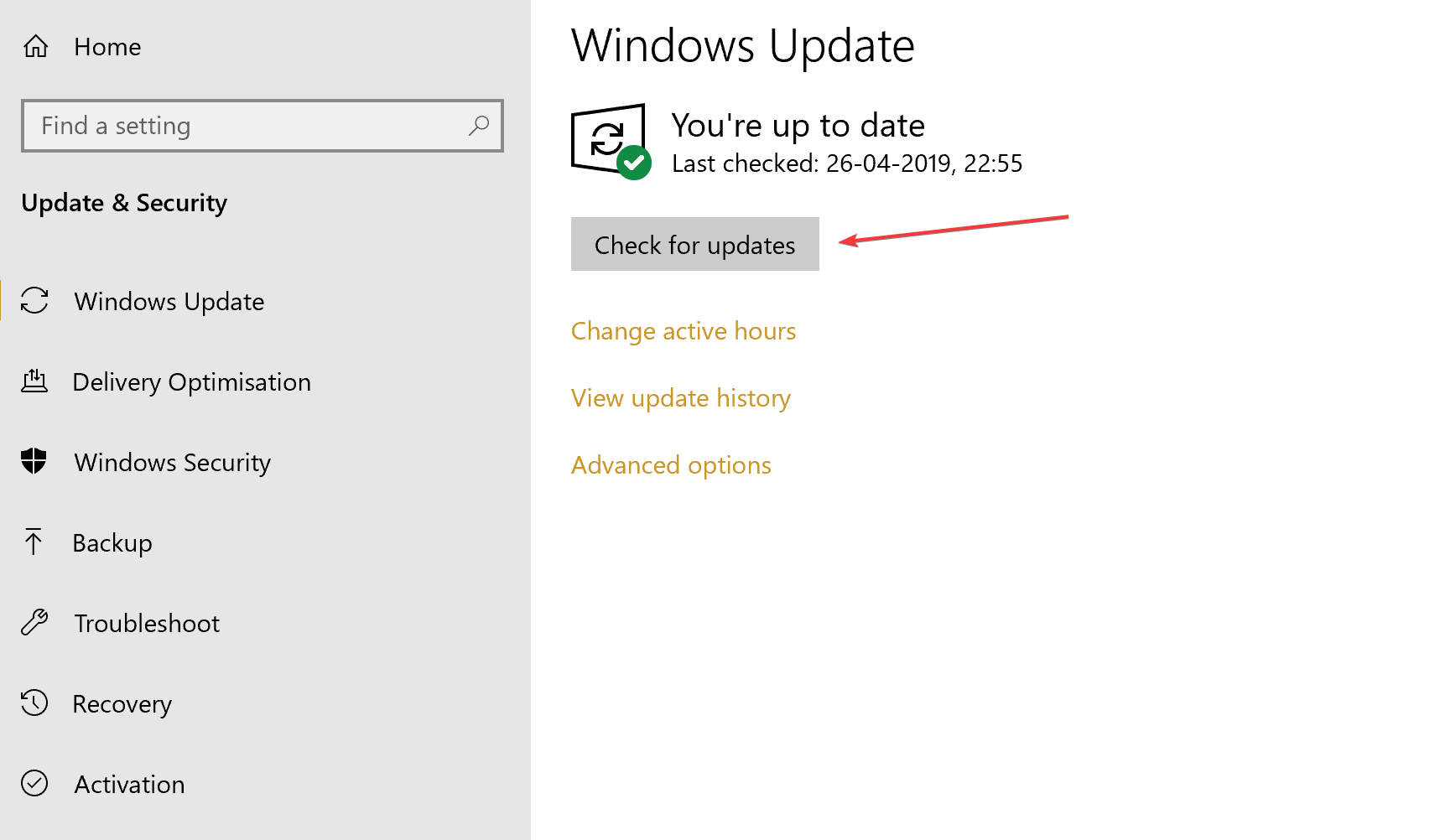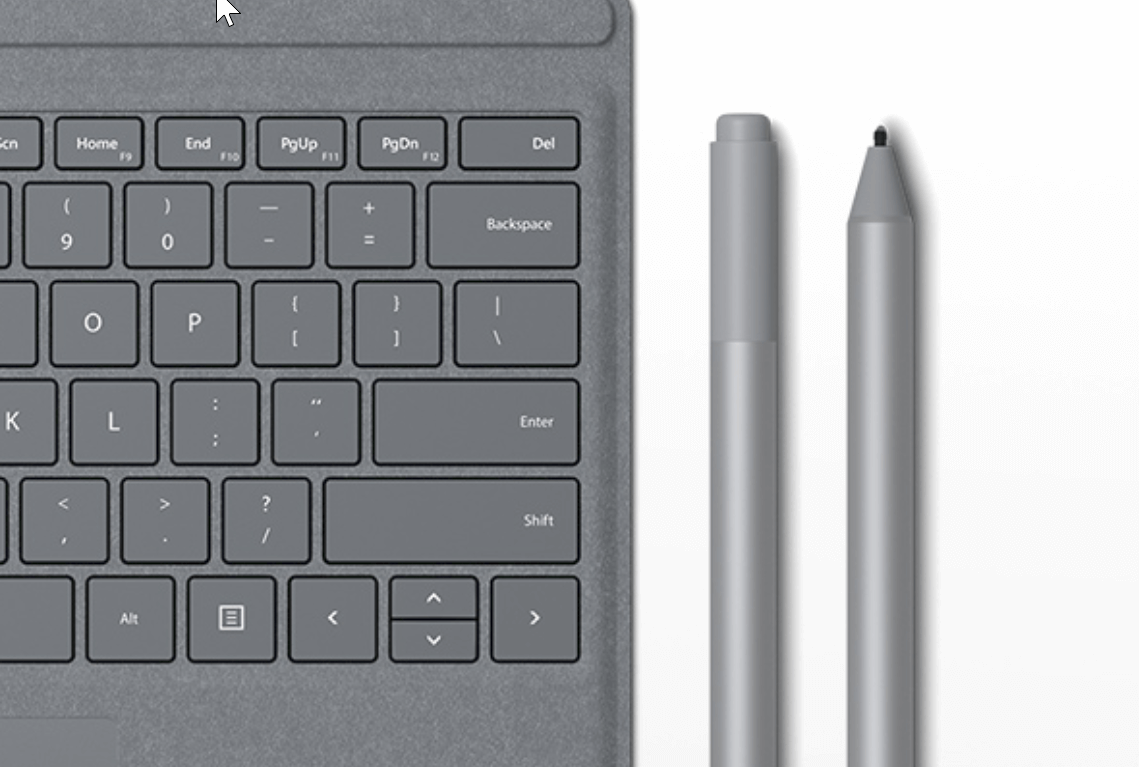Surface Pro intermittent pen accuracy issue [FIXED by EXPERTS]
3 min. read
Updated on
Read our disclosure page to find out how can you help Windows Report sustain the editorial team Read more

If the form factor wasn’t enough, the other big plus with the Surface Pro is its compatibility with the Surface Pen which only adds to the tablet’s functionality. Unfortunately, things often aren’t the way they should be with the Surface Pen. And the one issue that is known to be have been causing considerable headache to its users is the Surface Pro intermittent pen accuracy.
How do I improve my Surface Pen accuracy? Firstly, you probably want to update Windows 10 on your Surface Pro as updates bring fixes and calibrate the pen. After the update, the problem should be gone. In addition, try disconnecting peripherals or resetting the Pen.
Check below for the detailed instructions.
How to deal with the Surface Pro intermittent pen accuracy issue
1. Update Windows 10
Surface Pro has often been diagnosed with the intermittent Surface Pen accuracy issue. Recognizing the shortcoming, Microsoft has issued a fix for the same which after undergoing the requisite tests has also been released for users to download on their devices. So, for those who have been facing this problem are requested to go on and update their Surface Pro devices to the latest build of Windows 10.
The steps should already be known though we mention it here again for convenience or for the first- time users.
- To update the Surface Pro, go to Start > Settings > Update & Security.
- There should be a Check for Update button shown. Click on it to see if there are any updates available.
- Click on Download if prompted to download the update.
- Follow on-screen instructions that might appear.
Alternately, you might also get to see a list of updates that have already been downloaded if you had opted for the automatic download option for the requisite updates. In that, you only have to click on the Install button to install those on your device.
2. Disconnect peripherals
One way to be sure there aren’t any peripherals interfering with the Surface Pen’s behavior is to disconnect them and see if normalcy returns. The best thing for you to do will be to disconnect all the accessories and such followed by restarting your Surface Pro device. See if the Pen is performing as desired.
3. Reset the Pen
Alternatively, you can reset the Surface Pen within settings. In order to do so, follow the steps below:
- Go to settings, select Devices, then Bluetooth & other devices.
- Click on Surface pen and select “Remove device”.
- Press and hold your pen’s top button for up to 7 seconds and only stop when a green light flash in the middle.
The Pen should reconnect and, hopefully, the intermittent pen accuracy issue will be resolved.
4. Test with another Surface Pen
There also are chances the Surface Pen itself is at fault. To rule out such a possibility, test with another Pen and see if the accuracy issue is still there. If no, you have other ways to deal with the issue (as has been outlined above), or else, you need to seek help from the service department to help remedy the problem. In the worst-case scenario, you might be needed to buy a new Pen altogether.
So, that should sum up almost all the scenarios on how to deal with the situation when the Surface Pen works intermittently.