Fix: System Restore Failed to Extract the Original Copy
Changing the restore date is often effective
5 min. read
Updated on
Read our disclosure page to find out how can you help Windows Report sustain the editorial team. Read more
Key notes
- For most people, the error will be triggered by antivirus or third-party applications on the computer.
- If none of the solutions resolve the issue, you may need further assistance from a professional computer technician or Microsoft support.
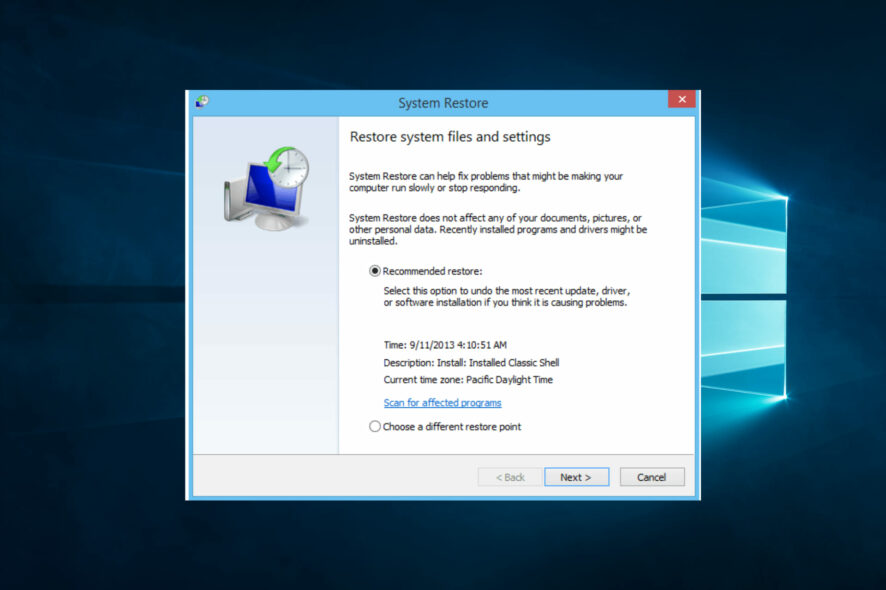
System Restore is a handy Windows tool to revert the platform earlier. However, the tool may sometimes bug, and you can receive an error along the lines of, System Restore failed to extract the original copy of the directory from the restore point.
Luckily, there are a few potential fixes for that error. This article reviews the best solutions and common triggers for the problem.
Why am I getting System Restore failed to extract the original copy of the directory from the restore point error?
The error message usually indicates a problem with the System Restore feature in your Windows operating system. The error may happen due to a variety of reasons, including:
- Corruption in the system files or the restore point – If the restore point you are trying to use is corrupted or damaged, the System Restore feature may be unable to extract original directory copies from the restore point.
- Lack of disk space – If your computer does not have enough free disk space to store the restored files, the System Restore feature may fail to extract the original copy of the directory from the restore point.
- Antivirus software – Some antivirus tools can interfere with the System Restore process, causing it to fail.
- Third-party software – Certain third-party software programs can also cause issues with the System Restore feature.
How can I fix System Restore failed to extract the original copy error?
1. Run System restore in Safe Mode
- Restart the computer while pressing the Shift key.
- Select Troubleshoot, then Advanced options.
- Click Startup Setting.
- Now click on Restart.
- Finally, press F4 to select Safe Mode from the Advanced Boot Options menu. Now you can use the System Restore tool in Safe Mode.
You should boot your computer into Safe Mode and try running System Restore. This is important because third-party software or drivers can sometimes interfere with the restore process, and Safe Mode can help bypass these issues.
2. Run a virus scan
- Type Windows Security in the Search bar, and click on the relevant search result.
- Now, click on Virus & threat protection.
- Click on Scan options.
- Select Full scan and click the Scan now button at the bottom. Once the scan is done, you can try System Restore.
3. Disable antivirus software
- Click on the hidden access arrow in the Taskbar.
- Click on your antivirus icon, hover over Avast shields Control and select Disable for 10 minutes (This step varies for different antivirus software).
- After this, confirm you no longer get System Restore failed to extract the original copy. Sometimes, antivirus software can block the restore process.
4. Run SFC and CHKDSK utilities
4.1 Running SFC
- Press Windows + X and select Command Prompt (Admin).
- Type the script below and hit Enter.
SFC /scannow - Wait while the script runs, and at completion, test System Restore.
4.2 Running CHKDSK
- Press Windows + X and select Command Prompt (Admin).
- Type the script below and hit Enter (replace C with the drive letter where you want to run the scan).
chkdsk C: /f /r" - Wait while the script runs, and at completion, confirm you no longer get System Restore failed to extract the original copy.
5. Perform a clean boot
- Press Windows + R, type msconfig, and hit the Enter key.
- Click on the Services tab, check the Hide all Microsoft services option, then click the Disable all button.
- Next, click on the Startup tab and the Open Task Manager link.
- Disable all the startup items by right-clicking each and clicking the Disable button.
- Close your Task Manager and return to the System Configuration window.
- Click OK, restart your computer, and rerun the System Restore.
6. Enable System Protection
- Press and hold the Windows + R key.
- In the run dialog box, write: rstrui and hit Enter.
- Click the Configure button.
- Click the Turn on system protection radio button if it’s not selected and press the Apply then OK.
- Rerun the utility and see if System Restore failed to extract the original copy is resolved.
The Turn on System Protection option is usually selected by default, but something could have happened to turn it off.
7. Select an alternative Restore Point
- Press and hold the Windows + R key.
- In the run dialog box, write: rstrui and hit Enter.
- Click on the System Restore button.
- Choose a restore point and hit Next.
- Lastly, select Finish.
Selecting an alternative restore point might do the trick, but elect a restore point that goes further back than the original one chosen. Of course, the further back the restore point, the better, but remember that System Restore also removes software.
Those are some fixes for System Restore failed to extract the original copy. As a last resort, you could reinstall Windows, as covered in this Windows Report article. However, there are usually better ways to fix System Restore.
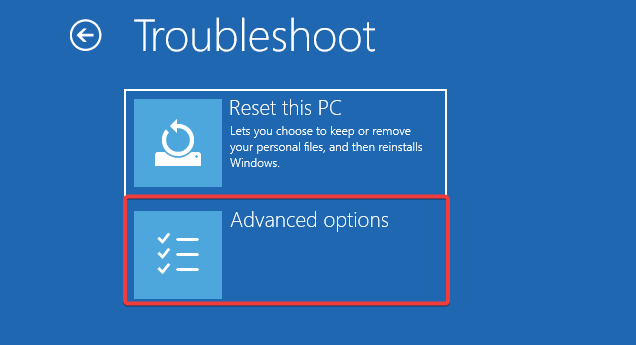
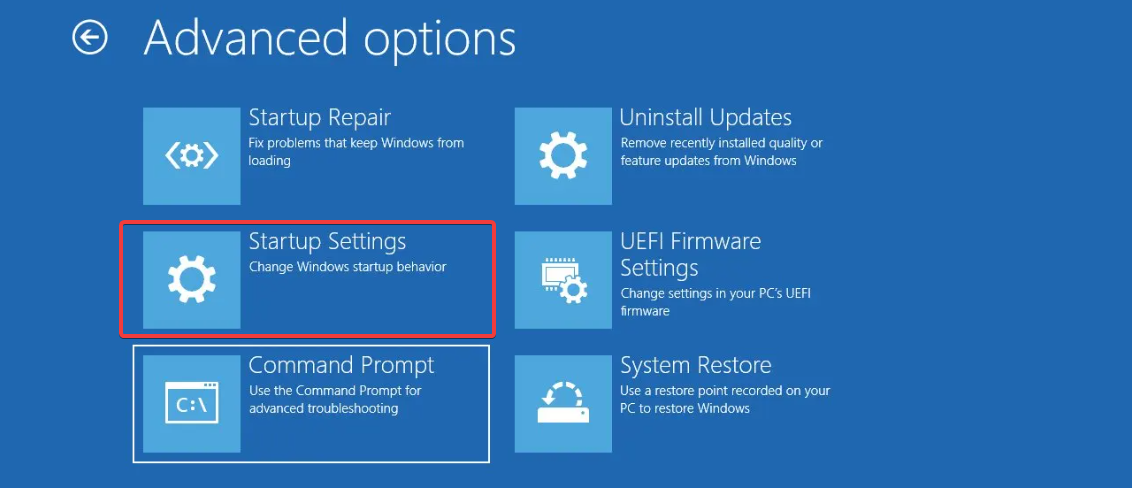

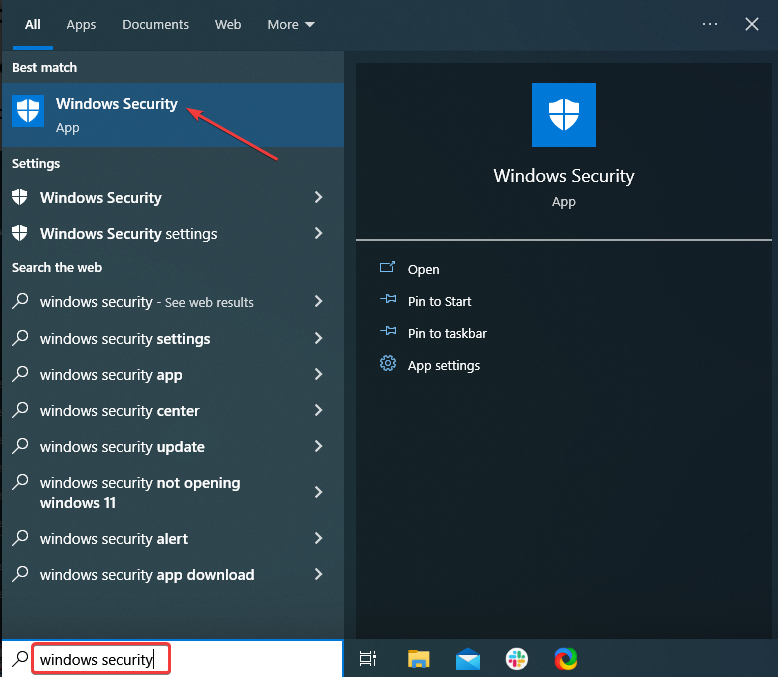
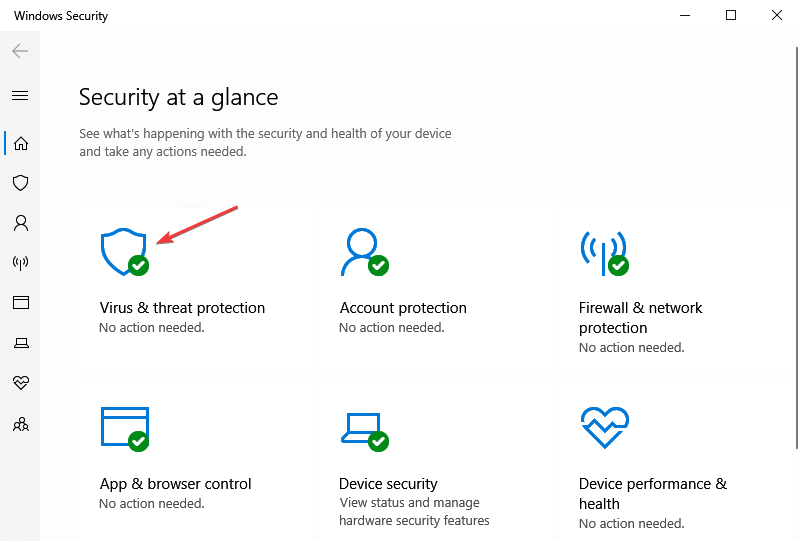
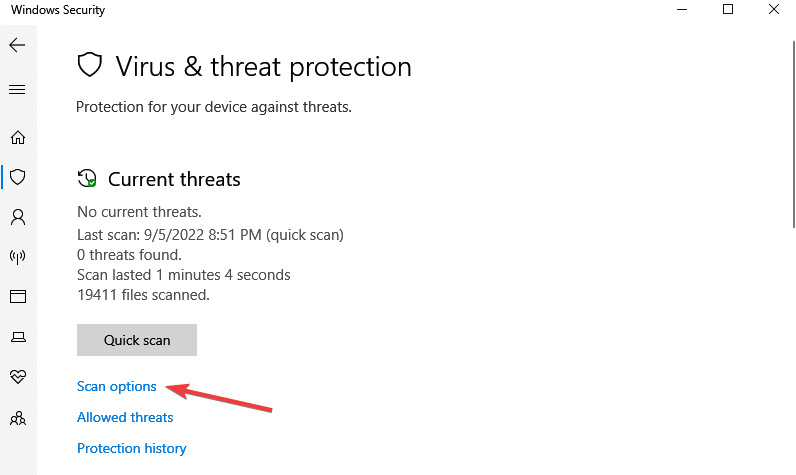

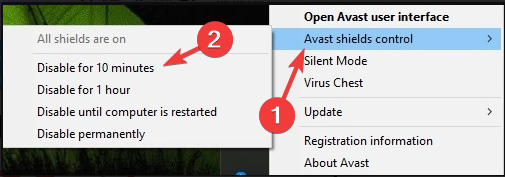
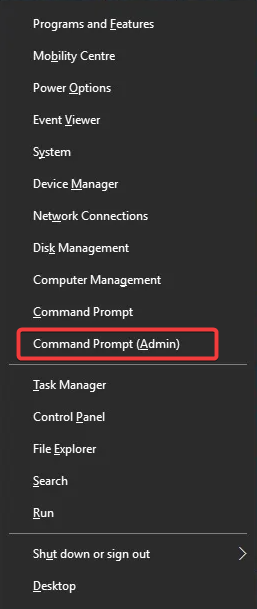
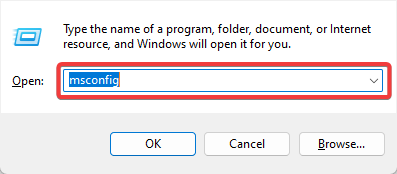
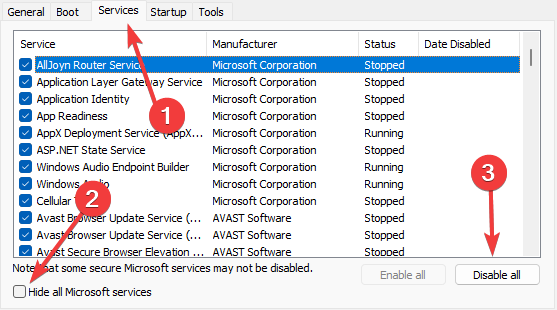
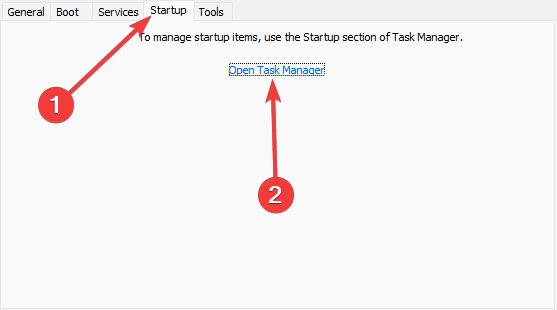
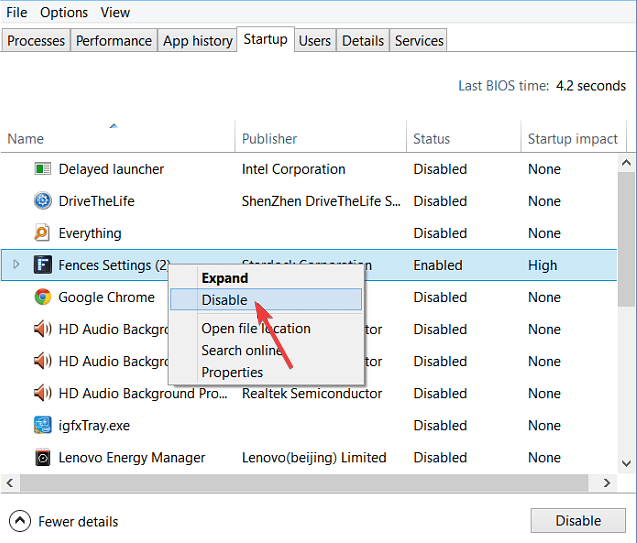
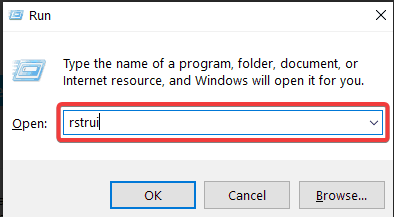
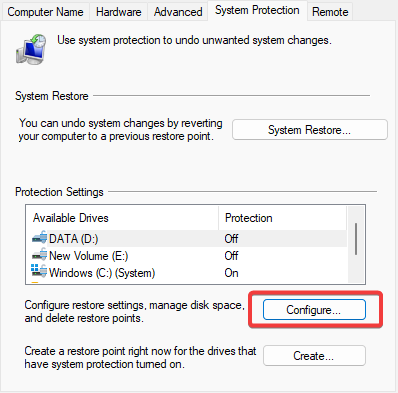
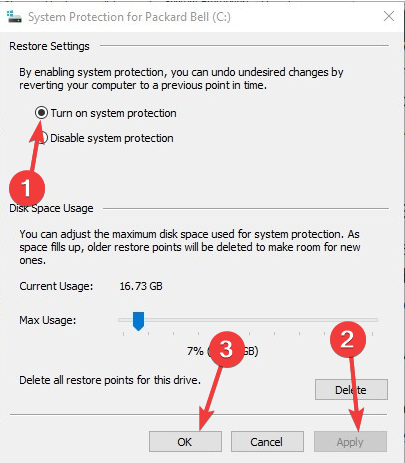
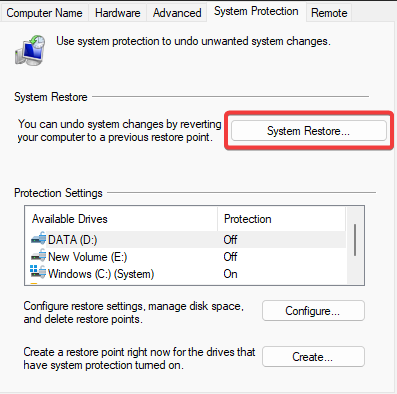
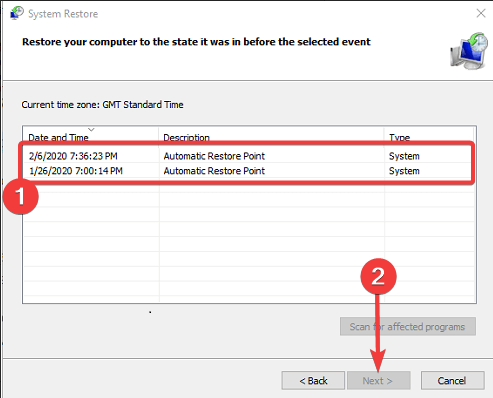








User forum
0 messages