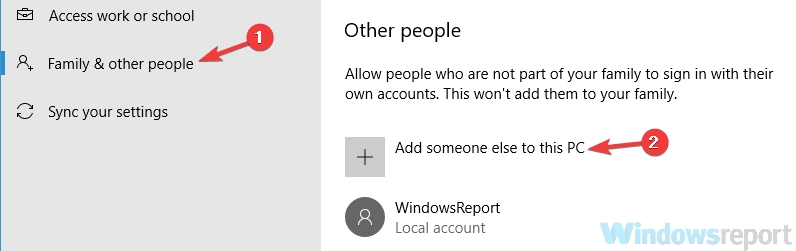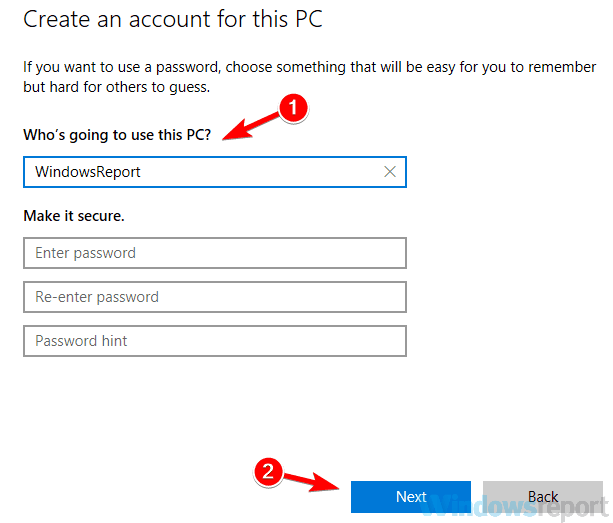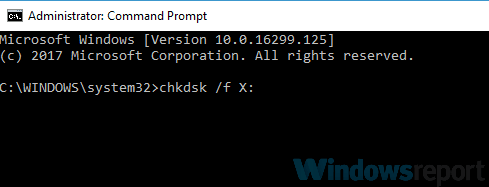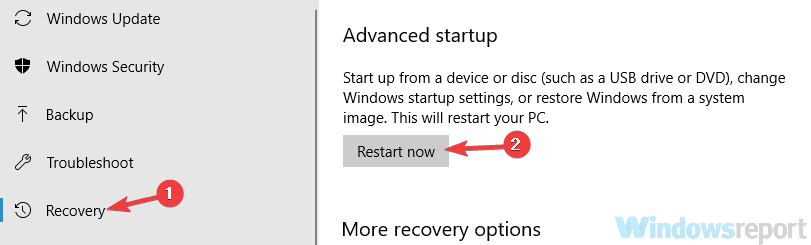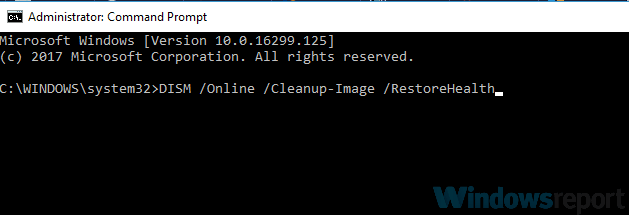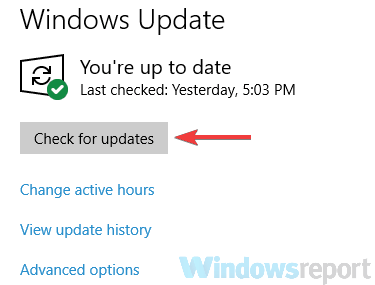Full Fix: Task Manager is slow to open or respond
8 min. read
Updated on
Read our disclosure page to find out how can you help Windows Report sustain the editorial team Read more
Key notes
- Task Manager is a useful tool in Windows, but sometimes it opens very slowly or doesn’t respond.
- First of all, you should change some settings of your antivirus in order to fix this issue.
- To make sure everything is working normally, install the latest updates on your PC.
- Some files may be corrupted, so we recommend performing a chkdsk scan by following our guide below.
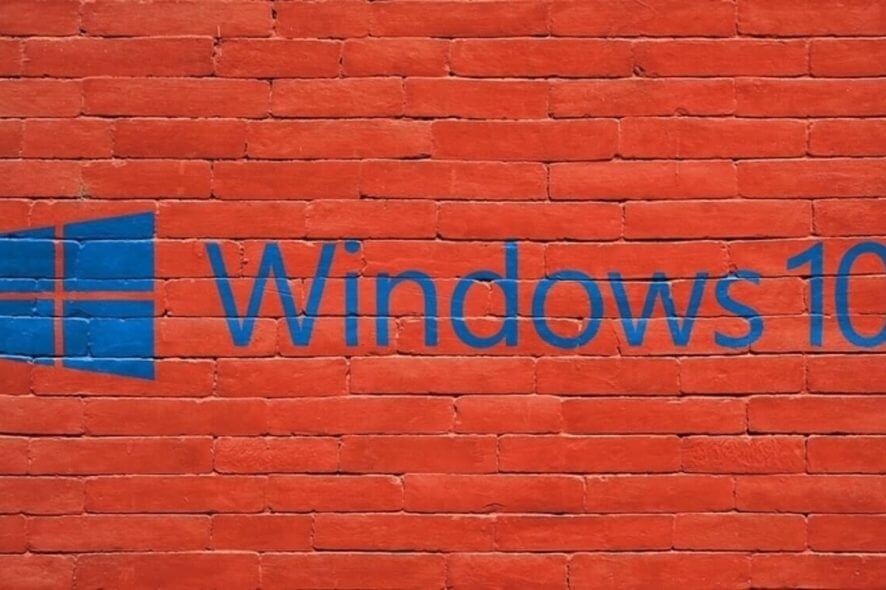
Task Manager is a useful tool, but some users reported that Task Manager is slow to open on their PC. This can be a problem, especially if you have a process that you want to terminate, but there’s a way to fix that.
Task Manager is one of the most useful tools on Windows, but sometimes issues with Task Manager can occur. Speaking of issues, here are some common problems that users reported:
- Task Manager takes forever to open Windows 10, not responding – Many users reported that Task Manager is slow to start or not responding at all. This can happen due to your antivirus, so you might have to change its settings or remove it.
- Windows 10 Task Manager lag – Some users reported that Task Manager is lagging due to PowerShell. We’ll not entirely sure how PowerShell interferes with Task Manager, but once you disable PowerShell, the issue should be resolved.
- Task Manager very slow, slows computer – These are some common problems that you can encounter, but you should be able to solve them using one of our solutions.
Task Manager is slow to open, how to fix it?
- Disable Powershell
- Create a new user account
- Check your antivirus
- Perform a chkdsk scan
- Use Safe Mode
- Perform SFC and DISM scans
- Install the latest updates
1. Disable Powershell
According to some users, it seems that Powershell can sometimes cause issues with Task Manager on your PC. This is an unusual issue, but if your Task Manager is slow to open, you might be able to fix the problem simply by disabling Powershell.
This isn’t as hard as you think, and you can do it by following these steps:
- In the Search field enter windows features. Select Turn Windows features on or off from the list of results.
- When Windows Features window opens, locate Windows PowerShell 2.0 on the list and uncheck it. Now click OK to save changes. You’ll be asked to restart your PC, so be sure to do that.
Once your PC restarts, check if the problem is still there. Many users reported that disabling PowerShell fixed the issue for them, so be sure to try that.
2.Create a new user account
Sometimes issues with Task Manager can occur due to your user account. User accounts can get corrupted for various reasons, and if that happens, your best choice would be to create a new user account. This is quite simple to do, and you can do it by following these steps:
- Open the Settings app and navigate to the Accounts section. To open the Settings app quickly, you can just use Windows Key + I shortcut.
- Choose Family & other people from the menu on the left. Click Add someone else to this PC in the right pane.
- Select I don’t have this person’s sign-in information.
- Now choose Add a user without a Microsoft account.
- Enter the desired username and password for the new account and click Next.
Once you create a new user account, switch to it. If the issue with Task Manager doesn’t appear on the new account, you should move your personal files to it and use it instead of your old account.
3. Check your antivirus
If Task Manager is slow to respond, the problem might be your antivirus. Many users reported that Webroot caused this problem to appear, but they managed to fix the issue simply by changing a couple of settings.
To fix the problem, be sure that Task Manager isn’t blocked by Webroot. To fix that, just follow these steps:
- Go to the Block/Allow Files section and click the Add File button.
- Now select taskmgr.exe. You can find it in C:Windowssystem32 directory.
- Select Task Manager from the list and set it to Allow.
- Now you need to do the same in the Application Protection section. Add Task Manager and set it to Allow.
After making these changes, the problem should be resolved. In some instances, adding exceptions in your antivirus won’t help, and the only way to fix the problem might be to remove your antivirus.
Keep in mind that other antivirus tools can also cause the issue, so even though the problem is usually caused by Webroot, sometimes other antivirus tools can cause it as well. Once you remove your antivirus, check if the problem is still there.
If the issue doesn’t appear after removing your antivirus, you should consider switching to a new antivirus. There are many great antivirus tools on the market, but if you want reliable protection that won’t interfere with your system in any way, we suggest that you try out ESET HOME Security Essential.
4. Perform a chkdsk scan
Sometimes Task Manager is slow to open due to file corruption. Certain files can get corrupted, and that can lead to this and many other problems. To fix the issue, it’s advised that you repair your files by performing a chkdsk scan. To do that, follow these steps:
- Open Command Prompt as administrator. To do that, press Windows Key + X or right-click the Start button. Now choose Command Prompt (Admin) or PowerShell (Admin) from the menu.
- Once the Command Prompt opens, type chkdsk /f :X and press Enter. Be sure to replace :X with your system drive letter. In most cases, that would be C.
- Command Prompt will now ask you to schedule a scan during the next restart. Press Y to confirm.
Now you just have to restart your PC and the scan will automatically start and try to repair the corrupted files. Bear in mind that this scan can take about half an hour, sometimes even more, so be patient and don’t interrupt it. Once the scan is finished, check if the problem is still there.
5. Use Safe Mode
If you have problems with Task Manager, perhaps you can fix the problem simply by using the Safe Mode. In case you don’t know, Safe Mode is a special segment of Windows, and it runs with default settings and drivers, so it’s perfect for troubleshooting. To enter Safe Mode, you just need to do the following:
- Open the Settings app and navigate to the Update & Security section.
- Now select Recovery from the left pane and in the right pane click the Restart now button.
- Choose Troubleshoot > Advanced options > Startup Settings. After doing that, click the Restart button.
- Once your PC restarts, you’ll be presented with a list of options. Choose the desired version of Safe Mode simply by pressing the corresponding key on the keyboard.
After entering Safe Mode, check if the problem is still there. If the issue doesn’t appear in Safe Mode, it means that the problem is related to your settings or to your user profile, so you can start troubleshooting the issue.
6. Perform SFC and DISM scans
As we already mentioned in our previous solutions, sometimes file corruption can lead to this and many other problems. If your Windows installation is corrupted, Task Manager can become slow to respond. However, you can fix that by doing the following:
- Open Command Prompt as administrator.
- When the Command Prompt starts, enter sfc /scannow and press Enter to run it.
- The scan will now start. This process can take about 15 minutes or more, so don’t interfere with it.
Once the SFC scan is finished, you need to check if the problem is still there. If SFC didn’t fix your problem, or if you can’t run SFC scan at all, you’ll need to use DISM instead:
- Start Command Prompt as an administrator.
- Now enter DISM /Online /Cleanup-Image /RestoreHealth command and press Enter to run it.
- DISM scan will now start. This scan can take about 20 minutes or more, so try not to interrupt it.
Once the scan is finished, check if the problem is still there. If you weren’t able to run an SFC scan before, try running it now and check if that helps.
7. Install the latest updates
If you keep having problems with Task Manager, the issue might be caused by certain glitches or bugs on your system. Bugs and glitches can appear for various reasons, but the best way to deal with them is to keep your system up to date.
Windows downloads the latest updates automatically, but you can also download the updates on your own by doing the following:
If any updates are available, they will be downloaded automatically in the background and installed as soon as you restart your PC. Once your system is up to date, check if the problem is still there.
There are many problems that can appear with Task Manager, and if Task Manager is slow to open or slow to respond on your PC, the issue is most likely related to your antivirus or to file corruption. However, you should be able to fix the problem using one of our solutions.