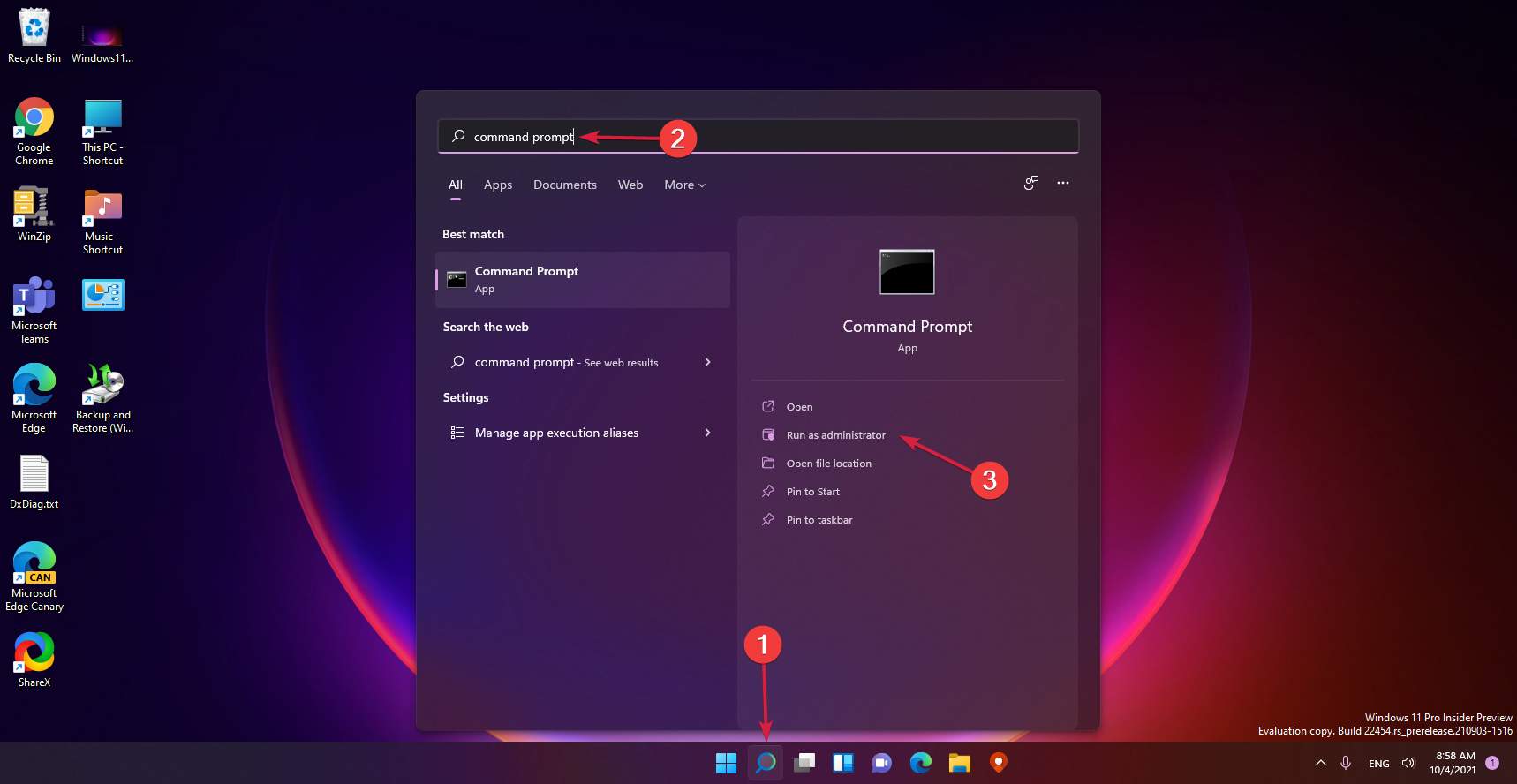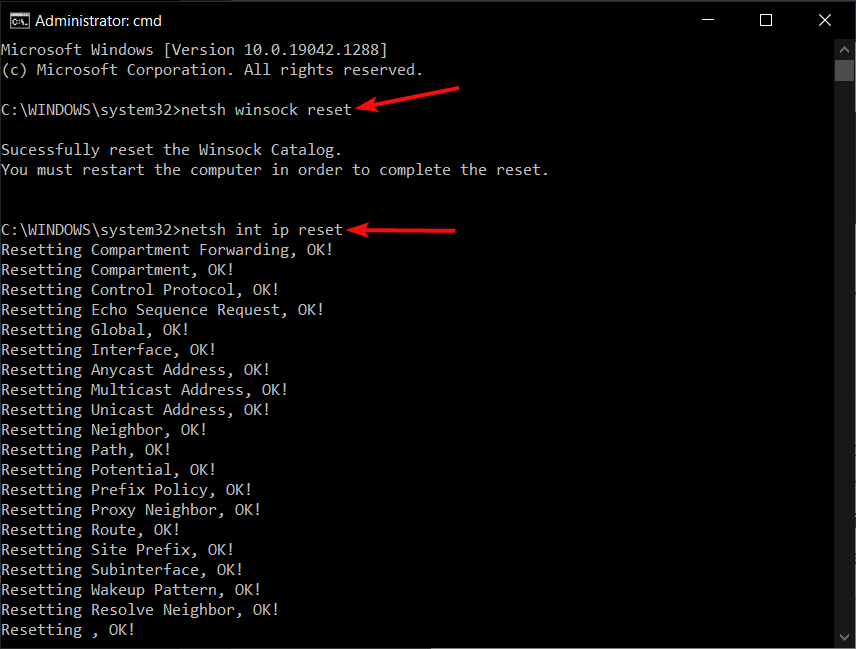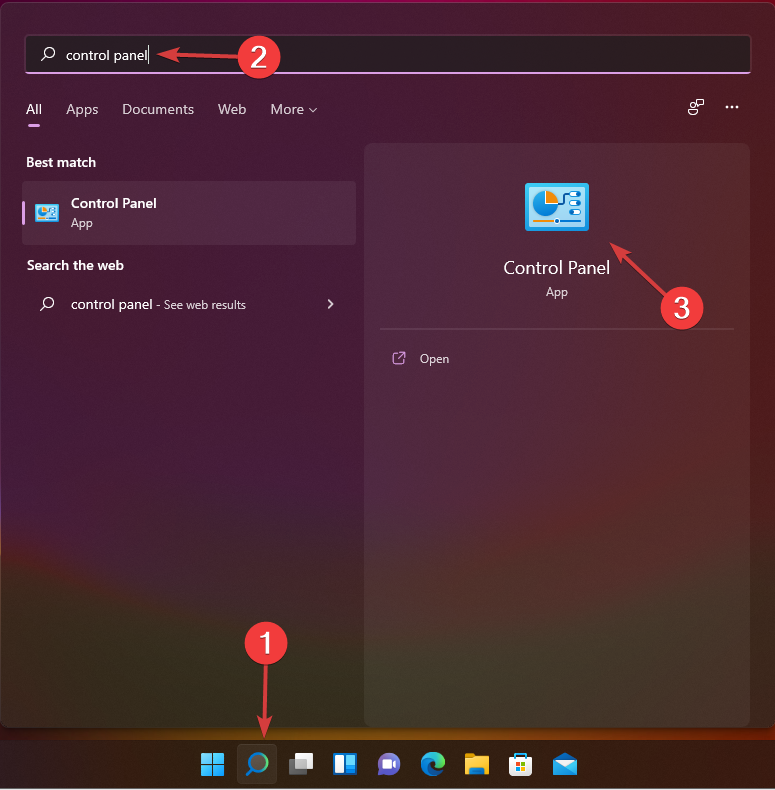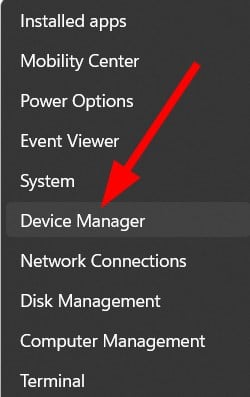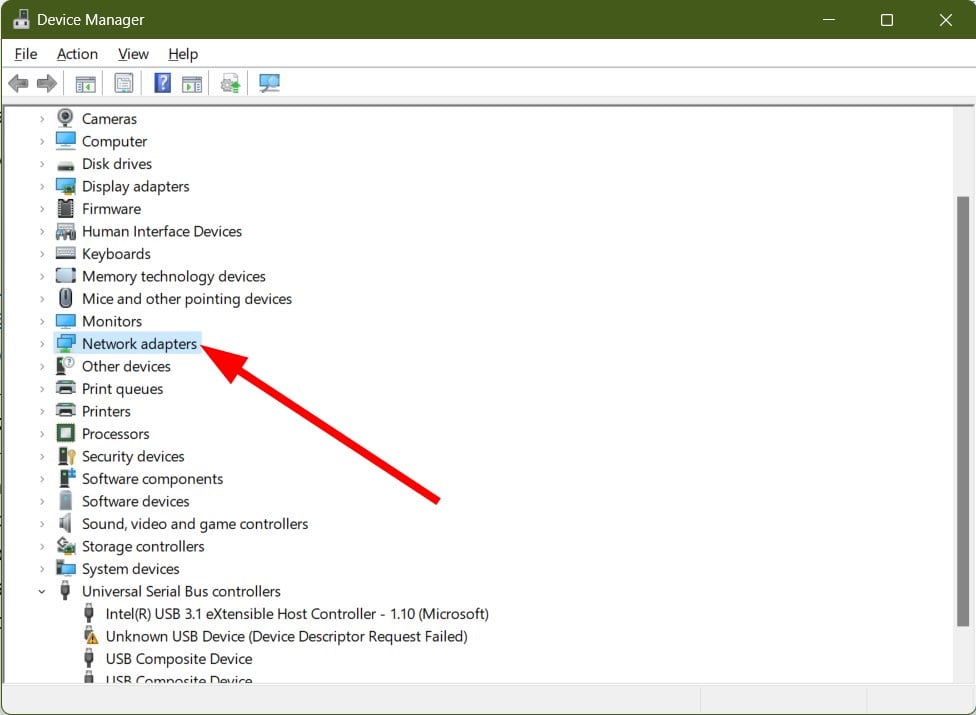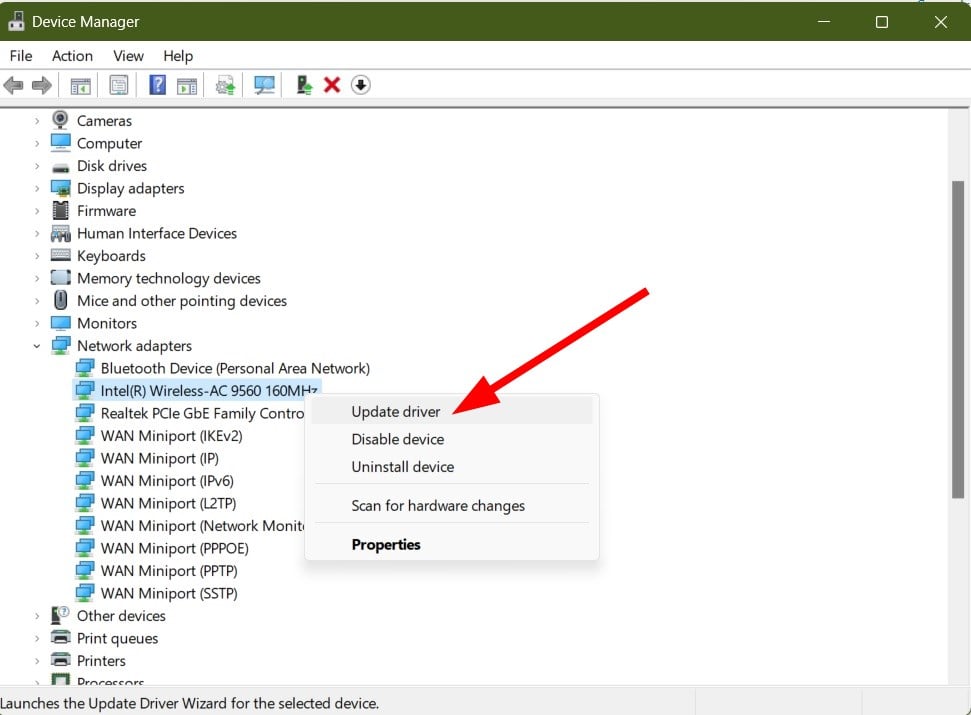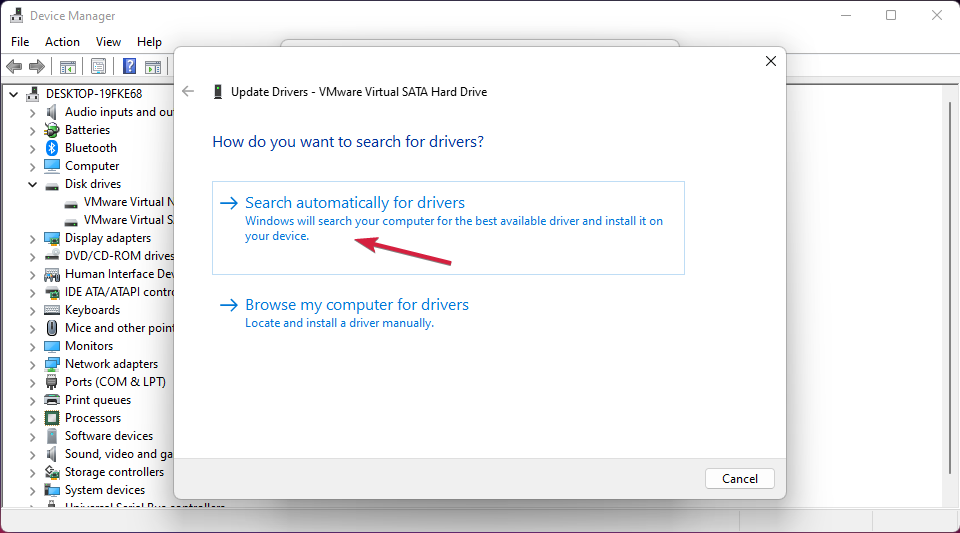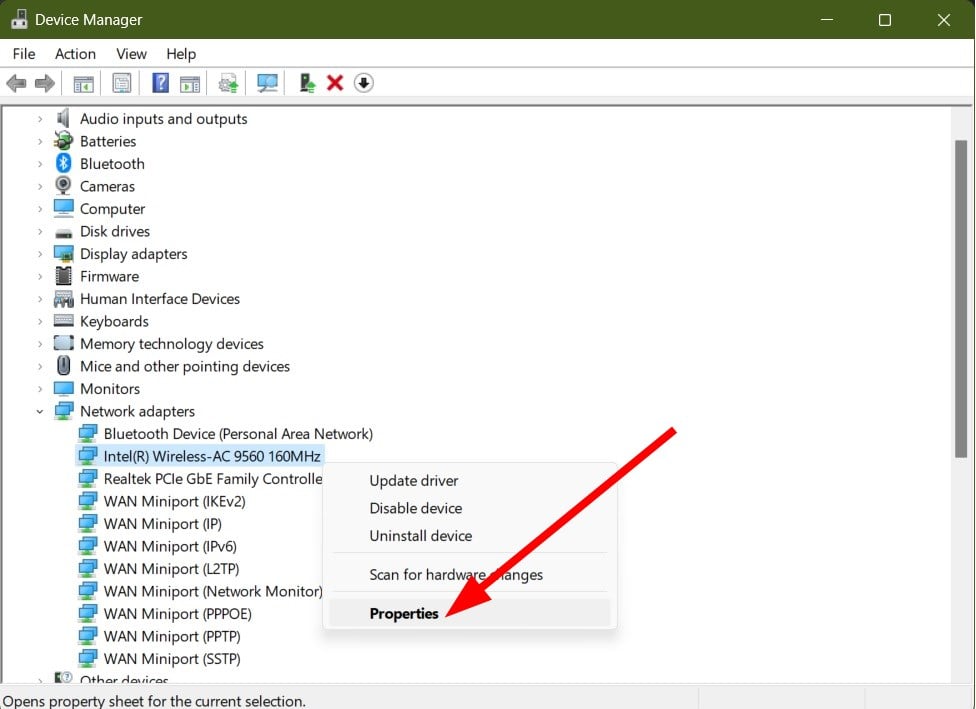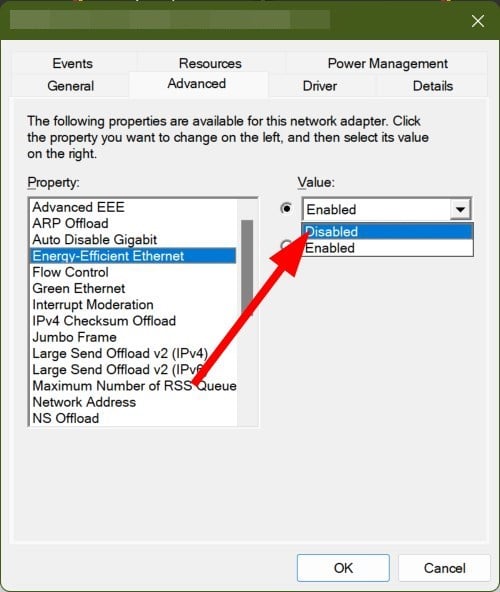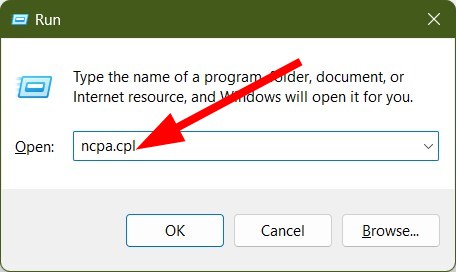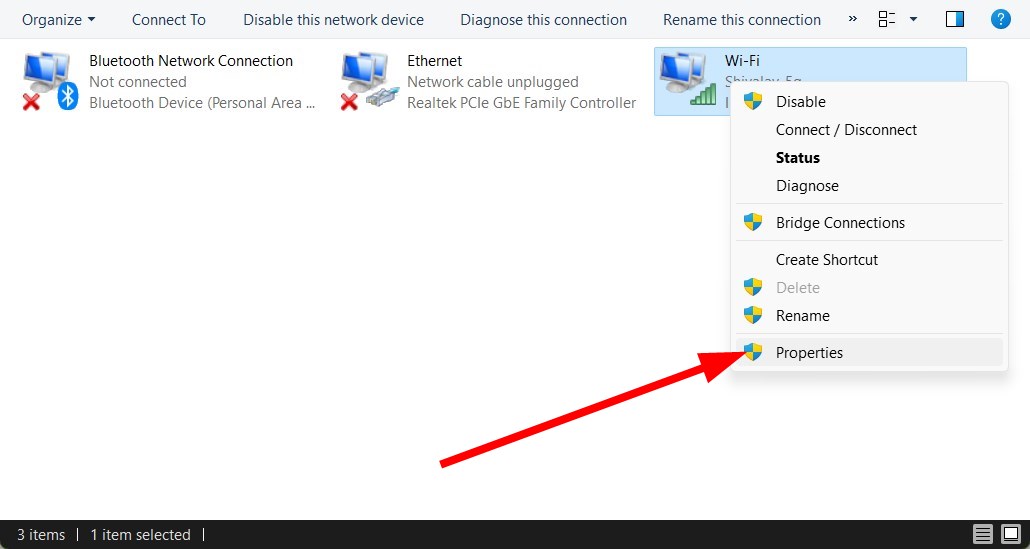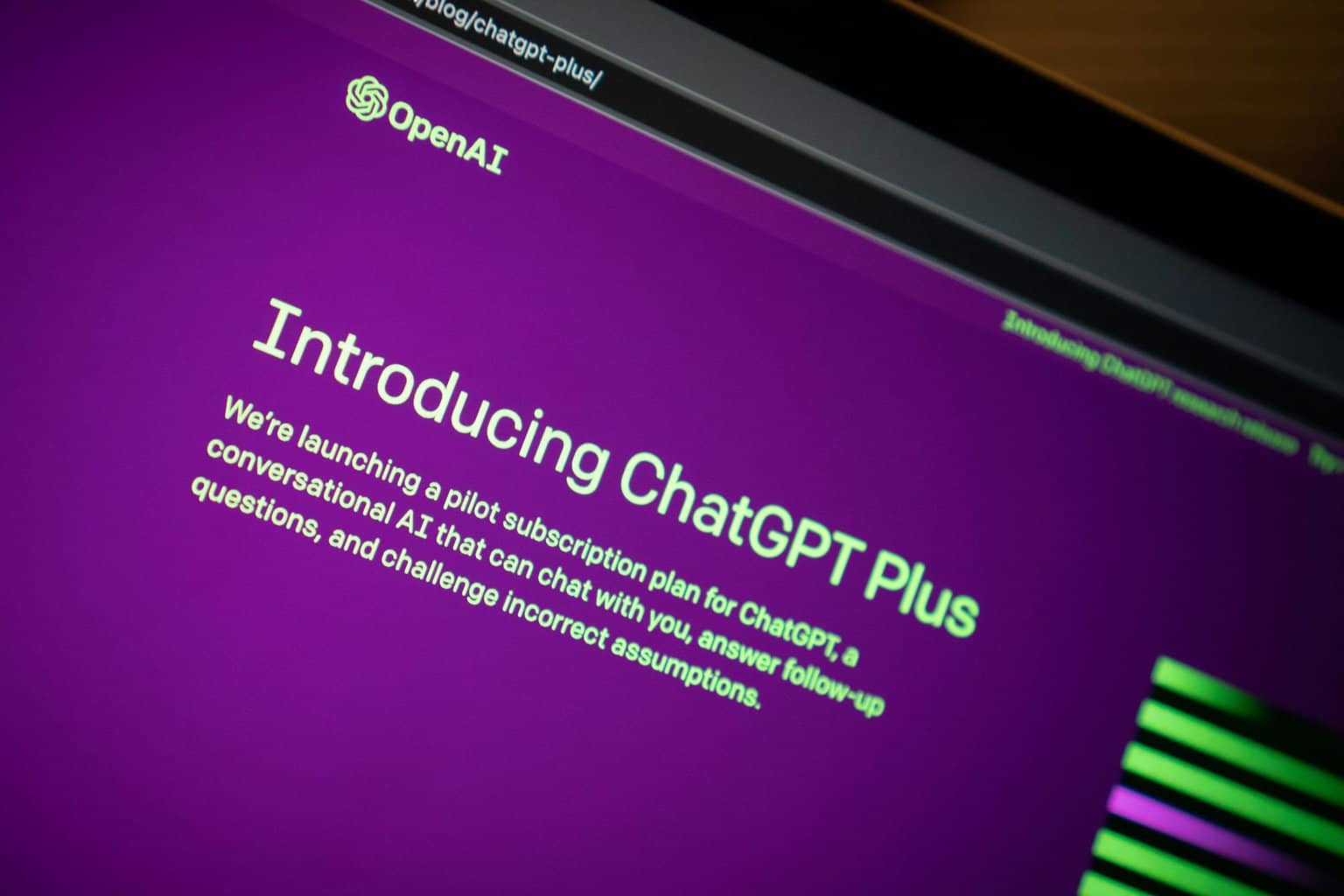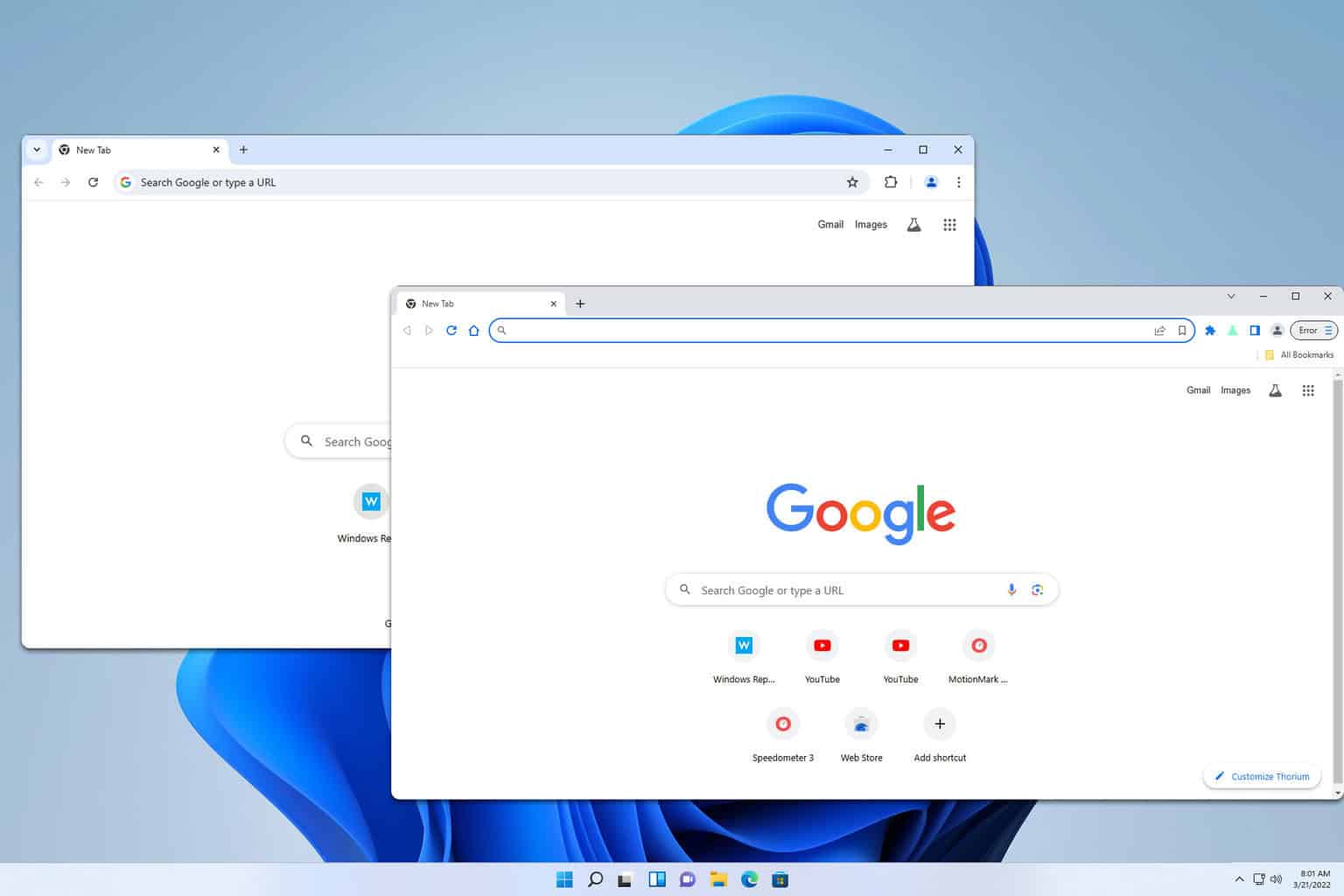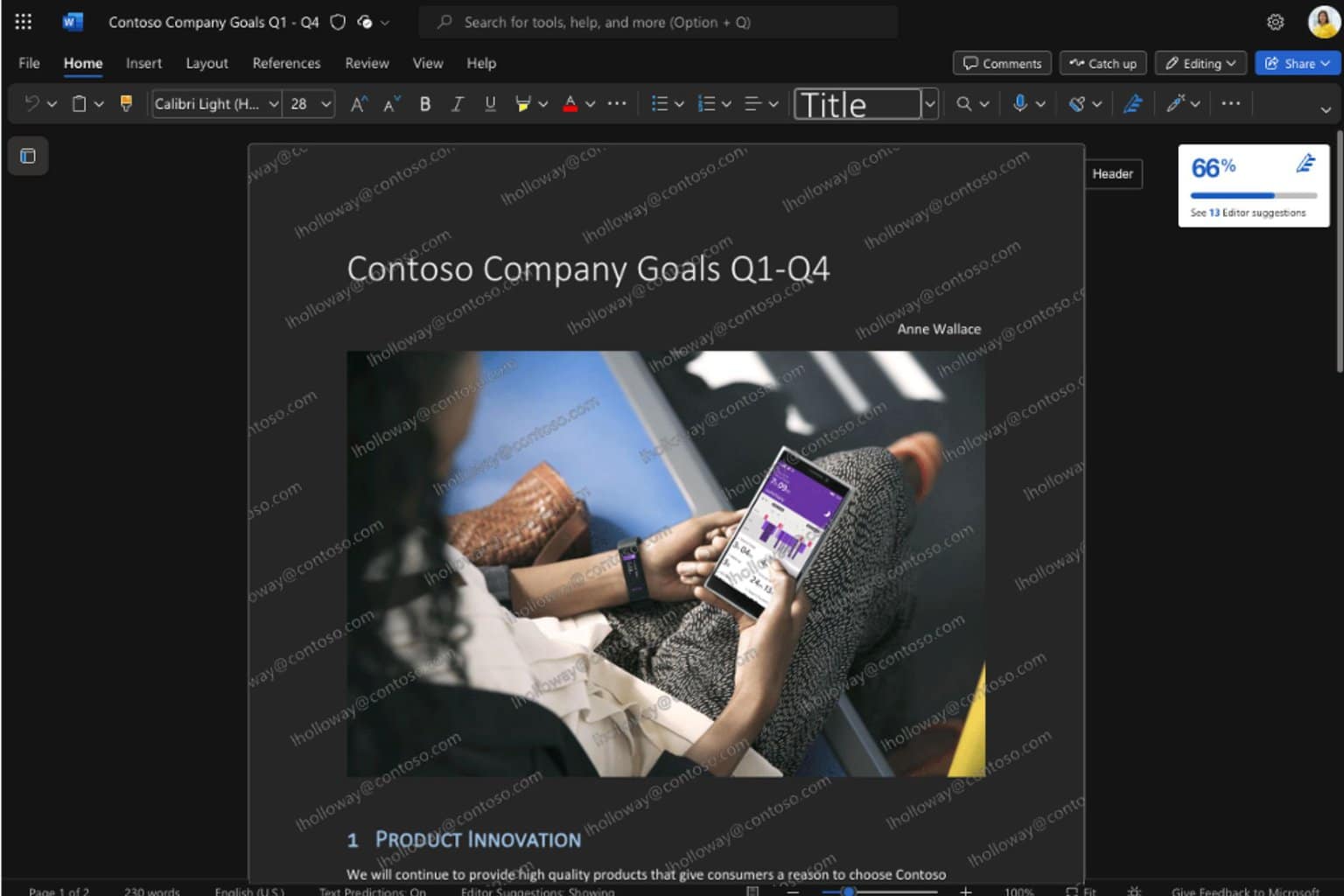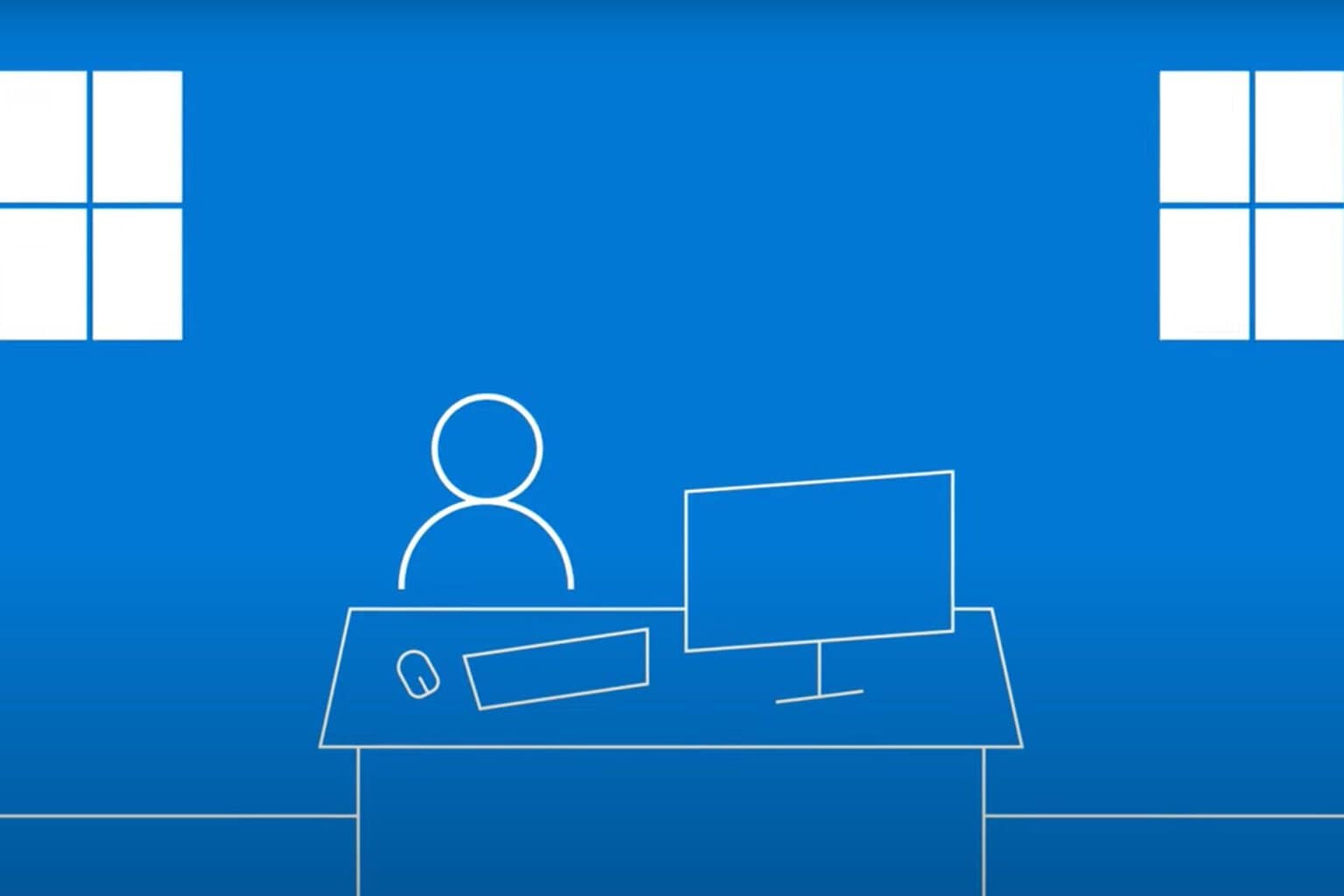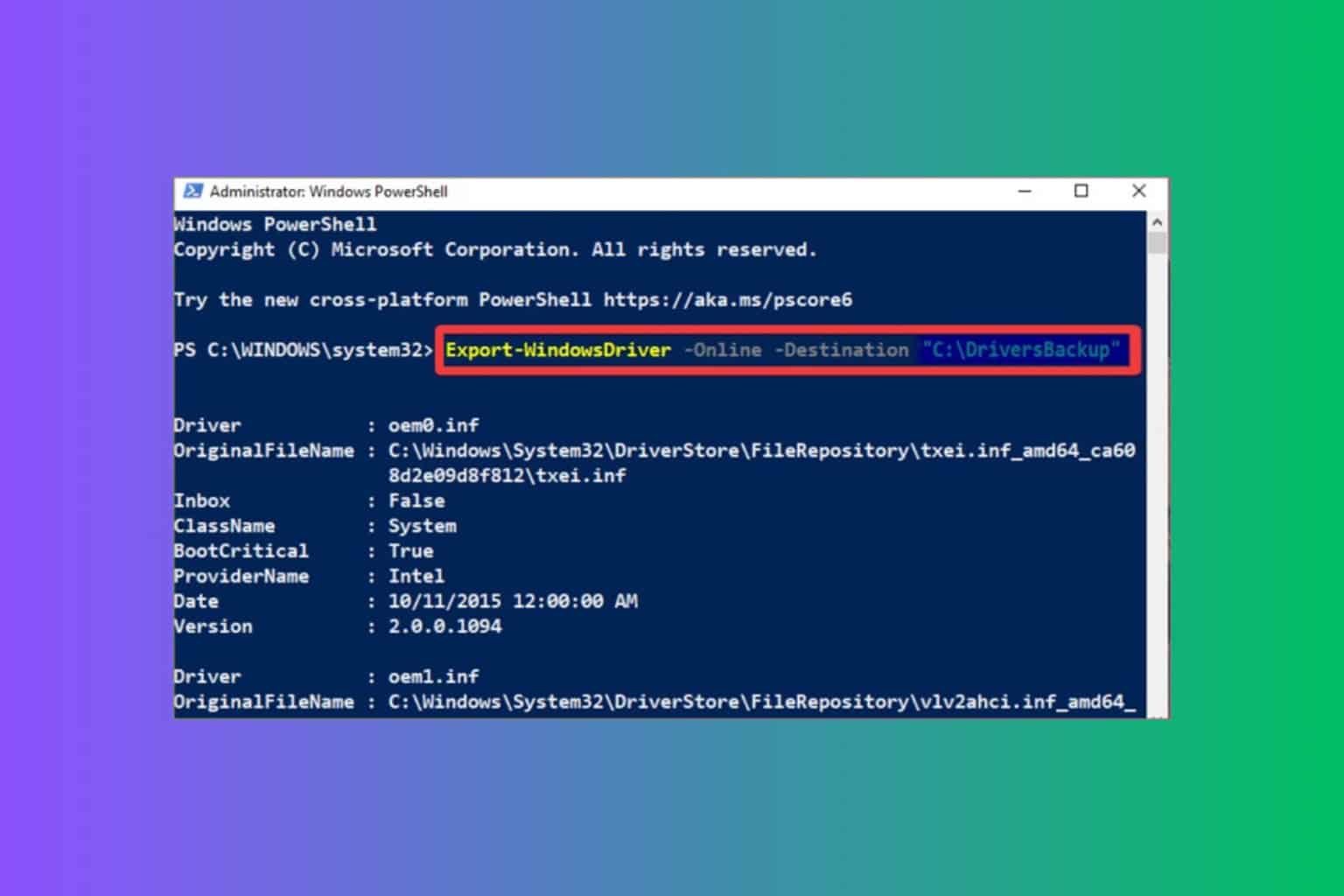DPC Latency Caused by TCP/IP.SYS: How to Fix It in 5 Steps
You can try flushing the DNS cache or changing the power plan
4 min. read
Updated on
Read our disclosure page to find out how can you help Windows Report sustain the editorial team Read more
Key notes
- The tcpip.sys DCP latency issue is pretty frustrating as it could result in cracking sounds or BSoD errors.
- Several users have reported that updating the network driver has helped them resolve the error.
- You can also try out turning off the Energy Efficient Ethernet option and apply other solutions as well.
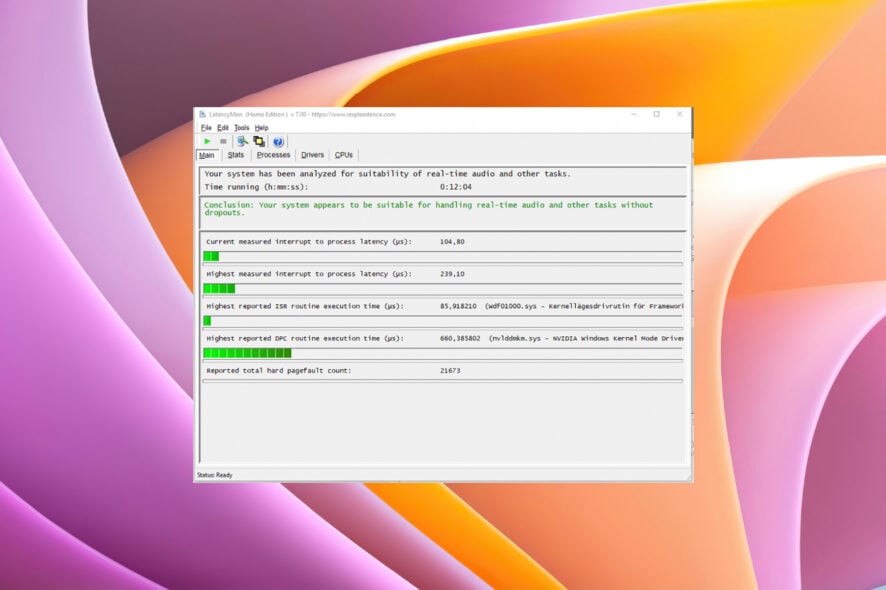
DPC stands for Deferred Procedure Call and is meant to perform high-priority tasks first and low-priority tasks later. However, tcpip.sys latency issues can sometimes interfere with DPC.
TCP/IP or Transmission Control Protocol/Internet Protocol handles PC communication. If the tcp/ip.sys goes corrupt, then it will misbehave and often lead to BSoD errors. Thankfully in this guide, we have a lot of solutions that will help you to resolve the tcp/ip.sys latency issue in your PC.
What can cause DPC latency?
There are several common causes for DPC latency, with the following ones being the most common:
- Outdated drivers – Outdated drivers can cause this and many other issues. To fix it, just update your drivers and the issue should be gone.
- DNS cache – DNS cache can sometimes cause problems with your network adapter, but you simply need to flush DNS to fix that.
- Power settings – Adjusting the power plan or network adapter settings can sometimes fix this problem.
- IPv6 – This is a fairly new protocol, and it can cause issues with certain network adapter drivers.
Now that we know the reasons behind this problem, let’s apply the right solutions.
How can I fix tcpip.sys latency?
1. Flush the DNS cache
- Click the Search icon on your taskbar.
- Search for command prompt and run the app as administrator.
- Type the below commands and press Enter, one by one:
netsh winsock reset
netsh int ip reset
ipconfig /release
ipconfig /renew
ipconfig /flushdns
- Restart your computer and check if this resolves the issue or not.
One of the ways to fix the DCP latency issue caused by tcpip.sys is to flush the DNS cache. Running commands removes the IP addresses or other DNS records from the cache.
2. Change the current power plan
- Open the Search menu from the taskbar.
- Search for control panel and open the app from the results.
- Click on Power Options.
- Select a different power plan except for the Balanced option.
Several users have reported that switching from the Balanced power plan to a high-performance or other power plan helped them resolve the tcpip.sys latency.
3. Update the network driver
- Right-click on the Start menu and select Device Manager.
- Expand the Network adapters.
- Right-click on your network adapter and select Update driver from the context menu.
- Hit the Search automatically for drivers option.
- Let the system look out for a new driver for your network and follow the prompts if it detects one.
Chances are the outdated network drivers are causing the tcpip.sys latency issue on your PC. Update the driver by following the above steps and check if this resolves the issue or not.
Another simple and fast solution to keep your drivers updated and avoid future errors is to use an automated driver update tool.
⇒ Get PC HelpSoft Driver Updater
4. Turn off the Energy Efficient Ethernet option
- Right-click on the Start menu and select Device Manager.
- Expand the Network adapters.
- Right-click on your network adapter and select Properties from the context menu.
- Switch to the Advanced tab.
- Click on the Energy Efficient Ethernet.
- From the Value drop-down menu, select Disabled.
- Click OK to apply the changes and check if this resolves the issue.
After doing that, check if tcpip.sys latency is gone.
5. Disable the IPv6
- Press the Win + R keys to open the Run dialogue.
- Type ncpa.cpl and hit Enter.
- Right-click on your internet and select Properties.
- Uncheck the box for Internet Protocol Version 6 entry.
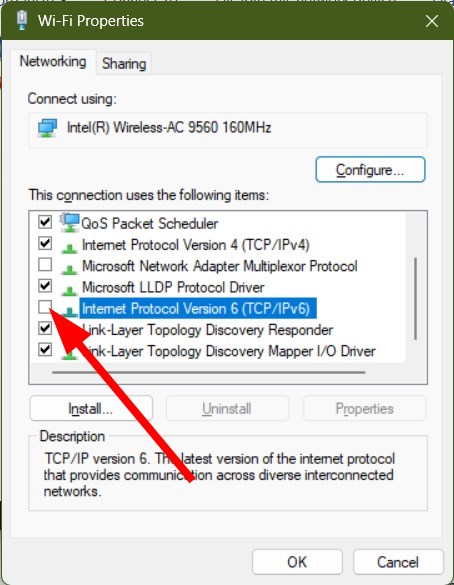
- Click OK.
- Restart your PC and check if this resolves the issue or not.
There are chances that the internet protocol that you have selected is problematic. In such a case, you can disable the protocol and check if this resolves the issue or not.
If you are facing an audio latency issue on your Windows PC, you can check out our guide, which gives you a bunch of solutions to resolve the problem.
You can also refer to our guide, which lists five effective solutions to resolve high ping, ping spikes, and latency issues on your Windows PC.
Let us know in the comments below which one of the above solutions helped you resolve the tcpip.sys high DPC latency issue.