[Fixed] This Effect Requires GPU Acceleration: 5 Quick Ways
GPU acceleration is important if you work in video production
5 min. read
Updated on
Read our disclosure page to find out how can you help Windows Report sustain the editorial team. Read more
Key notes
- GPU acceleration is the process of using your computer’s GPU (Graphics Processing Unit) to improve rendering speeds.
- Some Adobe application users have reported getting this effect requires GPU acceleration error when using these applications.
- Just like most Windows application errors, this error can be fixed following several steps.

Artists working in the entertainment industry always look for different ways to improve and streamline their workflows in a bid to reduce rendering times.
However, they sometimes come across errors such as this effect requires GPU acceleration, especially when working with Adobe applications such as Premier Pro and After Effects.
So, what do you do when you get this error and your computer does not have GPU acceleration? GPU acceleration uses your computer’s Graphics Processing Unit to increase rendering speeds. Video editors understand that this acceleration is required for some effects to work well.
Fortunately, you can take certain measures to fix this error and continue working on your video. Let us explore some of the fixes for this error. But before then…
What does it mean when it says This effect requires GPU acceleration?
GPU acceleration can be defined as the process that uses your computer’s GPU (Graphics Processing Unit) to improve the speed at which videos are rendered.
Some effects cannot work well without this acceleration. You can use GPU acceleration for different tasks, key among them 3D rendering, video encoding, and video decoding, among others.
It, therefore, means that the certain effect that you are applying to the content you are working on requires the use of your computer’s GPU for it to be successful.
For instance, when working on projects that require things like color correction, you might have to enable GPU acceleration for the process to be completed successfully.
How do I fix This effect requires GPU acceleration?
1. Enable GPU Acceleration
- Run Adobe Premier Pro and then click on Files on the top left side and select Project Settings.
- Click on General from the extended drop-down menu.
- Click on the drop-down menu, Renderer, under the Video Renderer and Playback section.
- Select Mercury Playback Engine GPU Acceleration.
- Click OK to save the changes.
2. Update Windows graphics drivers
- Right-click the Windows Start button and select Device Manager.
- Expand the Display adapters option from the list of device drivers.
- Right-click on your graphics drivers and select Update driver.
- Choose to let Windows find a driver for you automatically or manually seek a fresh driver file on your machine.
- Follow the on-screen instructions to install the driver update and then restart your computer.
The easier and more time efficient solution is to use Outbyte Driver Updater to automatically identify the most recent version of the driver and have it downloaded for you.
This intuitive tool will show the list of all the newest or missing drivers and will let you choose the one that you need to bring up to date.

Outbyte Driver Updater
Use this software and never let your drivers get old again.3. Change the order of effects (for users with multiple effects on Videos)
- Identify the effect that is causing the error.
- Drag the effect to the top of the list and save.
- Repeat the process to see if you will get the error again.
4. Uninstall any third-party plugins
- Press the Windows key + E to start File Explorer.
- Navigate to Local Disk (C:) or the drive where Windows is installed and open Program Files.
- Now, navigate to the following path and delete the third-party plug-ins from the folder:
C:\Program Files\Adobe\Adobe Premiere Pro CC 2017\Plug-Ins
5. Reinstall the Adobe software
- Open the Adobe Creative Cloud application and select Apps on the top right corner.
- From your installed applications, look for Adobe Premier Pro and then click on the Menu (three dots) on the right.
- Click on Uninstall from the drop-down menu list.
- Select Remove to get rid of all damaged settings and third-party plugins.
- Wait for the uninstallation process to complete and then restart your computer.
- Relaunch the Adobe Creative Cloud application and look for Premiere Pro.
- Click on the Install button alongside the app.
- Follow the on-screen instructions to complete the installation process.
What are GPU accelerated effects?
Understanding GPU accelerated effects requires you to first understand what GPU accelerated computing is.
It is the use of the Computer Processing Unit (CPU) and Graphics Processing Unit (GPU) to enable faster operations and high quality.
Therefore, GPU accelerated effects are effects that require the use of the GPU and CPU for them to be rendered well and at fast speeds.
Without acceleration, you might notice your computer getting slow when working with these effects.
How do I enable GPU acceleration?
Enabling GPU acceleration depends on the application that you are using. For instance, if you are using Adobe Premier Pro, you can enable GPU acceleration by going to File, selecting Project Settings, then choosing General, and then picking a renderer.
GPU acceleration is important, especially when working in the video production industry. However, you can face challenges and errors that might cause frustration.
Some of these errors, such as this effect requires GPU acceleration error can be fixed easily following the steps discussed above.
For any other questions or suggestions, don’t hesitate to let us know in the comments section below.















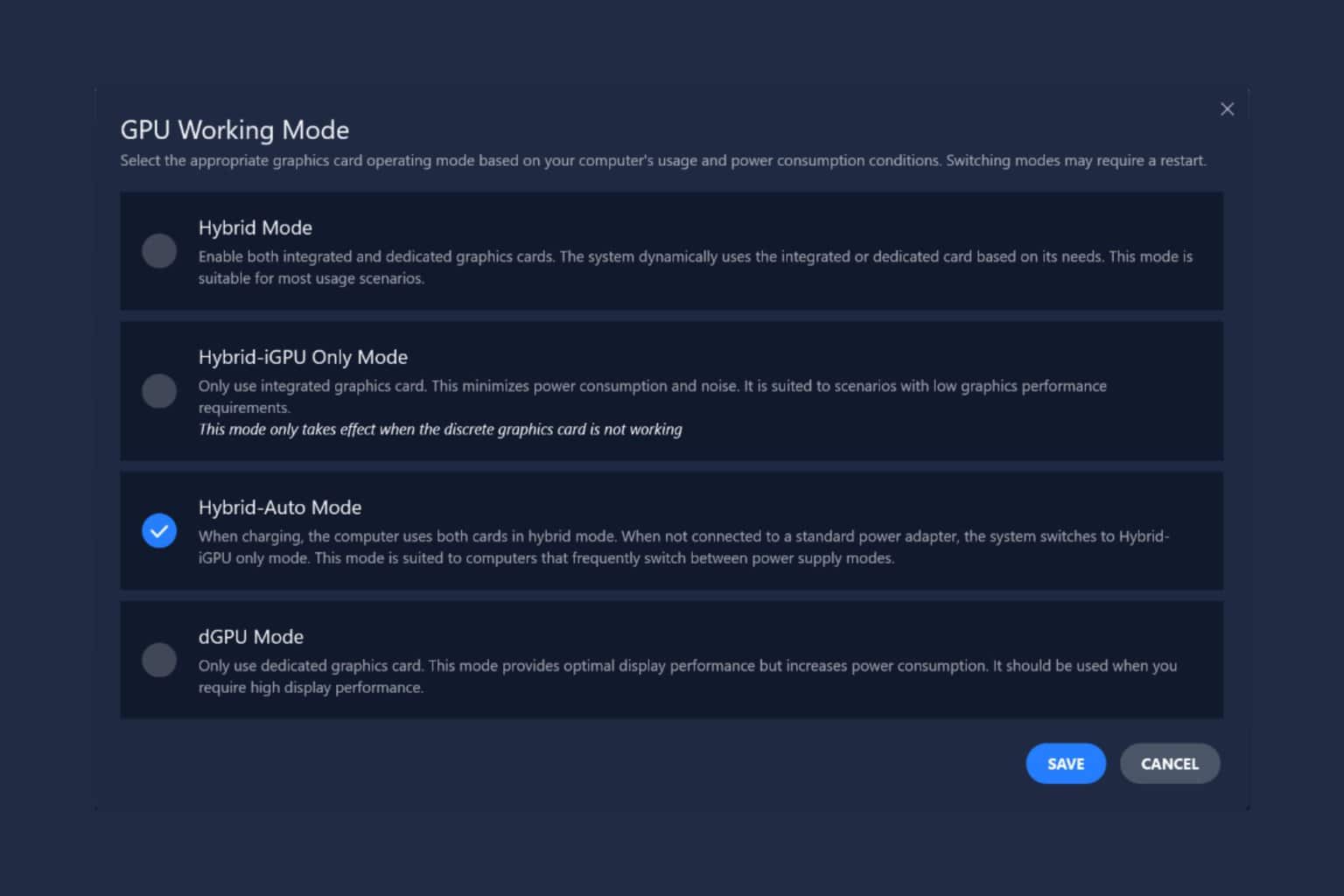
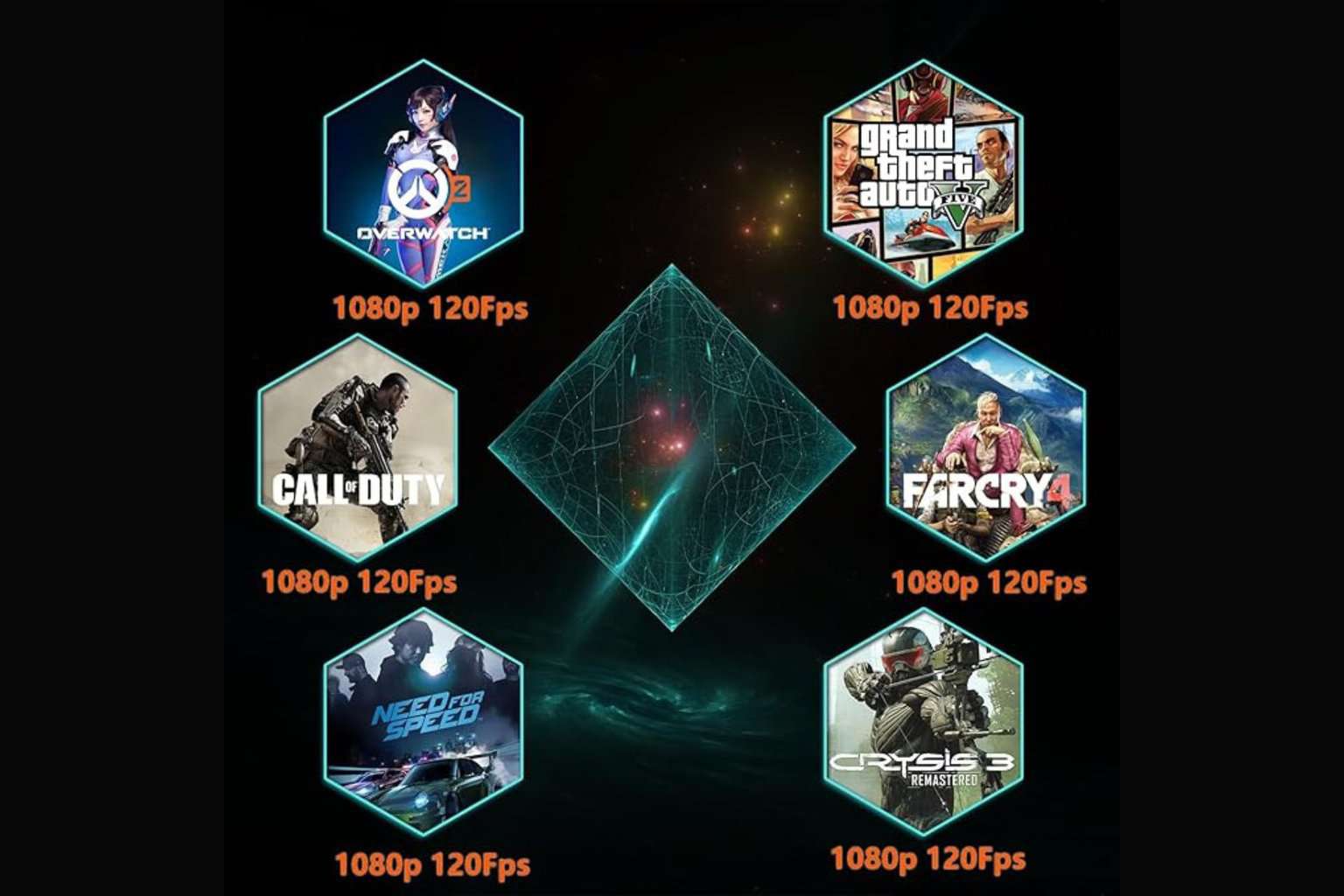





User forum
0 messages