5 Ways to Optimize Thrustmaster Control Panel for Xbox
Here are some trusted tips to get the most out of your Thrustmaster
3 min. read
Published on
Read our disclosure page to find out how can you help Windows Report sustain the editorial team. Read more

When it comes to getting the most out of your Xbox gaming experience with a Thrustmaster wheel, optimizing settings and ensuring everything is up-to-date can make a world of difference. Here are some key steps to help you enhance performance using the Thrustmaster Control Panel and other tools.
How can I improve Thrustmaster Control Panel?
1. Update the Thrustmaster Firmware
- Download Firmware Package: Visit the Thrustmaster support site and download the latest firmware package for your specific wheel model.
- Connect the Wheel to PC: Use a USB cable to connect your Thrustmaster wheel to your PC.
- Open Firmware Update Tool: Launch the firmware update tool included in the package you downloaded.
- Follow On-Screen Instructions: The tool will guide you through the process of updating the firmware. Make sure to follow each step carefully.
- Verify Firmware Version: After the update, check the firmware version displayed on the update tool to ensure it matches the latest version.
Updating the firmware ensures your Thrustmaster wheel has the latest features and improvements, enhancing compatibility and performance on both PC and Xbox.
2. Adjust settings in Thrustmaster Control Panel
- Install Thrustmaster Drivers: Download and install the latest drivers for your wheel from the Thrustmaster support website.
- Open Control Panel: Click on the Start menu, type Control Panel and press Enter.
- Access Thrustmaster Control Panel: In the Control Panel, look for Thrustmaster and click on it.
- Adjust Settings: You can adjust various settings such as dead zones, wheel sensitivity, force feedback strength, etc. Save your changes.
The adjustments made in the Thrustmaster Control Panel on the PC can optimize your wheel’s performance on Xbox, as these settings are often retained by the wheel’s firmware. We also have a complete guide on how to access the Thrustmaster tool and use it.
3. Reset to default settings
- Open Thrustmaster Control Panel: Navigate to the Thrustmaster Control Panel as mentioned above.
- Select Default Profile: Click on the default profile button to reset all settings to the factory defaults.
- Save Changes: Confirm and save the changes.
Resetting to default settings can resolve any configuration issues that may be affecting your wheel’s performance on Xbox.
4. Check game compatibility
- Consult Compatibility List: Visit the Thrustmaster support site and look up the compatibility list for your wheel model.
- Check for Specific Games: Verify if the games you are having issues with are listed as compatible with your wheel.
- Adjust In-Game Settings: For games that are compatible, make sure to adjust the in-game settings to match the recommendations provided by Thrustmaster.
Ensuring compatibility with your games can prevent performance issues and provide a smoother gaming experience on your Xbox.
5. Perform Hardware Calibration
- Open Thrustmaster Control Panel: As detailed in Solution 2, open the Thrustmaster Control Panel on your PC.
- Navigate to Calibration: Find the calibration option within the control panel.
- Follow Calibration Steps: Follow the on-screen instructions to calibrate your wheel and pedals accurately.
- Save and Test: Save the calibration settings and test the wheel on your Xbox.
Hardware calibration can resolve alignment and sensitivity issues, ensuring your wheel responds accurately during gameplay.
By following these steps, you’ll be well on your way to optimizing your Thrustmaster wheel for the best possible Xbox gaming experience. Remember to regularly check for firmware updates and adjust settings as needed to keep everything running smoothly.

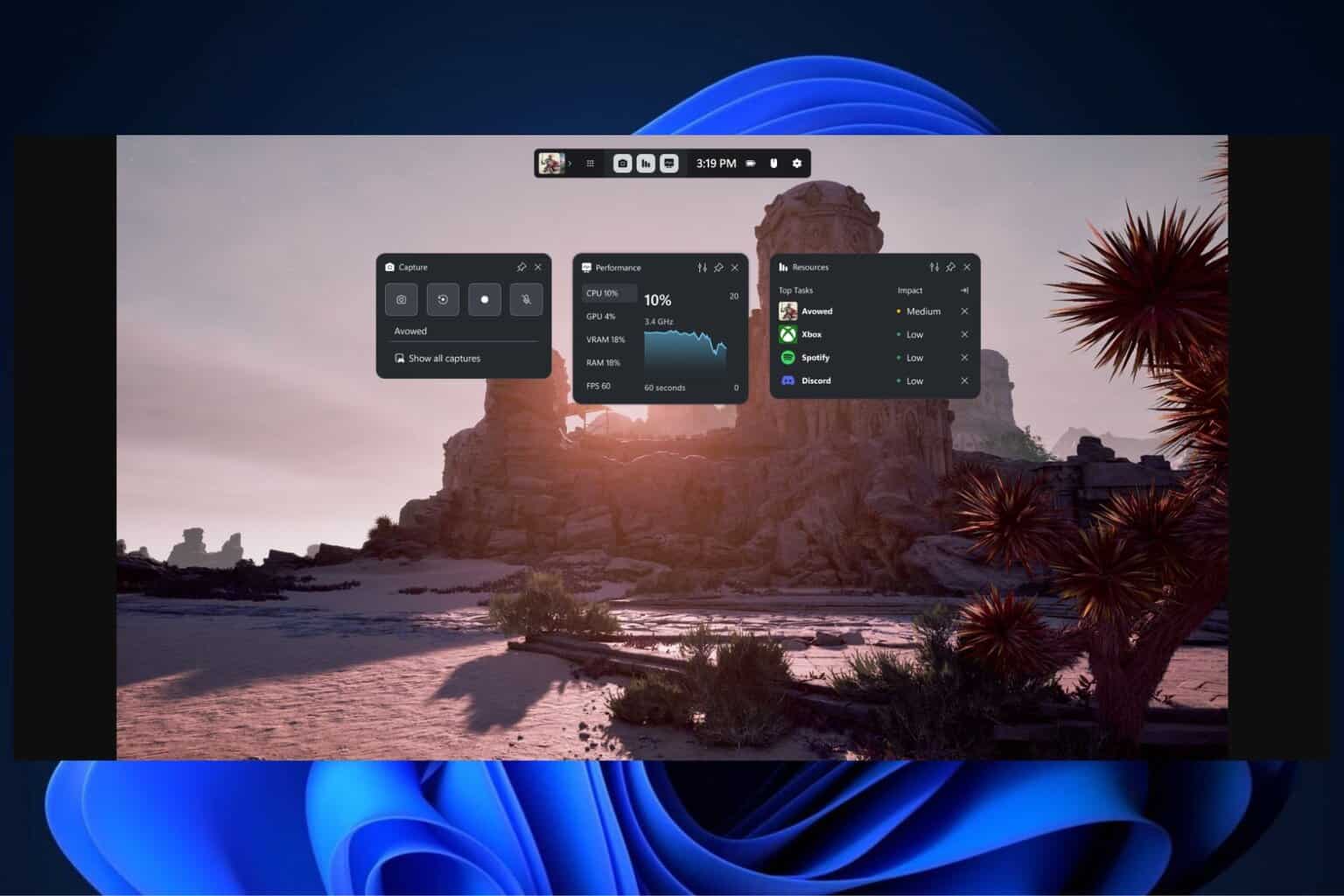


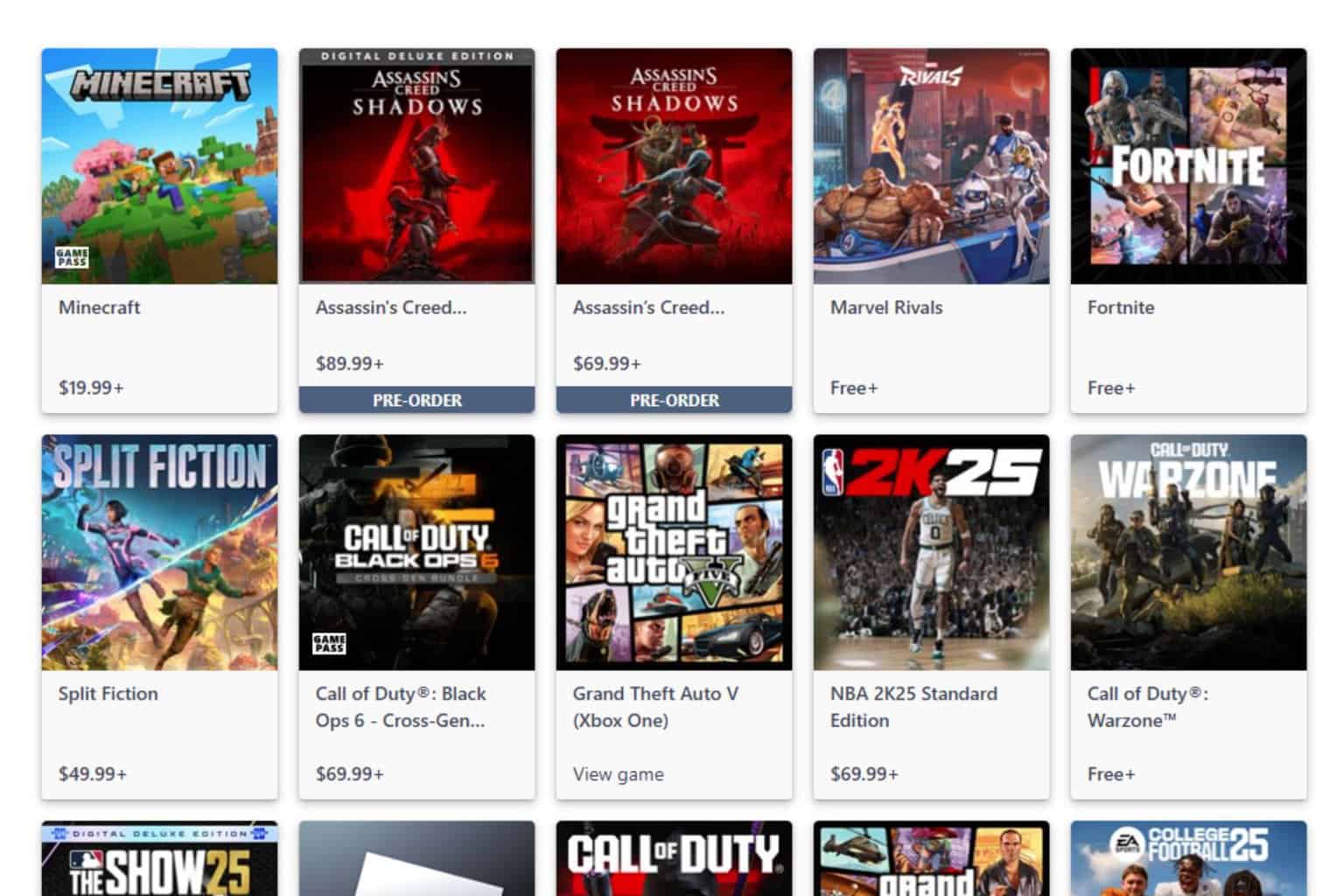


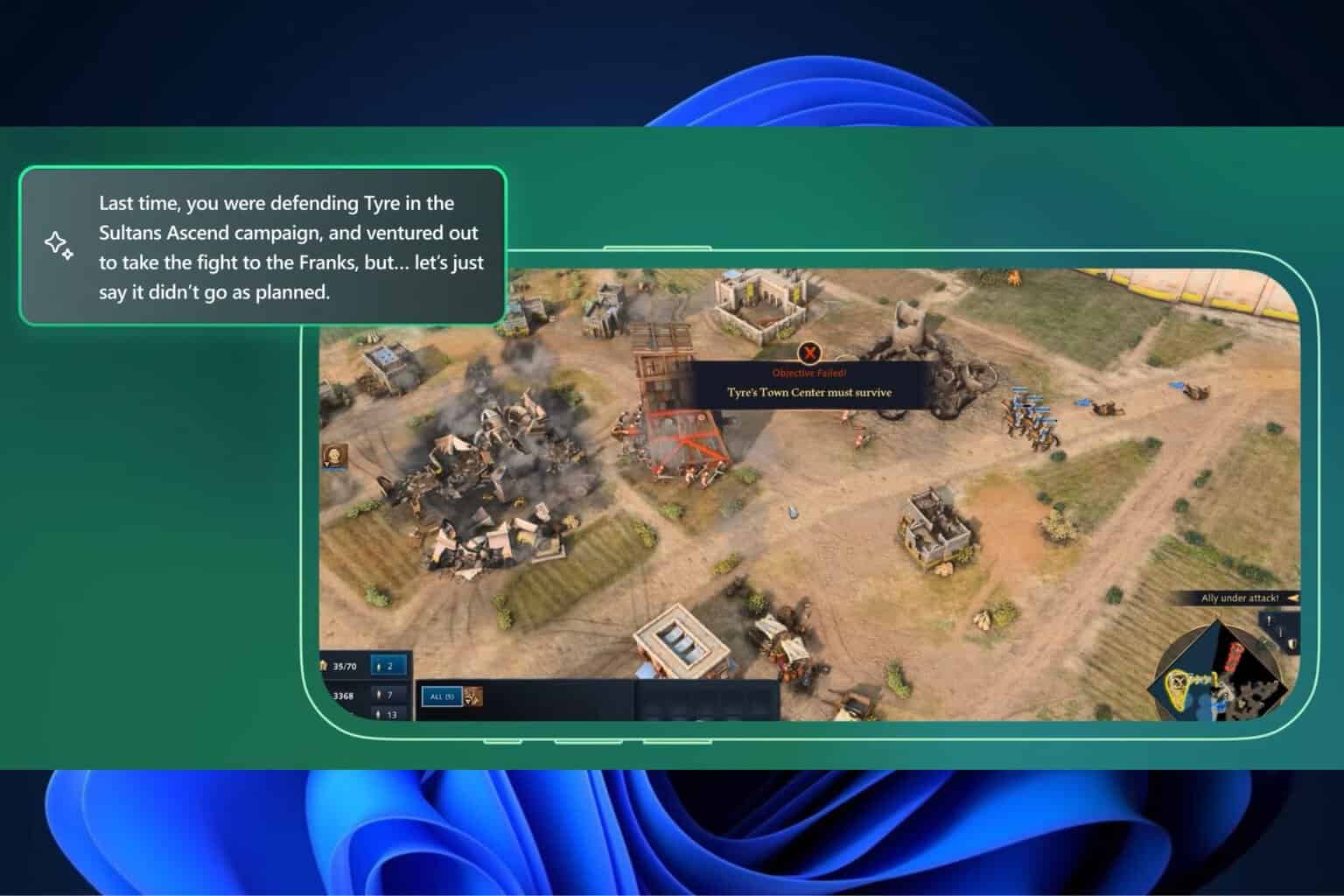
User forum
0 messages