Tips and tricks on getting the most out of your camera with Microsoft Teams
3 min. read
Published on
Read our disclosure page to find out how can you help Windows Report sustain the editorial team. Read more
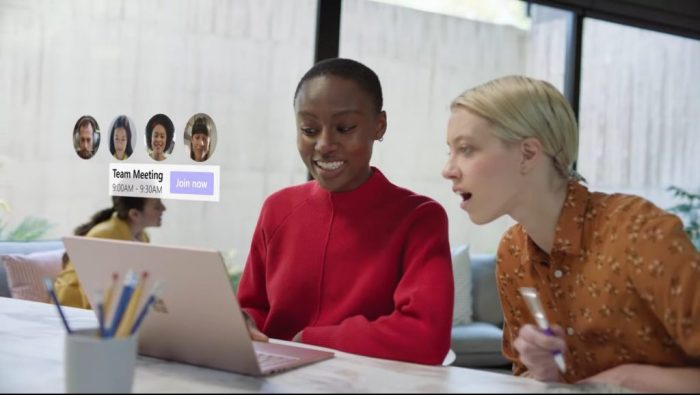
The webcam is the center of the teleconferencing and work from home experience. From switching the webcam input, disabling it entirely, or testing it before a call, there’s a lot you can do with a webcam in Teams. So, here’s a look at some tips to get the most out of it.
Switch your webcam inputs in Teams
There are some situations where the webcam on your device might not be of high quality. In this case, you might want to switch your webcam over to an external one plugged into a USB port on your computer. You can do this in Teams by switching your webcam input. Here’s how.
First, click on your profile photo in the top right corner of the screen. After that, click Settings. You’ll notice that on the left side will be a section that says Devices. Click it. Under Camera, you’ll want to click the down arrow and choose your secondary camera. Teams will now use this camera as default.
Testing your webcam and audio before a call
Before jumping into a call, you might want to test your webcam and audio quality in Microsoft Teams. This is our second tip, and it’s quite easy. Just like switching your webcam inputs, all you have to do is tap your profile photo, head into Settings, and then click Devices.
From there, you’ll see the Make a Test Call link. Click it and this will simulate a call. A voice will give you instructions. Say your message, and it will playback to you. You’ll then get a readout of how everything works. If there’s a problem, you’ll see a link to Go to device settings. Clicking it will allow you to switch your inputs as we described in the previous step to try and address any issues.
Disable your webcam in Teams
Another tip and trick in Microsoft Teams involve disabling the webcam entirely. This can be for situations where you don’t want to be seen, but still want to be heard. Here’s how to turn it off when you don’t want to use your webcam in Teams.
To get started, make sure you’re in a Teams call. Once you’re in the call, hover over the middle bottom part of the screen. You’ll then want to tap on the icon of the camera, next to the clock indicating how long the call has been going on. This will kill your webcam in Teams.
There’s more!
We’ve just touched on three tips you could get the most out of your webcam in Microsoft Teams. We’ve got a news hub that dives deeper into other Teams topics, such as setting your own custom backgrounds, blurring your backgrounds, and more. Check it out, and let us know if you have any tips of your own by dropping us a comment below.











User forum
0 messages