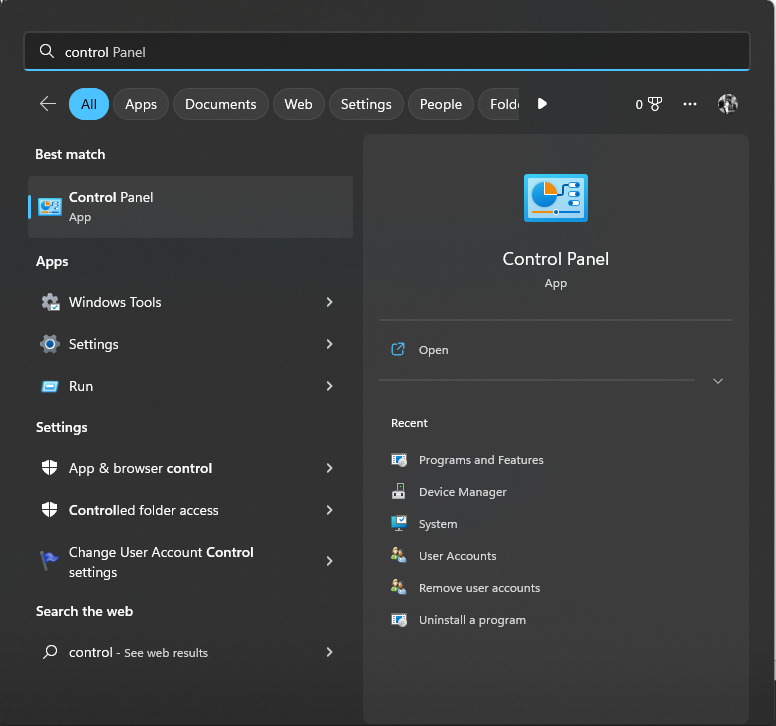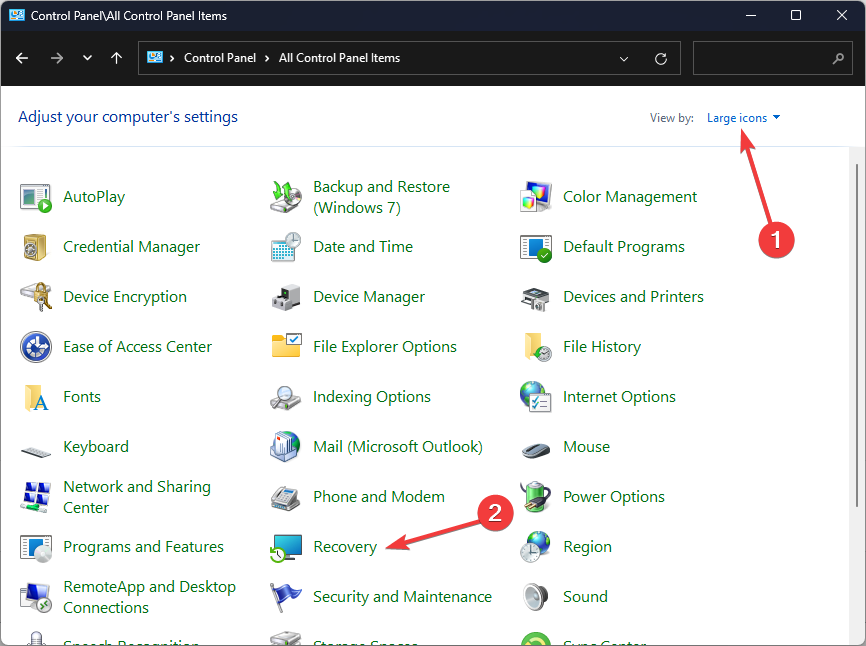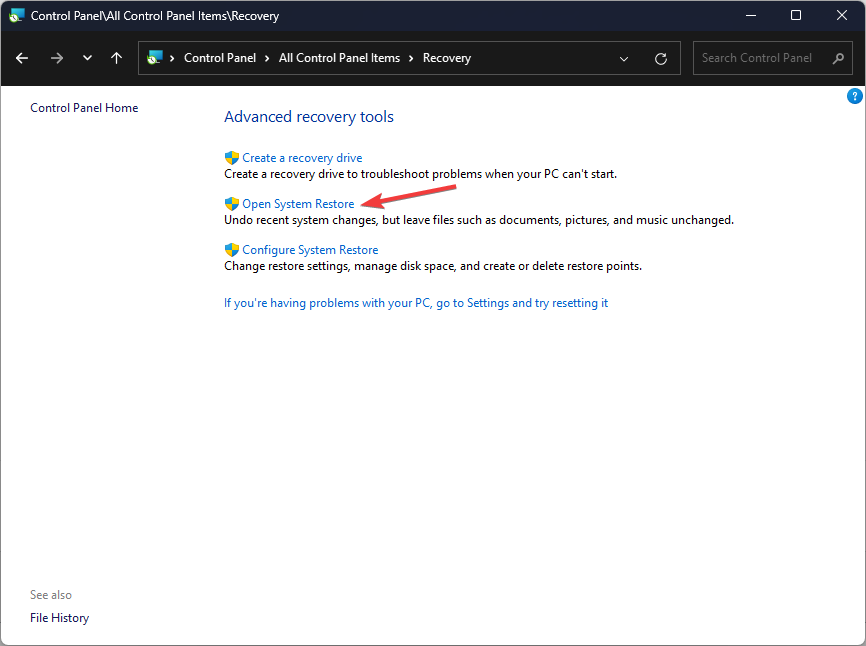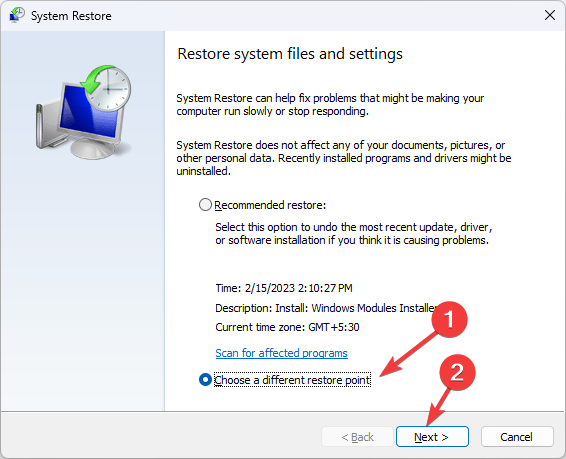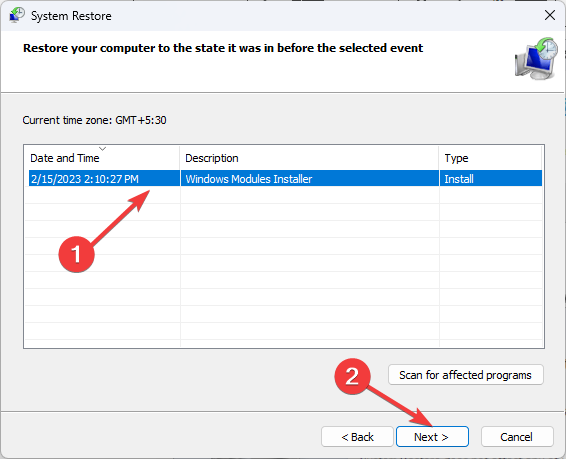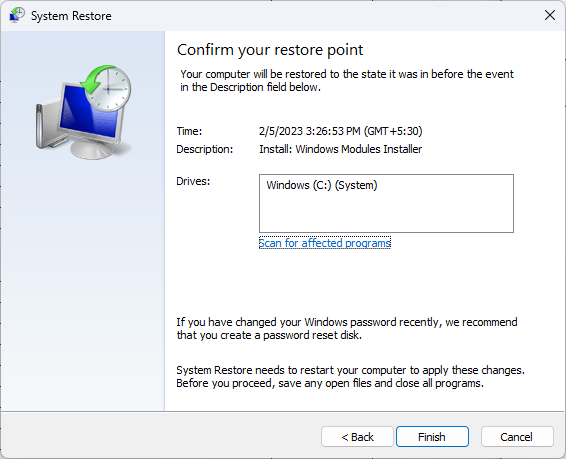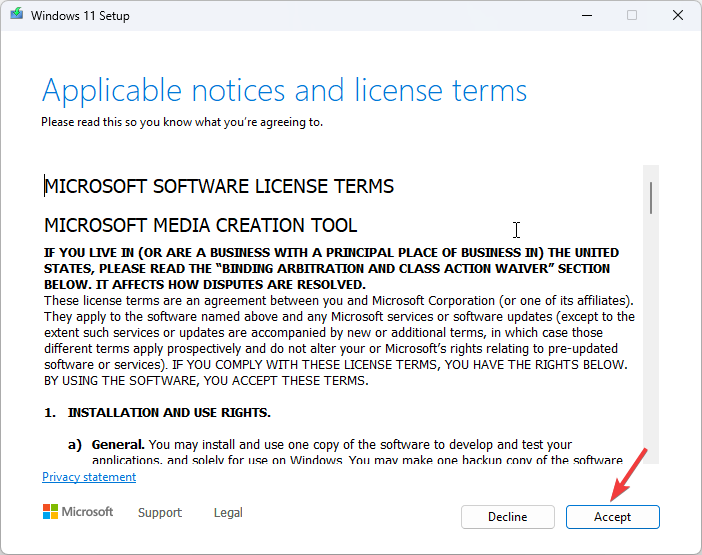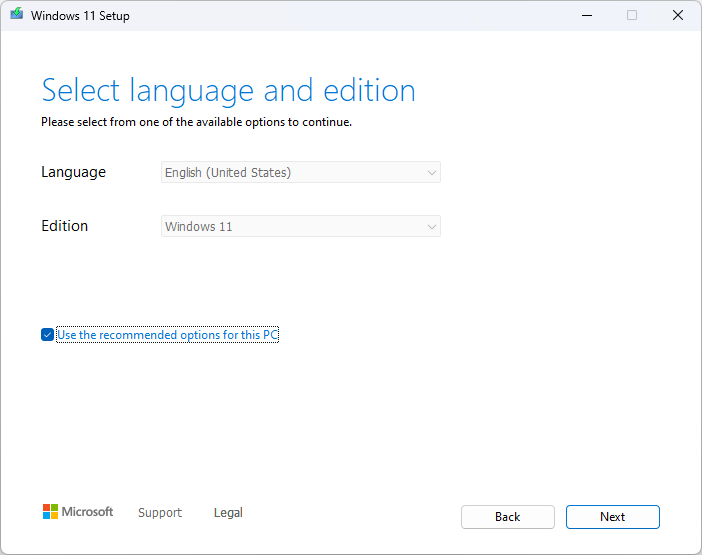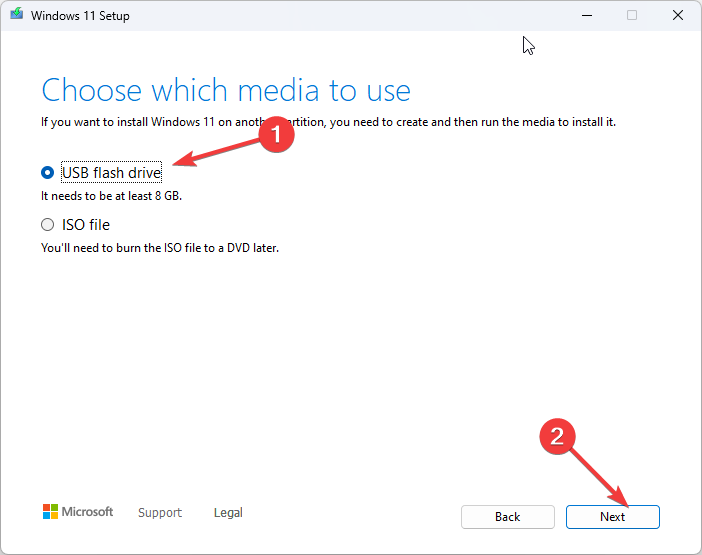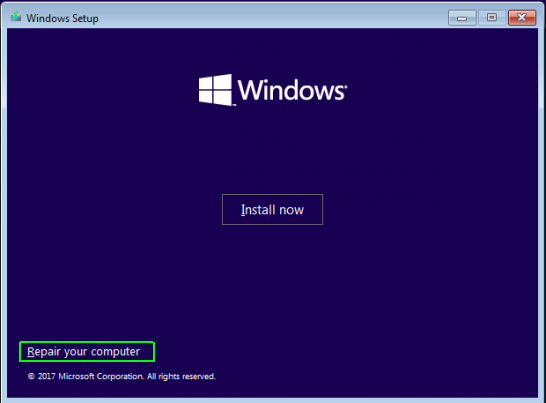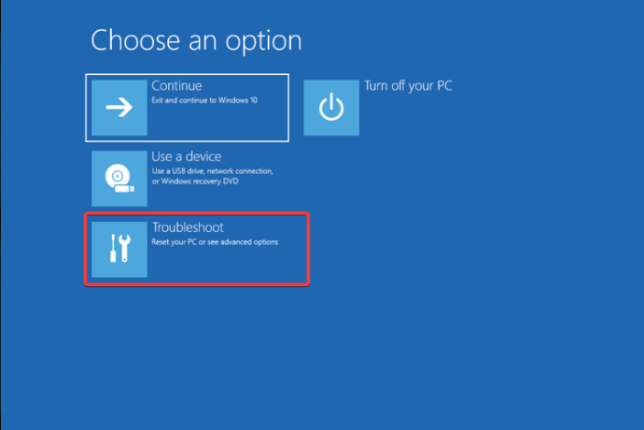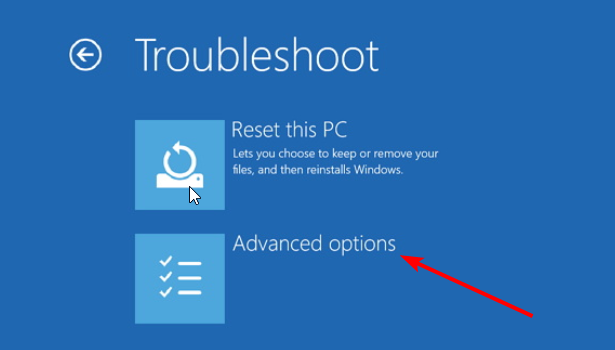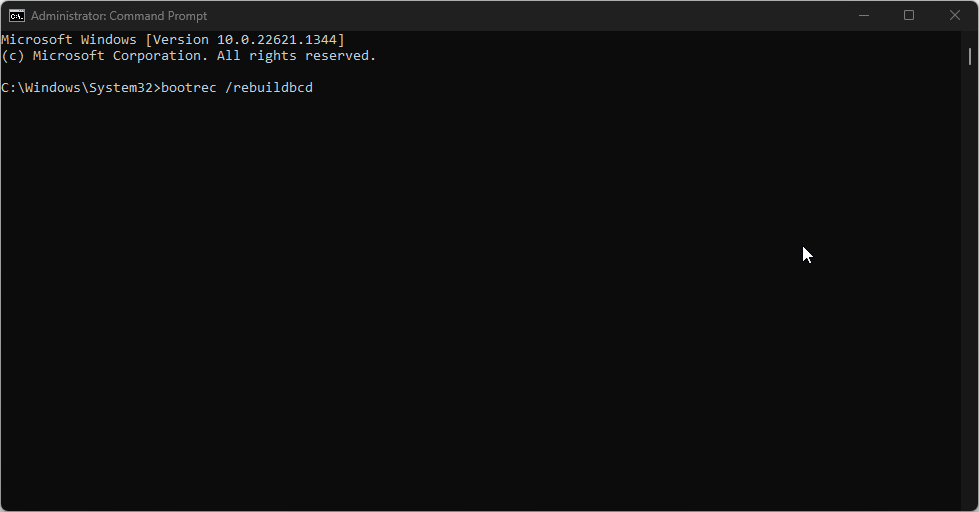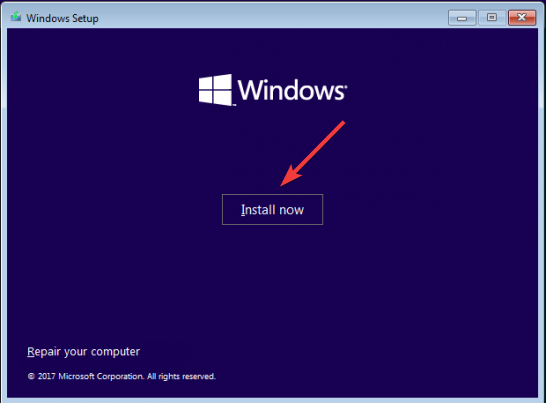Total Identified Windows Installations: 0 [Meaning & Fix]
You need to use the Boot Recovery feature to fix the issue
5 min. read
Updated on
Read our disclosure page to find out how can you help Windows Report sustain the editorial team Read more
Key notes
- The error could occur if BCD is either missing or corrupt or file system integrity is compromised.
- This guide will cover all the available fixes to resolve the issue.
![Total Identified Windows Installations 0 [Meaning & Fix]](https://cdn.windowsreport.com/wp-content/uploads/2023/03/Total-Identified-Windows-Installations-0-Meaning-Fix-886x590.png)
If you have encountered total identified Windows installations:0, this guide can help. We will discuss different ways to fix the issue along with the causes of the problem. Let’s start!
What does total identified Windows installations:0 mean?
Total Identified Windows Installation:0 appears during the installation process of the Windows operating system. This means that the Windows installer didn’t detect any existing Windows installations on the computer’s hard drive.
This usually occurs if the hard drive is new, formatted, or the existing Windows installation is corrupted or damaged.
What causes the total identified Windows installations: 0 issue?
There are several reasons why Windows installer may fail to identify existing Windows installations on your hard drive; some of the common ones are:
- Hard drive is new or formatted – If your hard drive is new or recently formatted, then you might not have Windows installations or data on it, hence the error.
- Corrupted Windows installation – If the existing Windows installation on the hard drive is damaged due to malware infection, hardware failures, etc, the installer might not be able to detect it.
- Incorrect BIOS settings – If the BIOS settings on your computer are misconfigured, then the installer might show this error.
- Issues with installation media – If the Windows installation media is corrupted, it might not be able to detect the existing Windows installation.
What can I do if the total identified Windows installations: 0?
Before engaging in advanced troubleshooting steps, you should consider performing the following checks:
- Check if the hard drive is properly seated on your motherboard.
- Restart your computer.
1. Perform System Restore
- Press the Windows key, type Control Panel, and click Open.
- Go to View by, select Category, and click Recovery.
- On the next screen, click Open System Restore.
- Select Choose a different restore point and click Next.
- Now select the restore point and click Next.
- Click Finish to start the restoration process.
2. Use the Boot Recovery feature
2.1 Prepare a recovery drive
- Download the Media Creation tool from the Microsoft website.
- Double-click the MediaCreationTool.exe file to run the setup.
- Click Accept.
- Select Language and edition and click Next.
- On Choose which media to use, select USB flash drive, and click Next.
- Select the USB drive and click Next.
- Now Media Creation Tool will download important files to install Windows.
2.2 Recover registry
- Insert your recovery drive and restart your computer.
- Click Repair your computer on the installation wizard.
- Select Troubleshoot.
- On the Troubleshoot window, click Advanced options.
- Select Command Prompt from the Advanced options screen.
- Go to the following folder in the Command Prompt C:\Windows\System32\config with the following commands and press Enter after every command:
cd windowscd system32cd config - Type the following commands one by one to replace DEFAULT, SECURITY, SOFTWARE, & SYSTEM, and press Enter after every command:
del c:\windows\system32\config\samdel c:\windows\system32\config\securitydel c:\windows\system32\config\softwaredel c:\windows\system32\config\defaultdel c:\windows\system32\config\systemcopy c:\windows\tmp\software c:\windows\system32\config\softwarecopy c:\windows\tmp\system c:\windows\system32\config\systemcopy c:\windows\tmp\sam c:\windows\system32\config\samcopy c:\windows\tmp\security c:\windows\system32\config\securitycopy c:\windows\tmp\default c:\windows\system32\config\default - Shut down your computer and remove the recovery drive and try to start your computer.
3. Use the Boot Recovery feature
- Open the command prompt using the same step mentioned in the 2.2 method.
- Copy and paste the following command to search for Windows installations that are not included in Boot Configuration Data and press Enter:
bootrec /rebuildbcd - If you have Windows installed on your computer, type the below-mentioned commands one by one to remove and rebuilt it again, and press Enter every command:
bcdedit /export c:\bcdbackupattrib c:\boot\bcd -h -r -s - Copy and paste the following commands one by one to rename and rebuilt bcd and press Enter after every command:
ren c:\boot\bcd bcd.oldbootrec /rebuildbcd - When the Add installation to boot list? question appears, type Y or Yes, and press Enter.
- Once you see The operation completed successfully. Restart your computer and check if you can boot normally.
4. Reinstall Windows
- Create the recovery drive by following methods in the 2.1 method or if you have already inserted the recovery drive. Restart your computer
- When the PC restarts, click Install on the installation wizard.
- Enter the license key or click I don’t have a product key to skip the step
- Select the operating system and click Next.
- On the next page, accept the license terms and click Next.
- Follow the onscreen instructions to complete the process.
So, these are the methods you can follow to fix Total Identified Windows Installations: 0 issue on Windows. If you have any questions about the issue, please feel free to mention them in the comments section below. We will be happy to help!