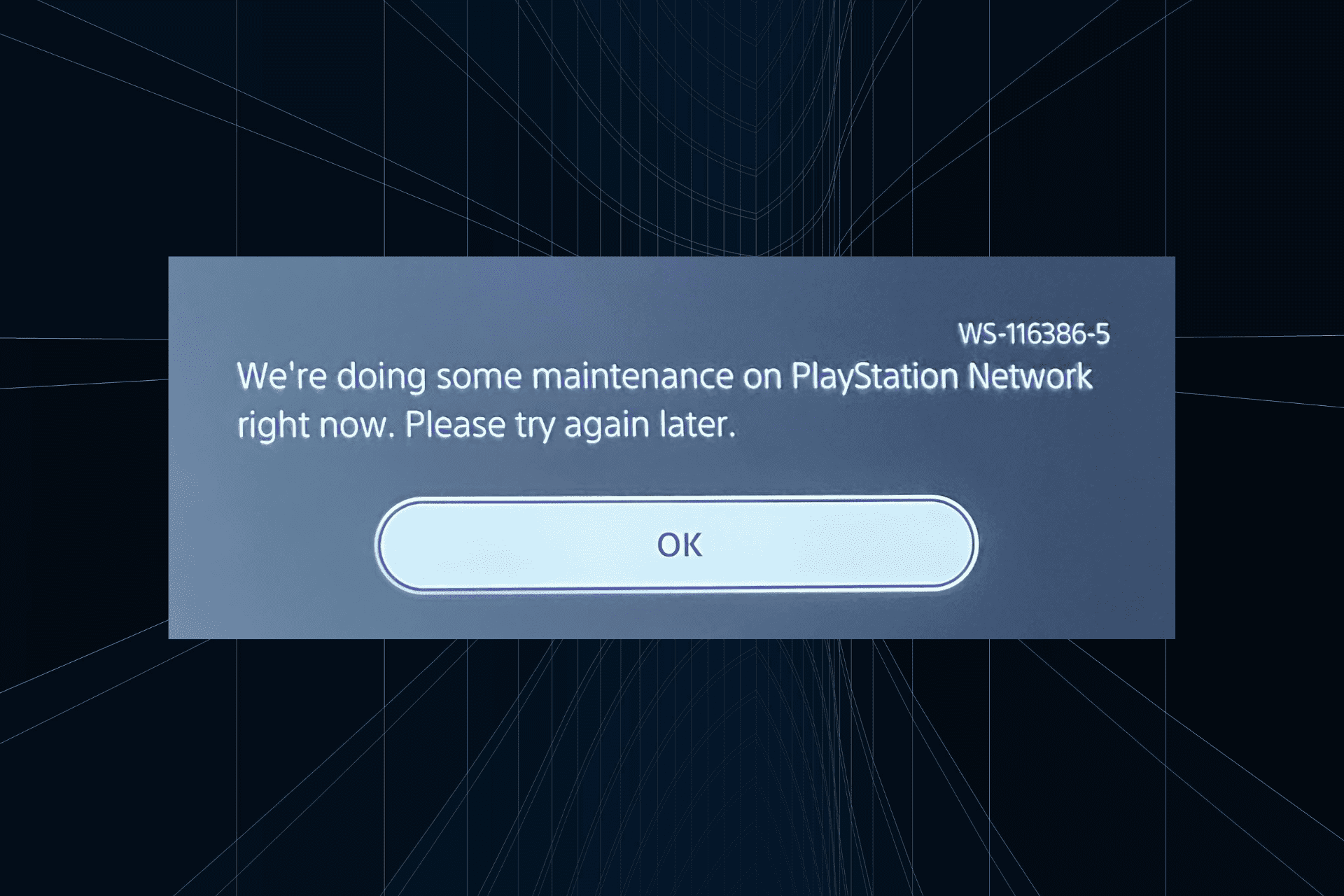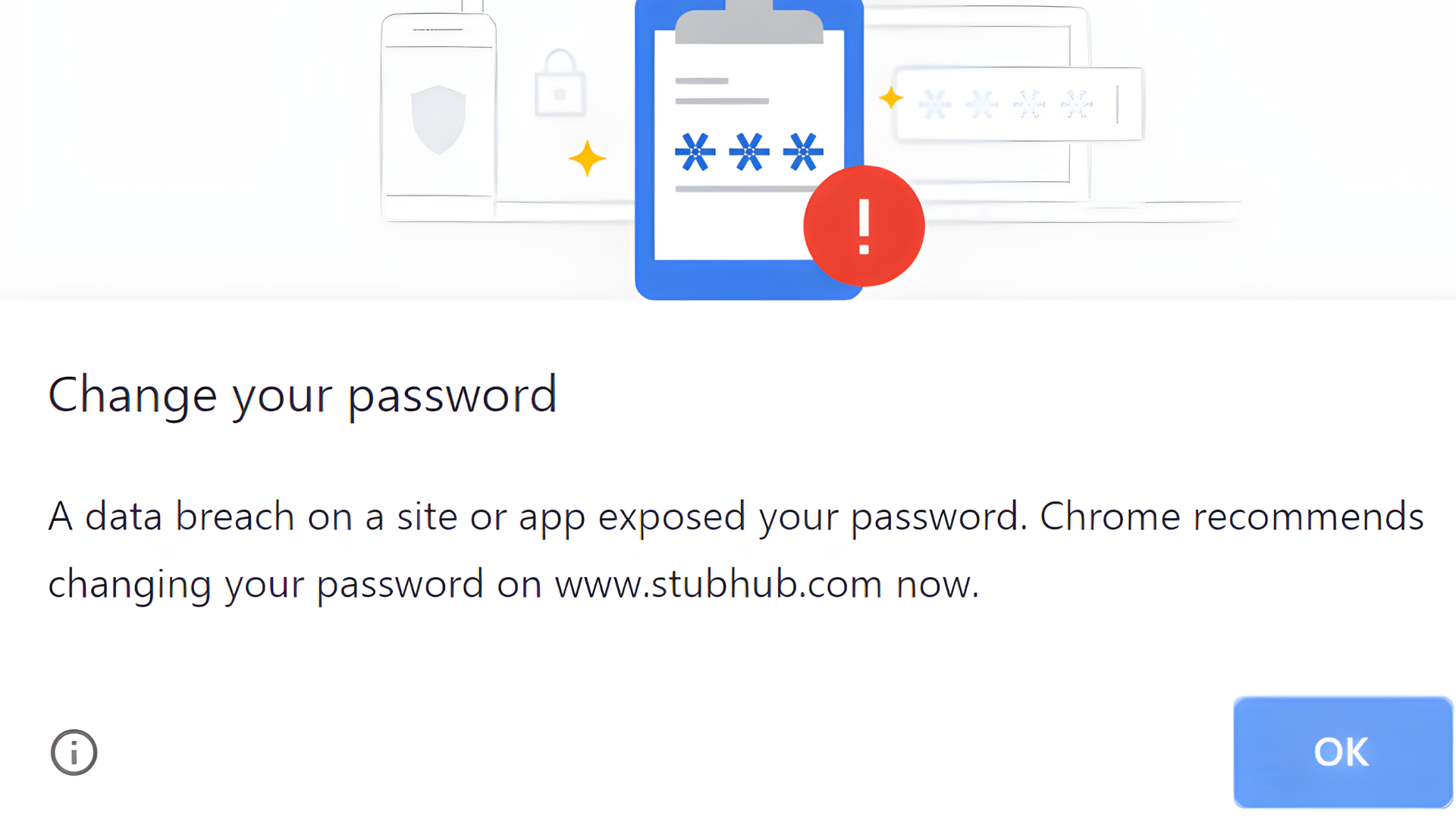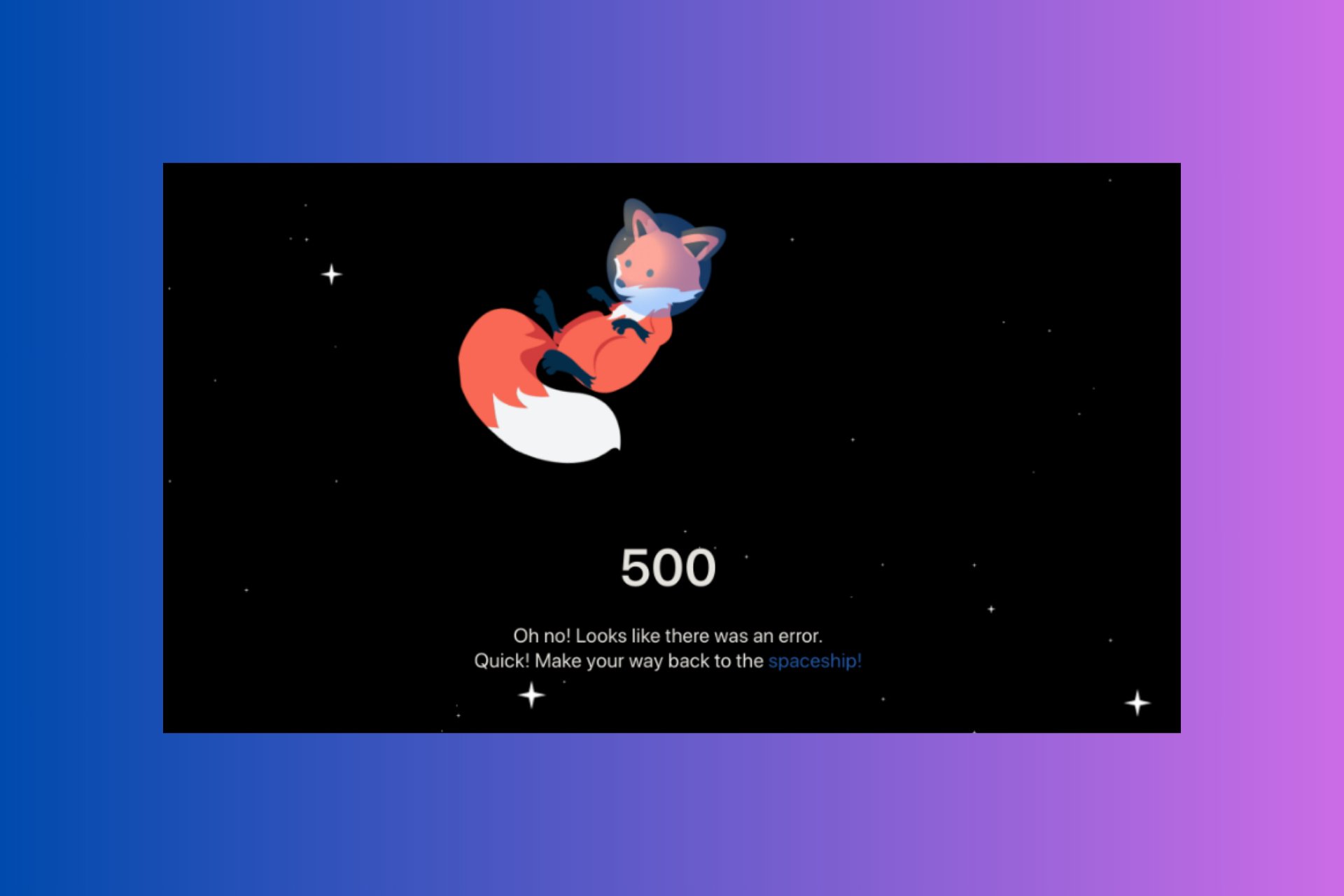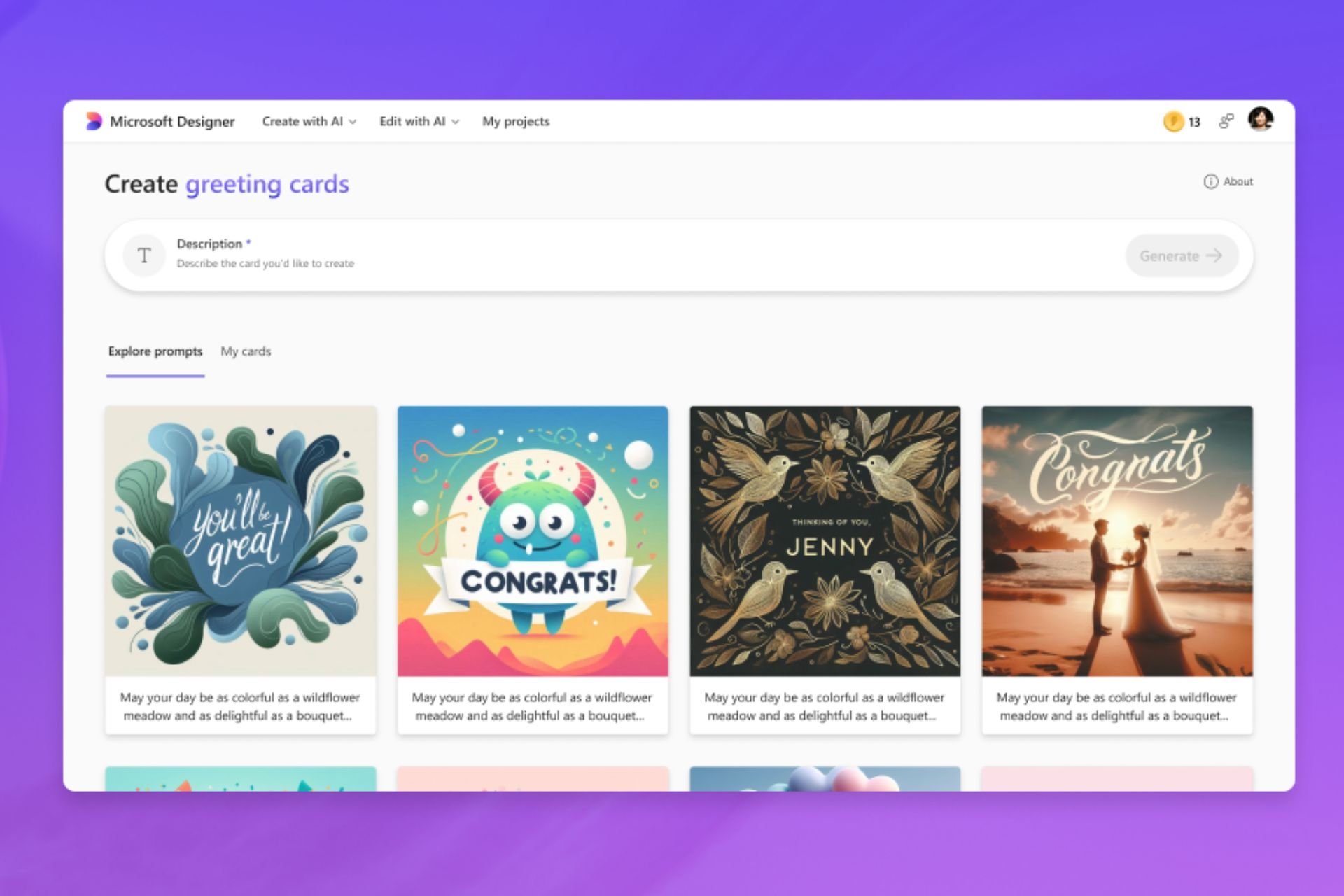How to transfer your Outlook emails to Proton Mail
4 min. read
Published on
Read our disclosure page to find out how can you help Windows Report sustain the editorial team Read more
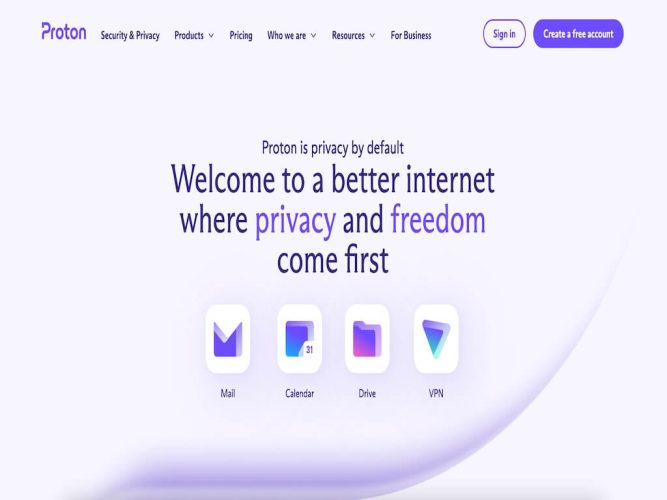
Privacy is under siege in the data economy. Left on their own, the big tech companies of Silicon Valley harvest your data in exchange for their “free” services.
The tide has slowly begun to shift, however, with many services now offering privacy as their selling point. One such service is Proton Mail, which offers perhaps the most secure and privacy-oriented webmail available to personal and enterprise users.
If you’ve been a long-time Outlook user but are now looking to switch to Proton Mail, you’re at the right place. Before you do that, however, you’d naturally want to take all your essential data with you. In what follows, we’ll lay down the exact step-by-step process to transfer your Outlook emails to Proton Mail.
How to transfer your Outlook emails to Proton Mail
Moving your Outlook emails to Proton Mail is a relatively simple process. In fact you can even carry a bunch of other files apart from emails as well. For instance, you can take all your important Outlook files—including attachments, contacts, etc.—directly to Proton Mail.
In this piece, though, we’ll only stick with Outlook emails for now. So let’s get started.
Moving Outlook emails to Proton Mail
You can transfer your Outlook emails to Proton Mail with the help of Easy Switch, a free tool to help you move your emails across different email service providers.
To launch Easy Switch, head to your Proton Mail account and sign into it. Then head to the Settings menu, select Go to settings > Import via Easy Switch, and click on the Outlook icon.
You’ll get a dialog box asking you what you want to import. From there, select Emails and click on Continue.
You’ll then get a few instructions about the things you’ll have to do on your Outlook account; follow them. Basically, all you need to do is head to the Outlook settings, enable the two-step verification, and generate the App password.
To create an app password, click on Create a new password app, note down the password somewhere safe (preferably offline) that you get on the next screen, and click on Done. You’ll have to enter this password when prompted by Proton Mail.
All right. Now that we’ve set up the basics, it’s time to enter your Outlook credentials in Proton Mail.
Enter your Outlook email address, along with the password you just set up above, and then click on Next. That’s about it. Follow the on-screen instructions, and the app will transfer your Outlook emails to Proton Mail without any hassles.
Setting up mail forwarding
The above method is specific to moving your old messages. You’ll have to use email forwarding if you want to transfer all your future messages to Proton Mail. Here’s how.
Head to Outlook settings again, and click on View all Outlook settings. Then select Mail and click on Forwarding.
Then click on Start forwarding, enter your Proton Mail address and click on Save. Do this, and the new emails landing on your Outlook mailbox will get transferred to Proton Mail.
Moving your Outlook emails to Proton Mail
If you’ve finally made up your mind to move from Outlook to Proton Mail, it will be best to bring your old emails to your Proton Mail account along with you. Hopefully, the above methods helped you move your files quickly and without any trouble.