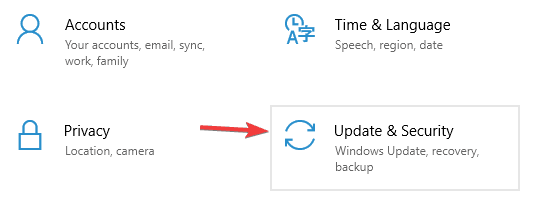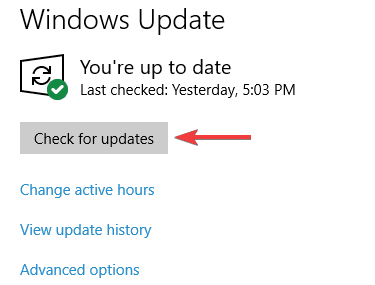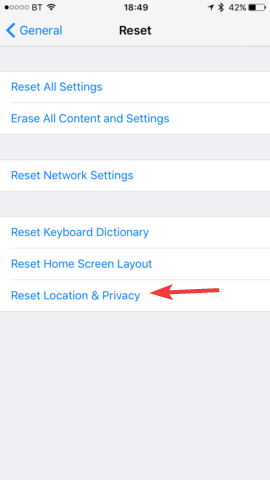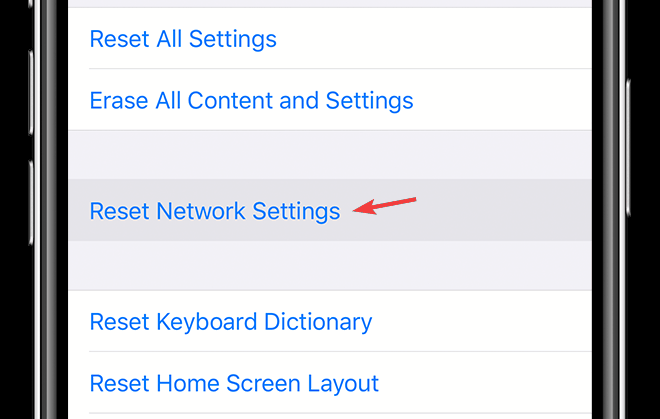How to Fix Trust This Computer Not Showing Up on iPhone & Mac
Here's how to easily make your iPhone trust your computer again ?+ ?️ = ❣️
3 min. read
Updated on
Read our disclosure page to find out how can you help Windows Report sustain the editorial team Read more
Key notes
- iOS devices have several features that make them more secure than their competitors.
- But what if suddenly your iPhone decides to not ask you to trust a new device?
- If trust this computer is not showing up on iPhone, restart both devices at first.
- If that doesn't work, we'll show you how to force your iPhone to trust your computer by resetting the trust settings.

iPhone offers many great security features. And speaking of that, you need to set your computer as a trusted device before the iPhone can connect to it.
Obviously, this is not a Windows-exclusive feature. In fact, you are bound to see this notification whenever you want to connect a device – be it Windows or Mac – to an iPhone or Ipad for the first time.
If you decide to go ahead and trust the computer, both your iPhone settings and your data will be made available to the authorized device.
Your choice will theoretically be remembered until you modify the trust settings or remove the device from the list. But that’s not always the case.
In fact, many users complained about their iPhone not asking to trust a computer even if it is the first time they are trying. In comes the big question: why doesn’t my iPhone say trust this computer? So, let’s find out togehter.
Why my iPhone is not showing trust this computer?
You could be dealing with a temporary glitch, in which case, restarting your devices should do the trick. By devices, we mean both your iPhone and your computer.
A weak Internet signal or other network-related issues can also be responsible for the trust this computer not showing up issue. Make sure you reset your router while you’re at it!
It’s also possible you’re using an outdated iTunes version or even an outdated OS. Try to update them to the latest versions and see if that solves the issue.
As always, app and/or file corruption can create havoc, so you might want to reset your Trust settings and add the device to the list of trusted apps again.
Whatever the root cause, this can be a big problem, but we’ll show you how to make your iPhone trust your computer again. So, read on!
How do I fix iPhone trust this computer not showing up?
1. Make sure that your system and iTunes are up to date
To update iTunes, just do the following:
- Open iTunes.
- Now select Help > Check for Updates.
- Follow the instructions on the screen to complete the update process.
On Mac, you can check for updates by doing the following:
- Open the Apple menu and choose System Preferences.
- Navigate to the Software Update section.
- If any updates are available, click on the Update Now button to install them.
After updating your computer OS and iTunes, check if the problem is still there.
2. Restart your computer and your iOS device
- Try disconnecting and reconnecting your iOS device to your computer.
- Restart your computer and check if the problem is still there.
- Restart your iOS device and try to connect it again.
3. Reset your Trust settings
After doing that, all your trusted devices will be erased and you’ll be able to set them up again.
4. Reset Network settings
Once you complete these steps, all your saved network settings will be restored to the default, and hopefully, Trust this computer message will appear again.
Not being able to see Trust this computer message can be a big problem since you won’t be able to connect your iOS device to your computer, but we hope that you fixed this problem with our solutions.