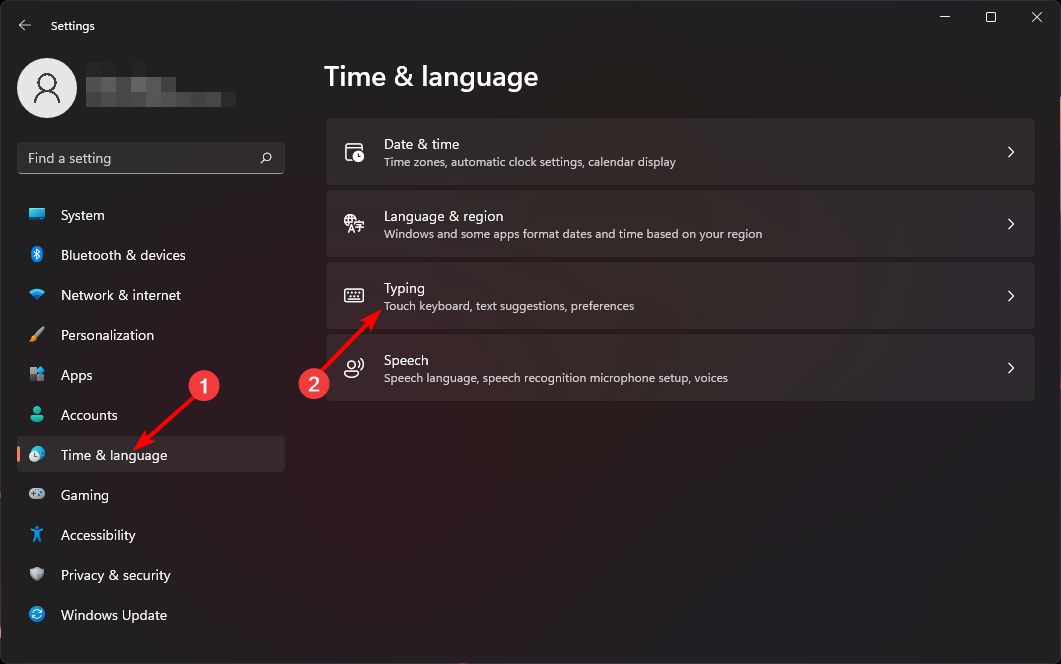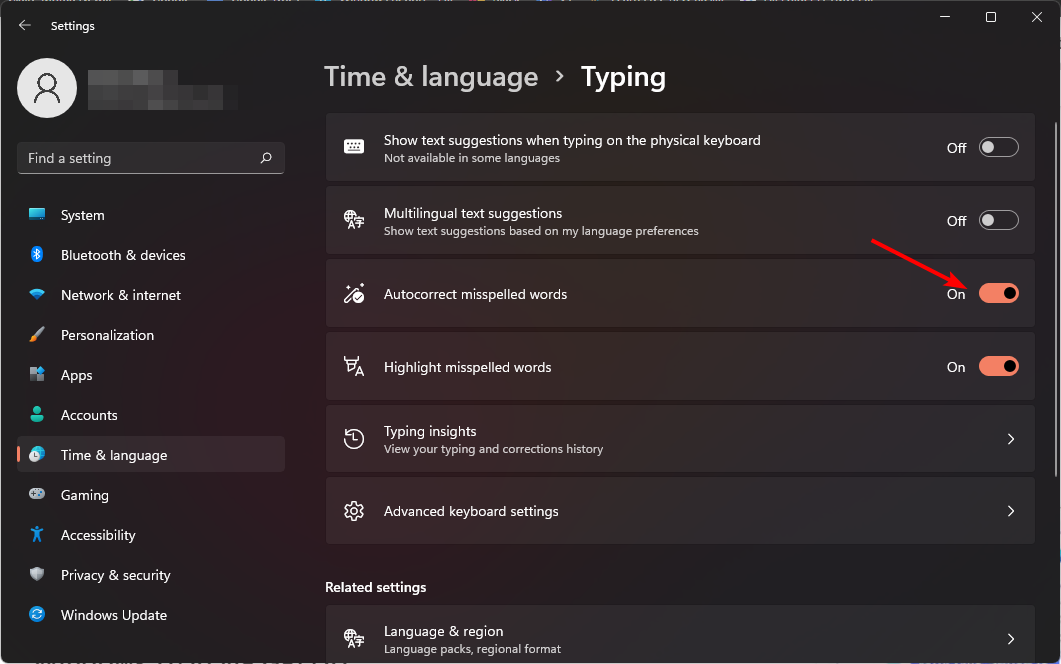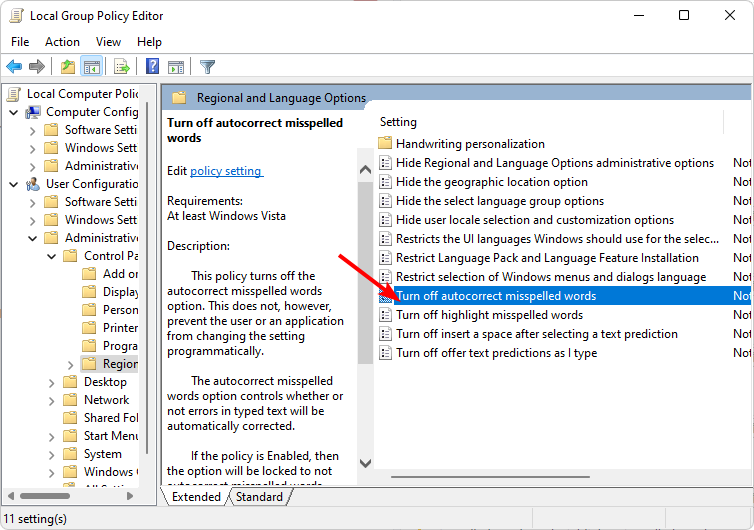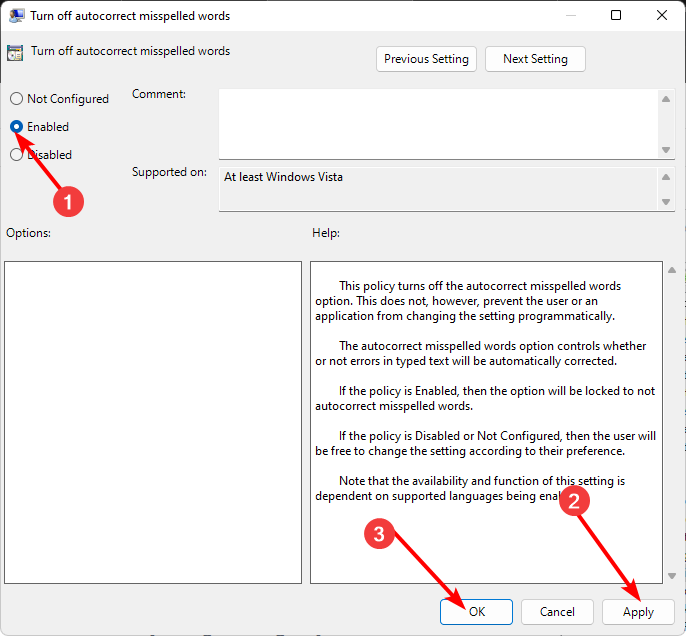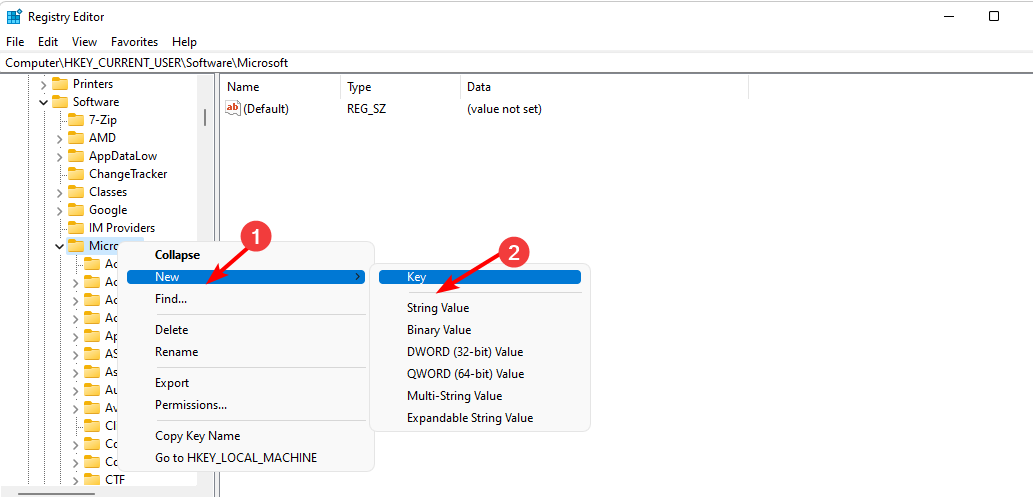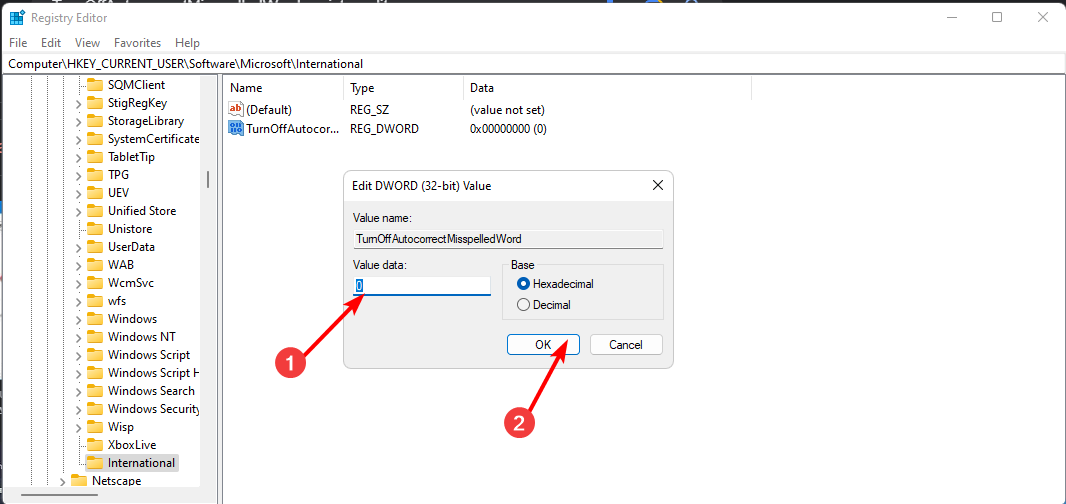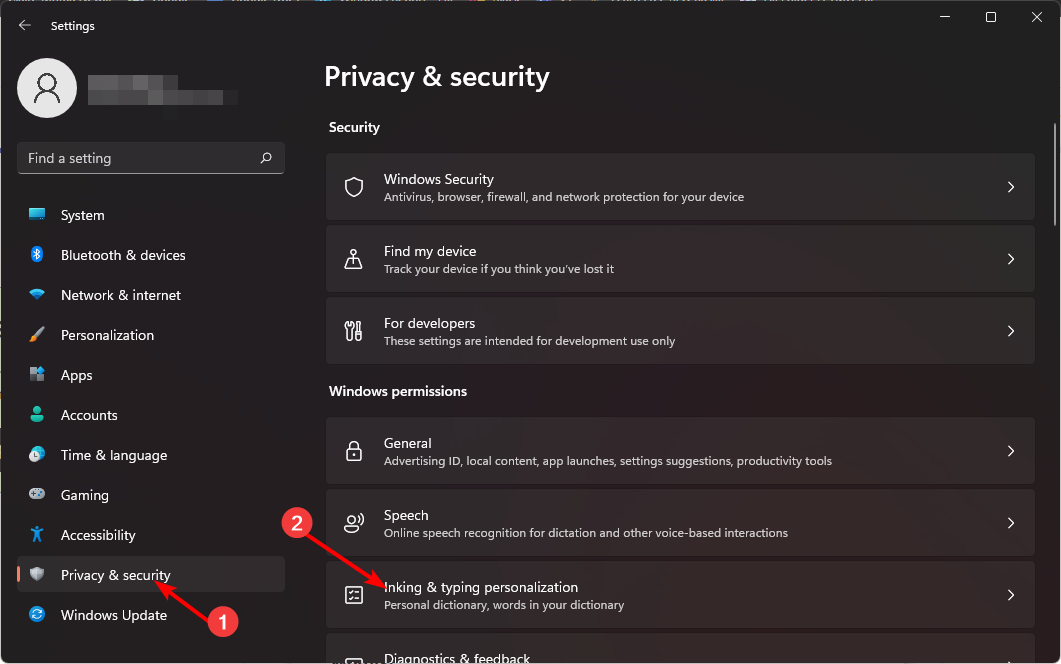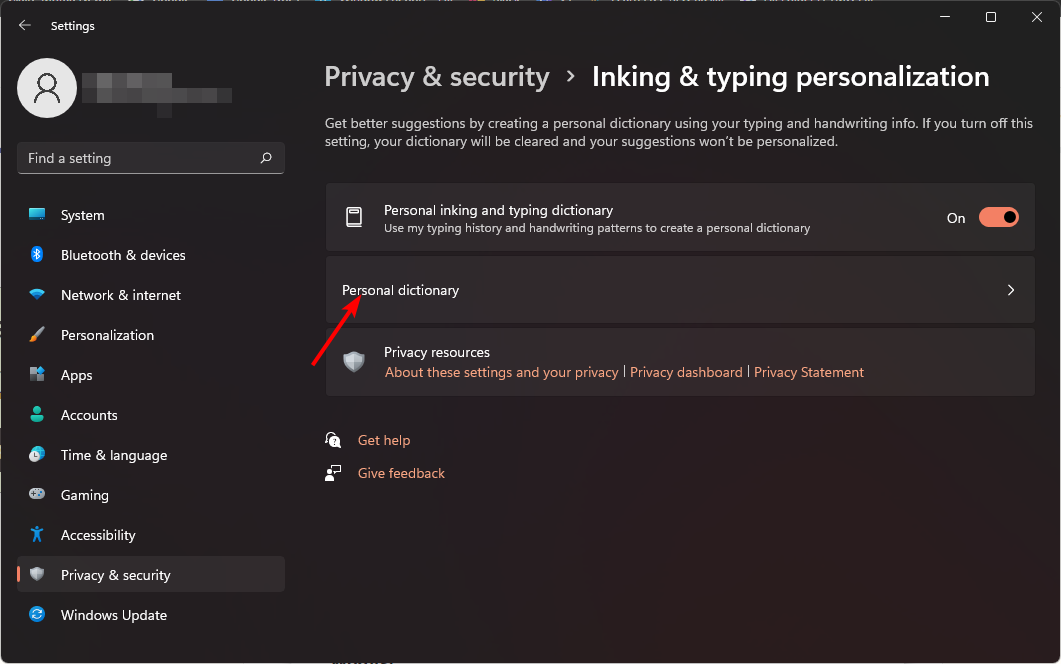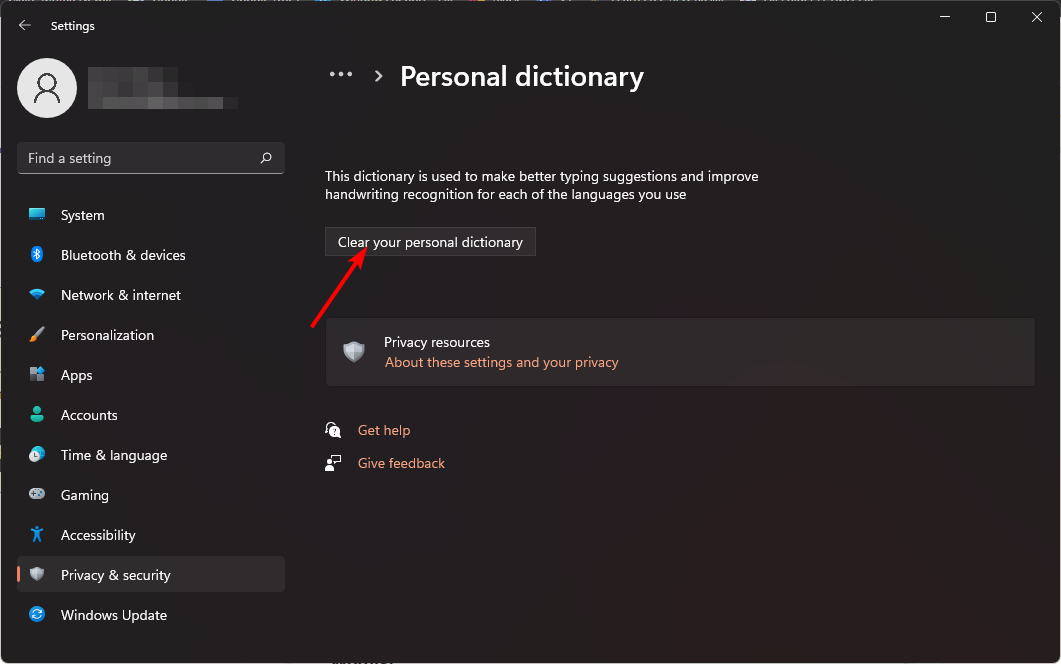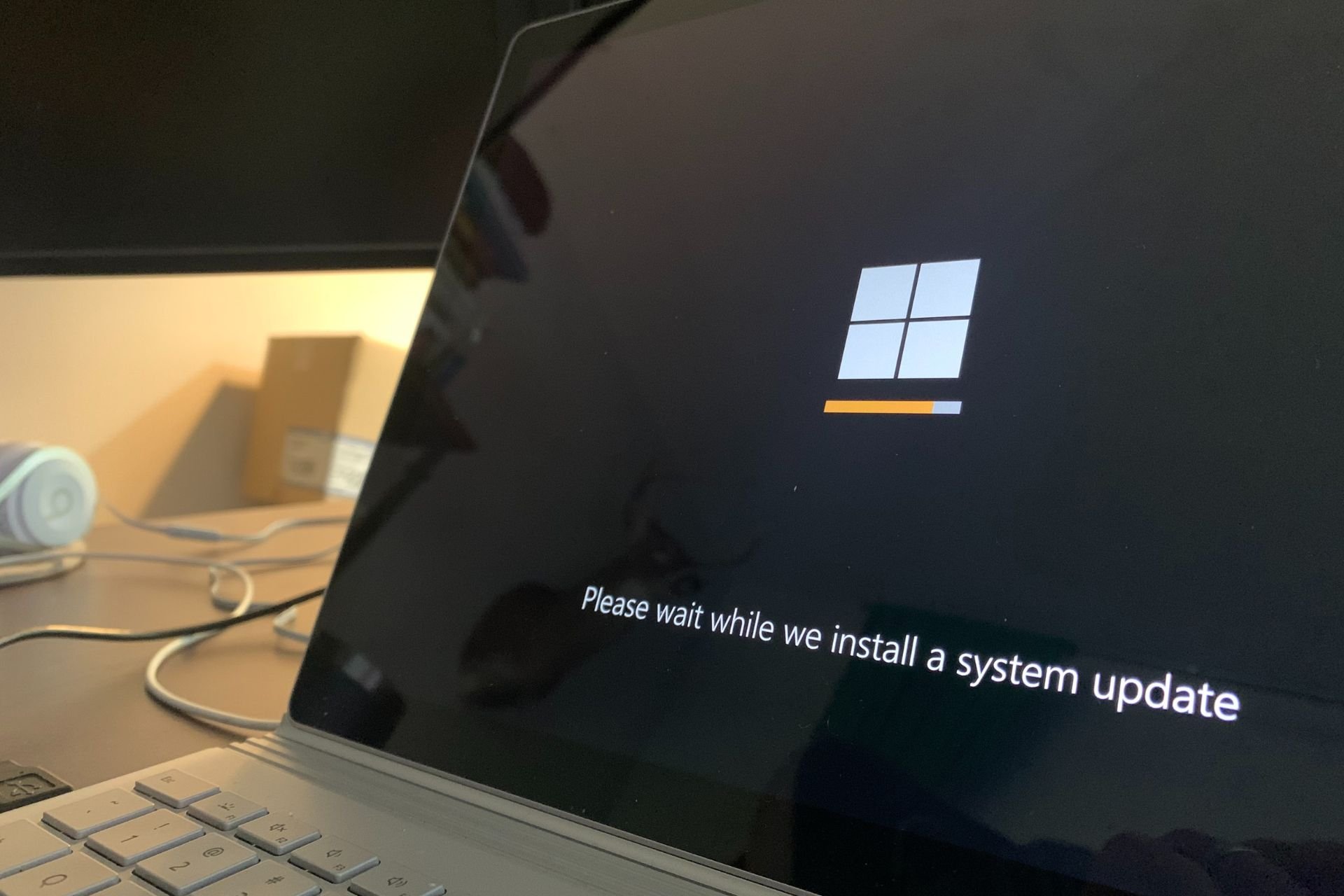Turn On or Off Autocorrect Misspelled Words on Windows 11
Autocorrect getting too aggressive? Turn it off to take charge
3 min. read
Updated on
Read our disclosure page to find out how can you help Windows Report sustain the editorial team Read more
Key notes
- Windows default automatic correction is one of the features that may not be comfortable for typing smoothly.
- If it's interfering with your workflow, we explore three easy ways to disable this feature.
- Keep reading to find out how to go about it.
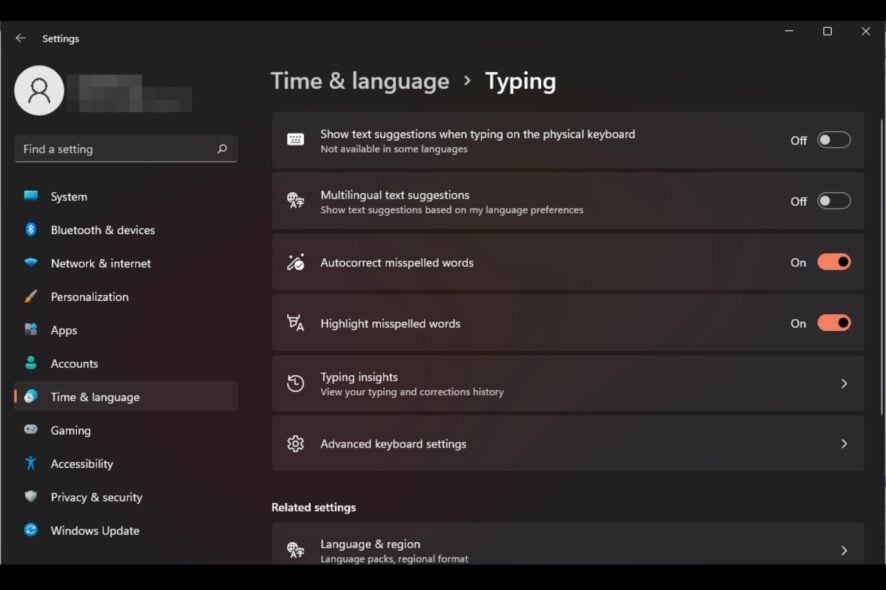
Autocorrect is a really useful feature that can save a lot of time in your daily life. While it is not perfect, most of the time, you can rely on it to fix your typos and mistakes in writing.
However, sometimes it doesn’t work as it should. You’ll find that it doesn’t recognize some words making it difficult to work efficiently. Other times, you just want to disable it and go back to the old ways.
But are there any benefits to using autocorrect?
- Saves you time by correcting your typos.
- Helps you learn new words by showing you the correct spelling.
- It helps you avoid embarrassing mistakes in emails and other documents.
- You’ll be able to type faster and make fewer mistakes.
How do I turn spell check on or off on Windows 11?
1. By using the Settings app
- Hit the Windows key and click on Settings.
- Select Time & language, then click on Typing.
- Toggle on or off the Autocorrect misspelled words option.
If you’d like to get notified of the misspelled words without changing them, keep the Highlight misspelled words option on.
2. By using the Group Policy Editor
- Hit the Windows + R keys to open the Run command.
- Type gpedit.msc in the dialog box and hit Enter.
- Navigate to the following location:
User Configuration/Administrative Templates/Control Panel/Regional and Language Options - Double-click on Turn off autocorrect misspelled words.
- Check the Enabled box then hit Apply and OK to save the changes.
- Go back to step 3, double-click on Turn off highlight misspelled word, and repeat step 5.
- To turn it off, follow the above steps and select the Disabled option.
3. By using the Registry Editor
- Hit the Windows + R keys to open the Run command.
- Type regedit in the dialog box and hit Enter.
- Navigate to the following location:
HKEY_CURRENT_USER\Software\Microsoft - Right-click on Microsoft, select New Key, and then name it Control Panel.
- Next, right-click on the newly created Control Panel, select New Key, and name it International.
- Right-click on International, select New DWORD (32-bit) Value, and name it as TurnOffAutocorrectMisspelledWord.
- Create another New DWORD (32-bit) Value and name it as TurnOffHighlightMisspelledWords.
- Double-click on each and enter the Value data as 0 for each entry then hit OK.
- To disable, enter the Value data as 1 for each.
As a precaution, remember that manually editing the registry can render your PC inoperable. To cushion your device from unexpected failure, backup your registry or create a restore point.
How do I remove certain words from autocorrect?
- Hit the Windows key and click on Settings.
- Click on Privacy & security, then select Inking & typing personalization.
- Select Personal dictionary.
- Hit Clear your personal dictionary.
This is a handy feature that can help you delete any words you greenlighted but want to remove.
With these tips, you now have better control of your spelling. After all, autocorrect can be an interesting feature at times, but it can also cause more trouble than it’s worth.
It is important to note that the autocorrect feature is only available for Windows and not other apps. So if you run into an issue where Microsoft Word is not spell-checking after you’ve enabled the autocorrect feature in Windows, the two are unrelated.
Likewise, you’ll have to turn on spell check in Outlook to get spelling suggestions when typing emails.
Do you prefer the autocorrect feature on or off? Let us know in the comment section.