Twitch app is not detecting WoW: Fix it with ease
4 min. read
Updated on
Read our disclosure page to find out how can you help Windows Report sustain the editorial team. Read more
Key notes
- Some users reported that the Twitch app is not detecting WoW and can not recognize the file when they select it.
- In the first instance, you should make sure that you selected the right profile in the app.
- A solution that worked around worldwide users is logging out, then logging back in Twitch.
- If Twitch can not detect World of Warcraft, try deleting the AddonGameInstance.json file.

If you found that your Twitch app is not detecting your World of Warcraft addons after an upgrade or install, you came to the right place. A large number of users have dealt with the same situation recently.
The problem seems to vary, with some users saying that the issue doesn’t stop at the WoW addons and that it also includes the WoW game not being detected.
Here is what one user had to say about this issue:
Is there anyway I can get some help for this? My Twitch doesn’t find my WoW on my computer, and doesn’t recognize the file when I select it. I can’t update my addons and everything has gone very buggy since 8.1.5
This issue seems to affect users with different system configurations, and even though it allows you to run WoW, the addons are nowhere to be seen.
This has caused users a lot of frustration, but in today’s article, we will explore some of the best methods to deal with it.
Twitch users won't encounter any issues ever again:
Your favorite streaming platform may give you hard times when encountering various errors. You can avoid all those problems and enjoy every stream by using Opera GX - the only browser with Twitch integration.
Opera GX has some excellent features like the optimization for Twitch app, sidebar notifications with your favorite streamers, and a built-in VPN so you could change the servers and access Twitch from another location with another IP.

Opera GX
Get now the most optimized Twitch version to not miss any single important streamWhat can I do if the Twitch app is not detecting WoW?
1. Make sure you selected the right profile
If addons are showing inside World of Warcraft but not inside your Twitch app, you will need to make sure that the right profile is selected inside the app.
To do so, you will need to check the addon section from the upper right side of your screen and choose the right profile from the drop-down menu.
2. Log out and log back in the Twitch app
- Press on the Windows key, type Twitch, then open the first result, or you can simply navigate to the Twitch official page.
- Look at the top-left corner of the window, then click on your profile image.
- Choose to Log Out.
- Wait a few minutes.
- Now, open again the Twitch desktop client or go again to the Twitch official page.
- From the upper-left corner of the window, click on the Log In button.
- Enter your Twitch credentials, then click on Log In.
3. Delete the AddonGameInstance.json file
- Hit the Windows key, type Twitch, then open the first result, or simply navigate to the Twitch web version.
- Click on the 3 dots menu icon at the top of your screen.
- Select Help.
- In the opened page, scroll down, then click on About.
- Inside the newly opened window -> click on the Client Folder button.
- Search for the folder GameInstances and open it.
- Delete the AddonGameInstance.json file.
- Close the Twitch app and relaunch it.
4. Use Blizzard
- Open the Blizzard app, then log into your account.
- Click on the Blizzard icon at the top-left of your screen.
- Select Settings from the drop-down menu.
- Click on the Game Install/Update option -> scroll down to find the World of Warcraft.
- Note the location of your WoW installation (ex. G:World of Warcraft).
- Now, hit the Window key, type Twitch, then open the first result. Or simply navigate to the Twitch web version.
- Click on Mods.
- Select Word of Warcraft.
- Click on the cogwheel found in the upper-right side of your screen.
- Select Settings.
- Click on the Game Specific tab -> in the Your Games section -> select WoW from the list.
- Compare the path found earlier and make sure they are the same.
In this article, we explored the best fixes in the case your Twitch app is not detecting World of Warcraft add-ons, or the game itself.
We hope this guide helped you solve your issue and get back to gaming normally.
Please feel free to let us know if you found this guide helpful, by using the comment section below.
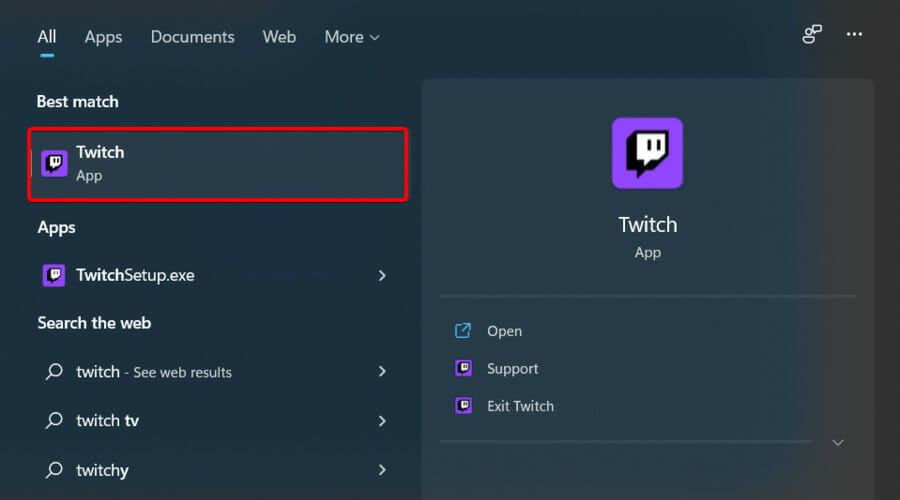
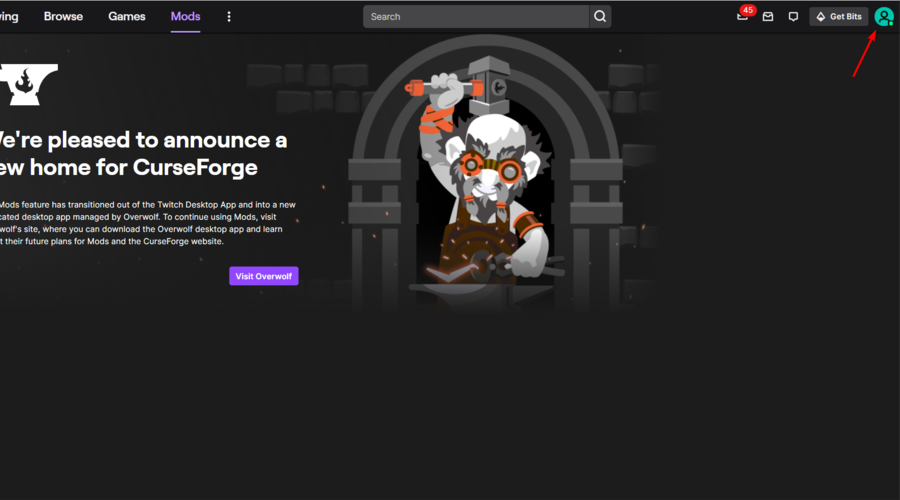

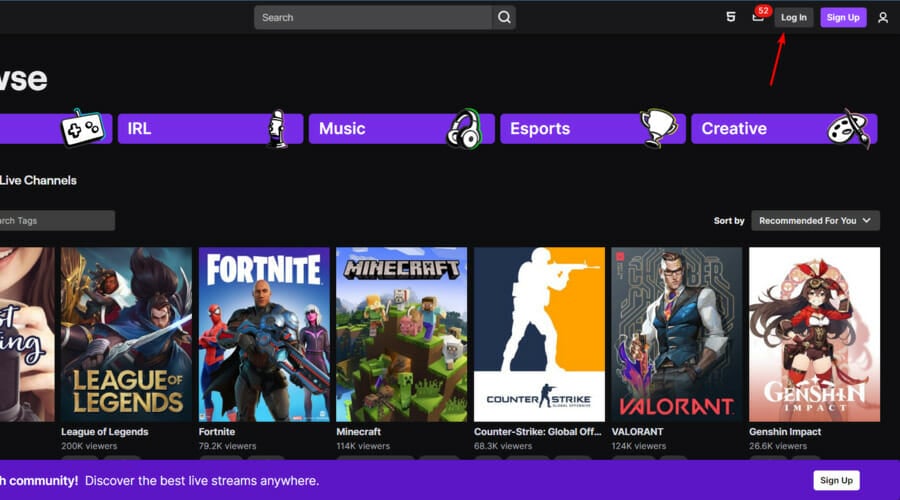
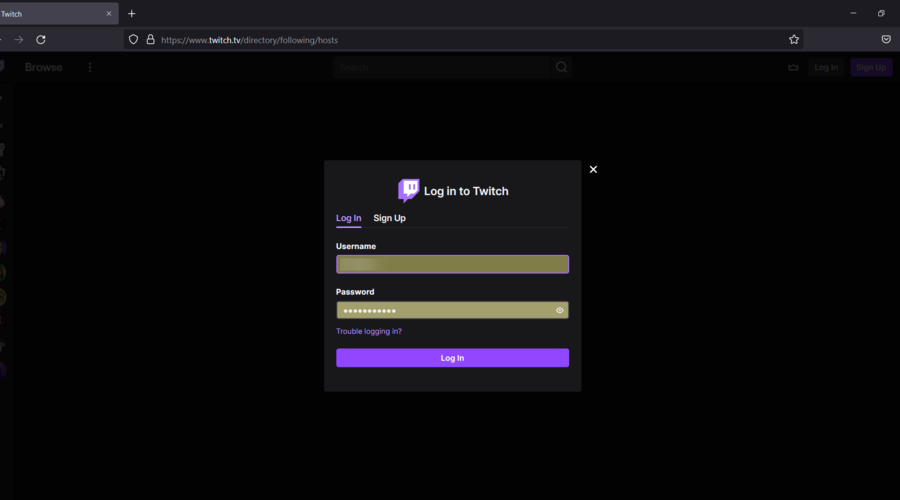
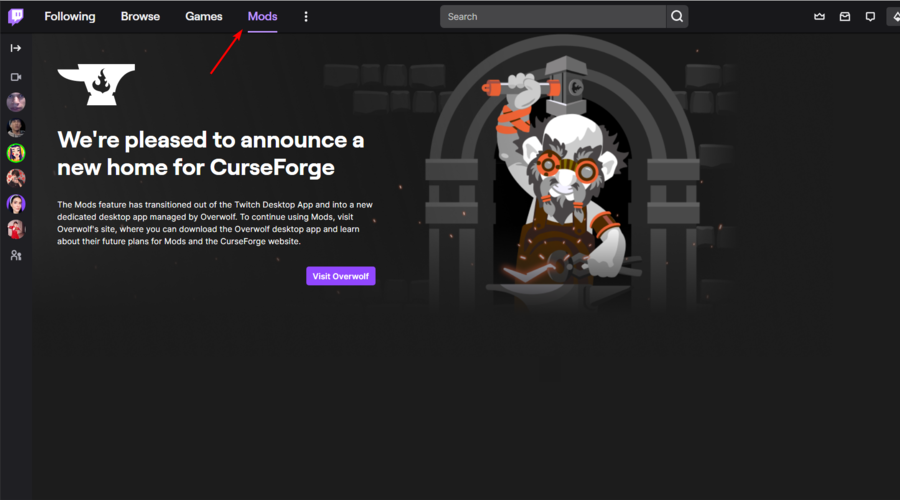








User forum
0 messages