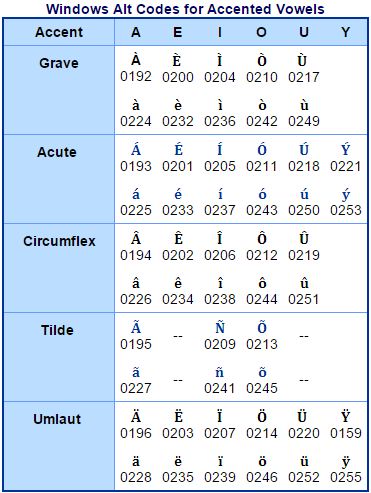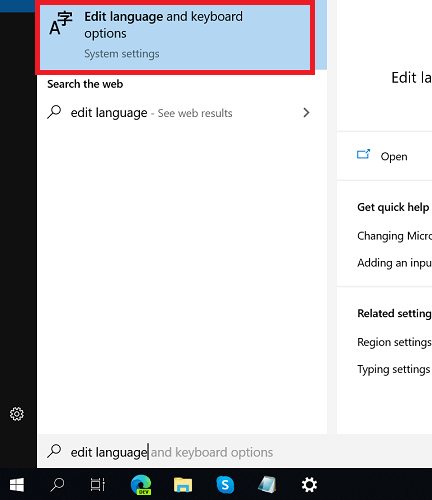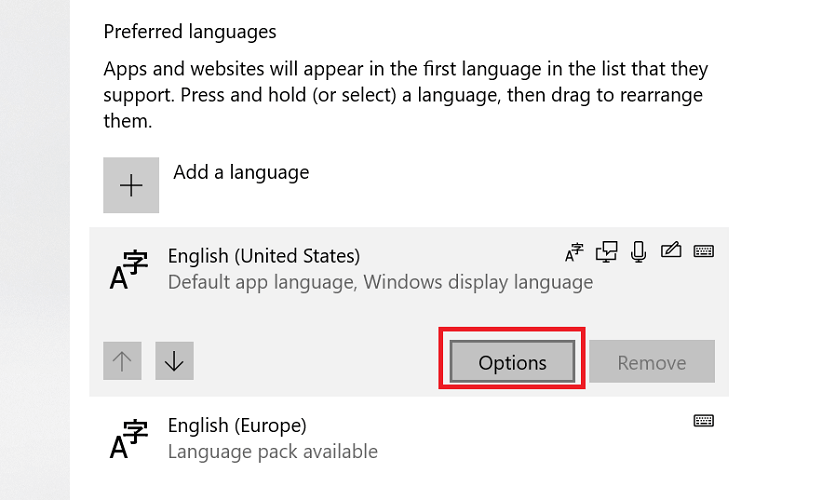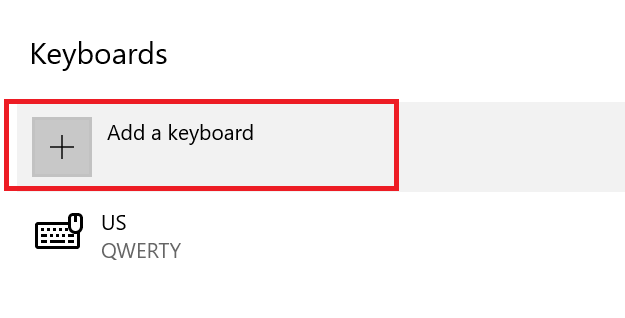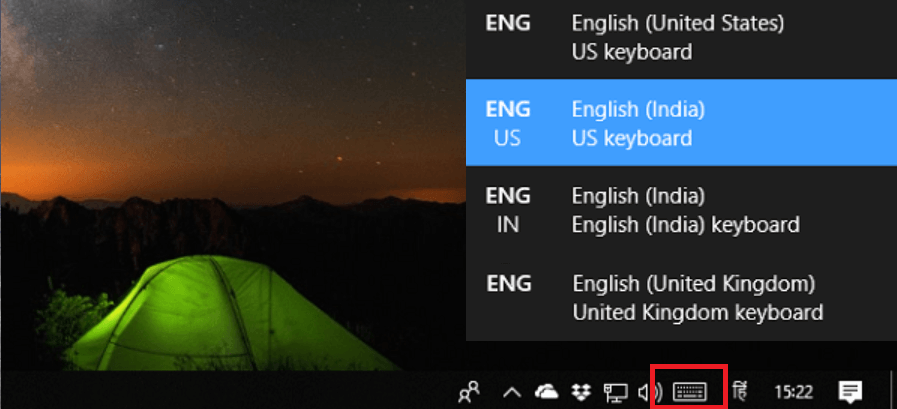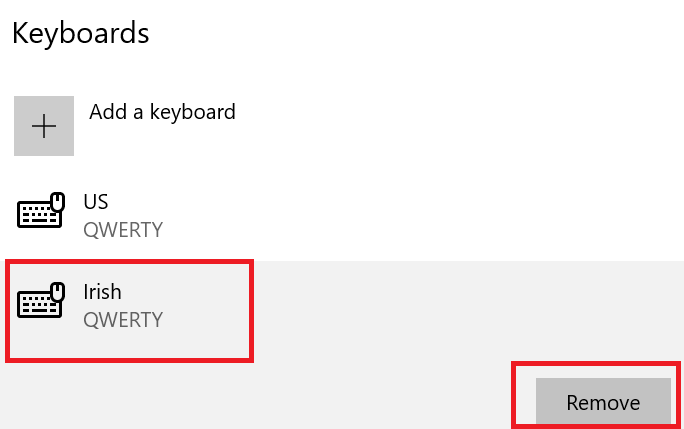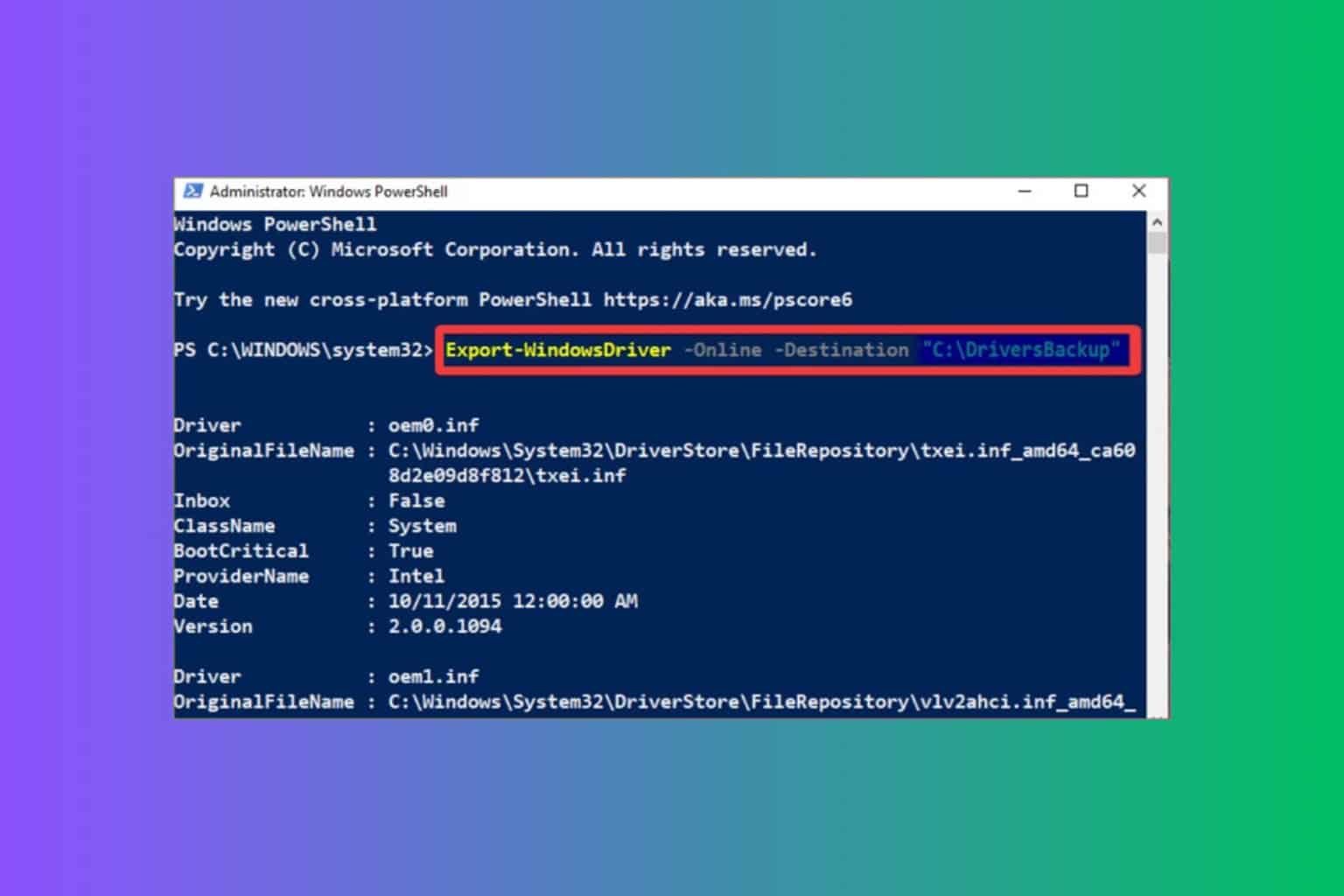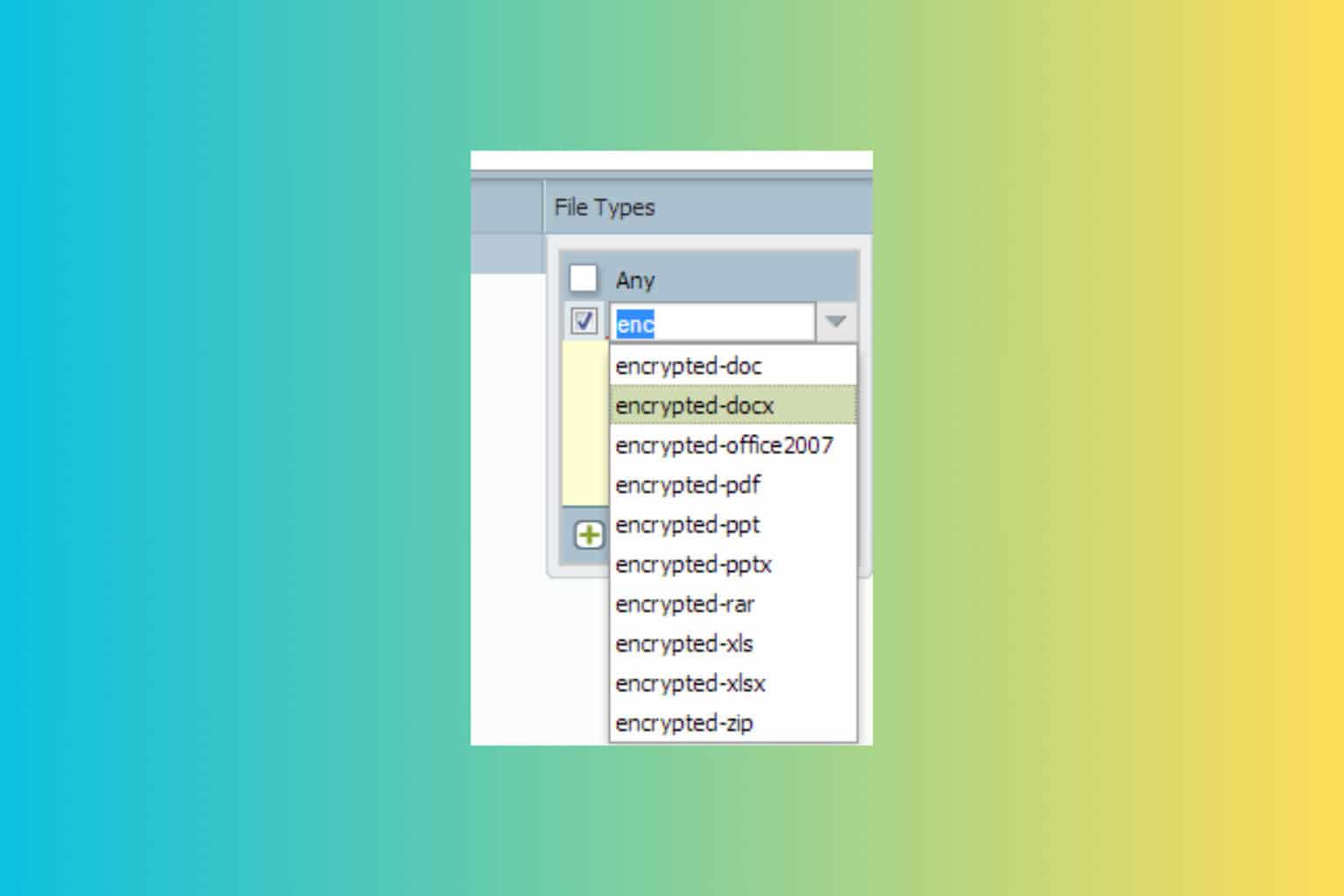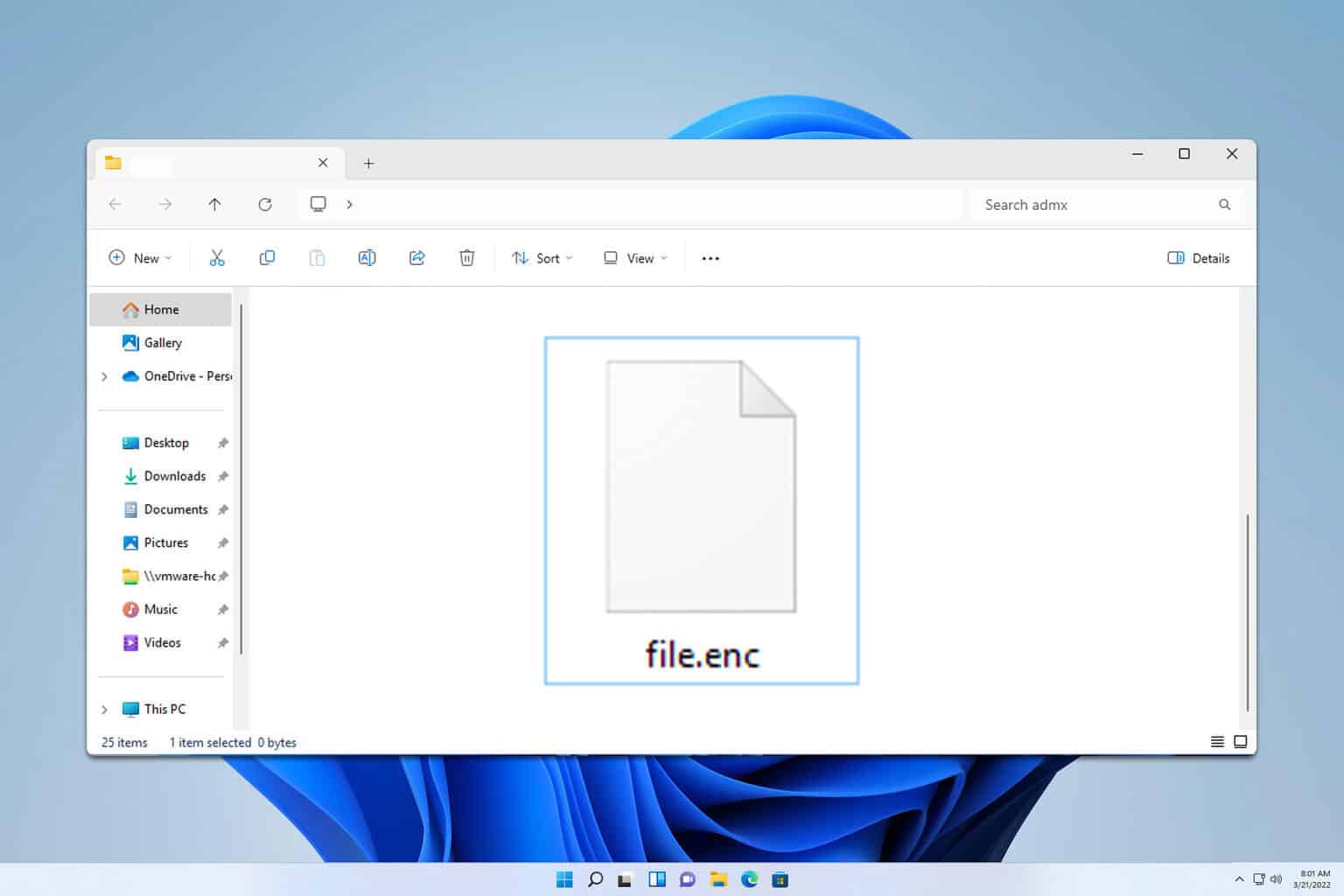How to Type Accents on Windows 10 Keyboards
Write in different languages using your Windows 10 keyboard
3 min. read
Updated on
Read our disclosure page to find out how can you help Windows Report sustain the editorial team Read more
Key notes
- Follow our guide to start typing with accented characters in Windows 10 using multiple methods.
- One way to type with accented characters is by using the Alt codes on your Number pad, located on the right side of your keyboard.
- You can also put accents on letters in Windows 10 using the built-in virtual keyboard.

If you’re using the standard US English keyboard on your Windows 10 PC, you might have noticed that you cannot use accent characters.
Typing out in your native or second language might be difficult, and you search the Internet to copy-paste the accented characters.
However, there are some easy ways to quickly use an accented character or add a foreign keyboard to your Windows 10.
How can I type accents on Windows 10?
1. Use accents in Windows 10 with the Virtual Keyboard
1. Right-click on your taskbar.
2. Locate the Show touch keyboard button option in the list and click on it to add the virtual keyboard button to your taskbar.
3. Now, press on the button that you just added to the taskbar. Its icon is that of a keyboard, therefore it is very easy to find.

4. The virtual keyboard will open on your screen and you will be able to write using it.
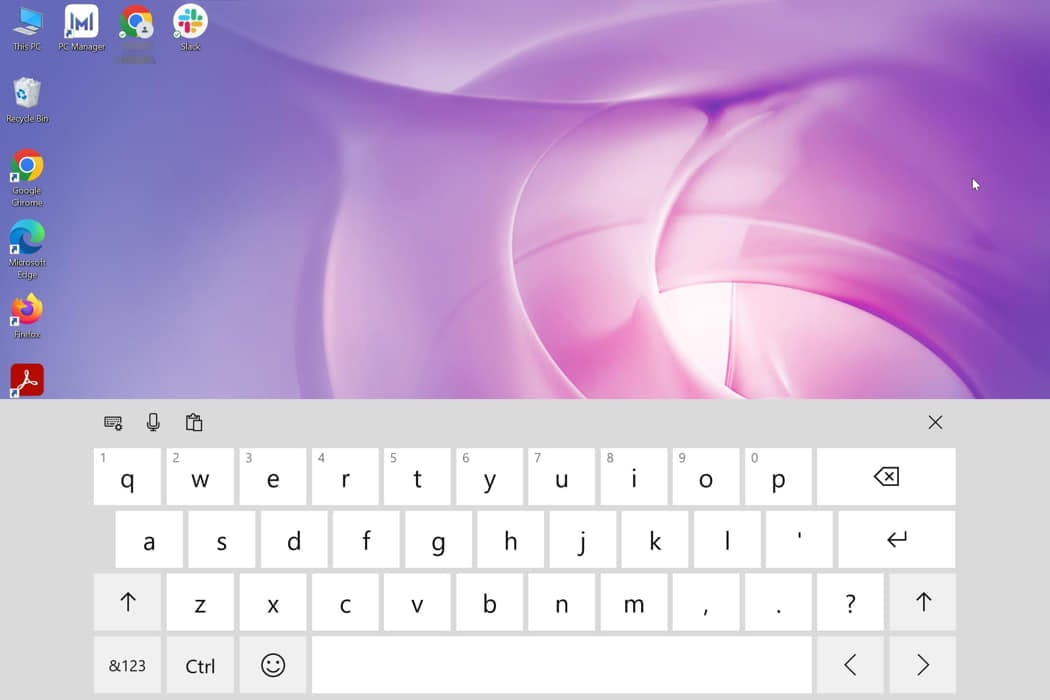
5. Click and hold on a character to get the option of using accent versions of it.
For example, if you want to type e with an accent, you need to click and hold the mouse on the normal e letter, and you will be able to select from the list of options whichever you want.
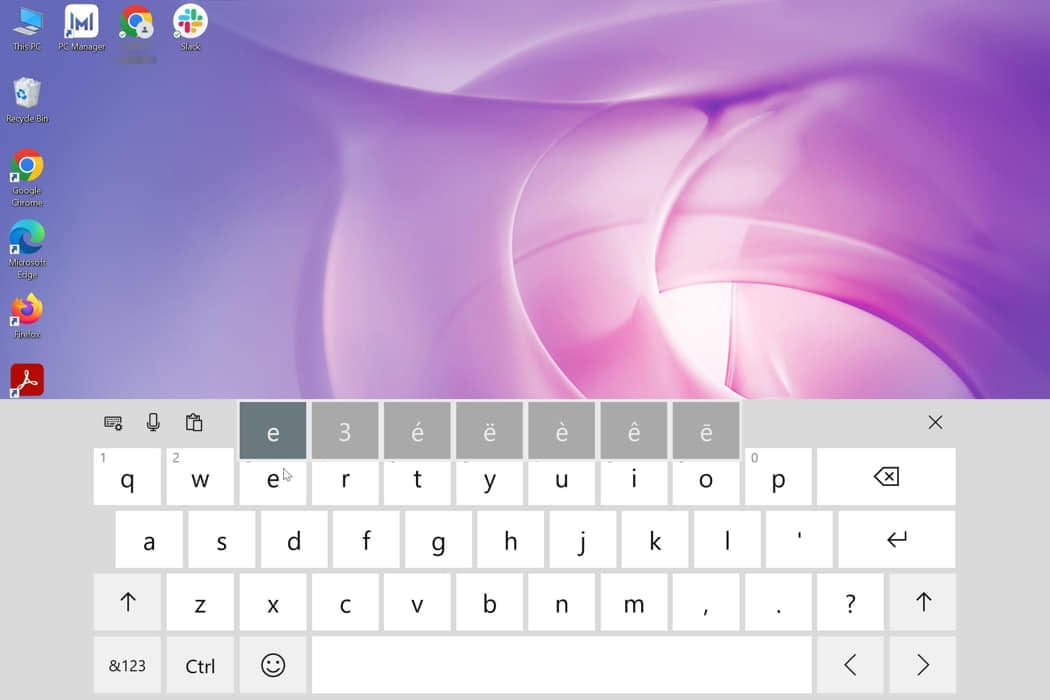
An easy and handy method to put accents on letter on Windows 10 is to simply use the built-in virtual keyboard.
All you need to do is enable it and add it to your taskbar, and then you can use it whenever you want to type with accents.
2. Use Alt codes to put accents on letters in Windows 10
- Turn on the Num Lock key on your keyboard.
- When starting to type, press and hold the Alt key, then type any combination of numbers from your number pad (located on the right side of your keyboard).
- Follow the image below to check the Windows Alt Codes for Accented Vowels.
- After you select the accented character that you want to type, release the Alt key.
- Repeat the process for any accented character that you want to use.
3. Add a new keyboard layout to get accents on a Windows 10 keyboard
- Another way to type in your native or secondary language characters is to use an additional Windows keyboard.
- To add a new keyboard, head over to the bottom-left corner of your Taskbar, under the Search bar, type Edit language and keyboard options, and select the first option
- Choose your current default language and click on Options
- At the Keyboards section, select Add a keyboard
- Choose which keyboard layout to add
- Your new keyboard layout has been added
- To type using accented characters, select your foreign keyboard, then while pressing on the Shift key, input the accented characters by using the [ ] ; ' . / keys.
4. Switch between different keyboard layouts on Windows 10
- You can switch between your different keyboards on Windows 10 by following the next steps
- Head over to the bottom-right of your Taskbar and click on the Keyboards icon
- Choose which keyboard layout you need
- You can also press the Windows key + Spacebar to switch between your different keyboards
5. Remove a keyboard layout in Windows 10
- To remove a keyboard layout you no longer need, head over to Edit language and keyboard options
- Choose your default language again, then click on Options
- Go to the Keyboards section, choose the keyboard that you wish to discard, then click on the Remove button
- Your selected keyboard will be uninstalled from your Windows 10 PC
Typing with accented characters in Windows is relatively straightforward, and there are multiple ways to do it.
Windows 10 has made it very practical to add and remove new keyboard layouts for foreign languages while keeping those layouts constantly updated and adding new ones.
If you have upgraded to the latest OS, here’s our guide on how to type accents on Windows 11, and if you want to disable them, read this guide.
We hope you managed to type accents on Windows 10 using our guide. In the comments section below, write down any questions you have about this topic.