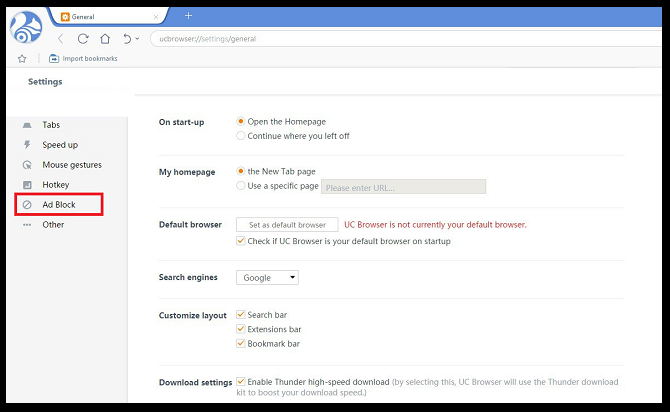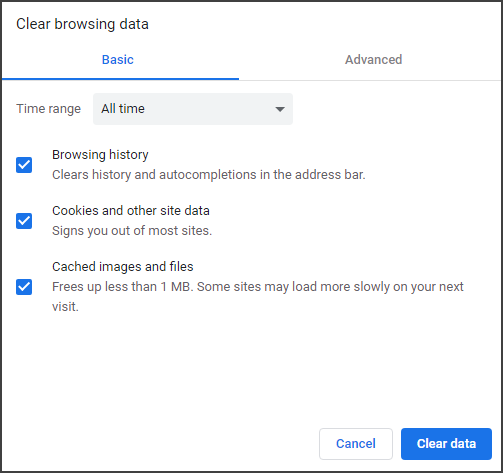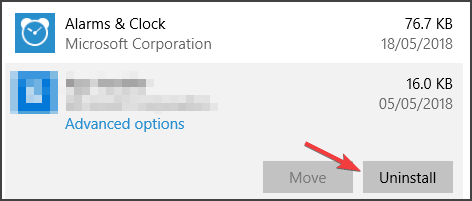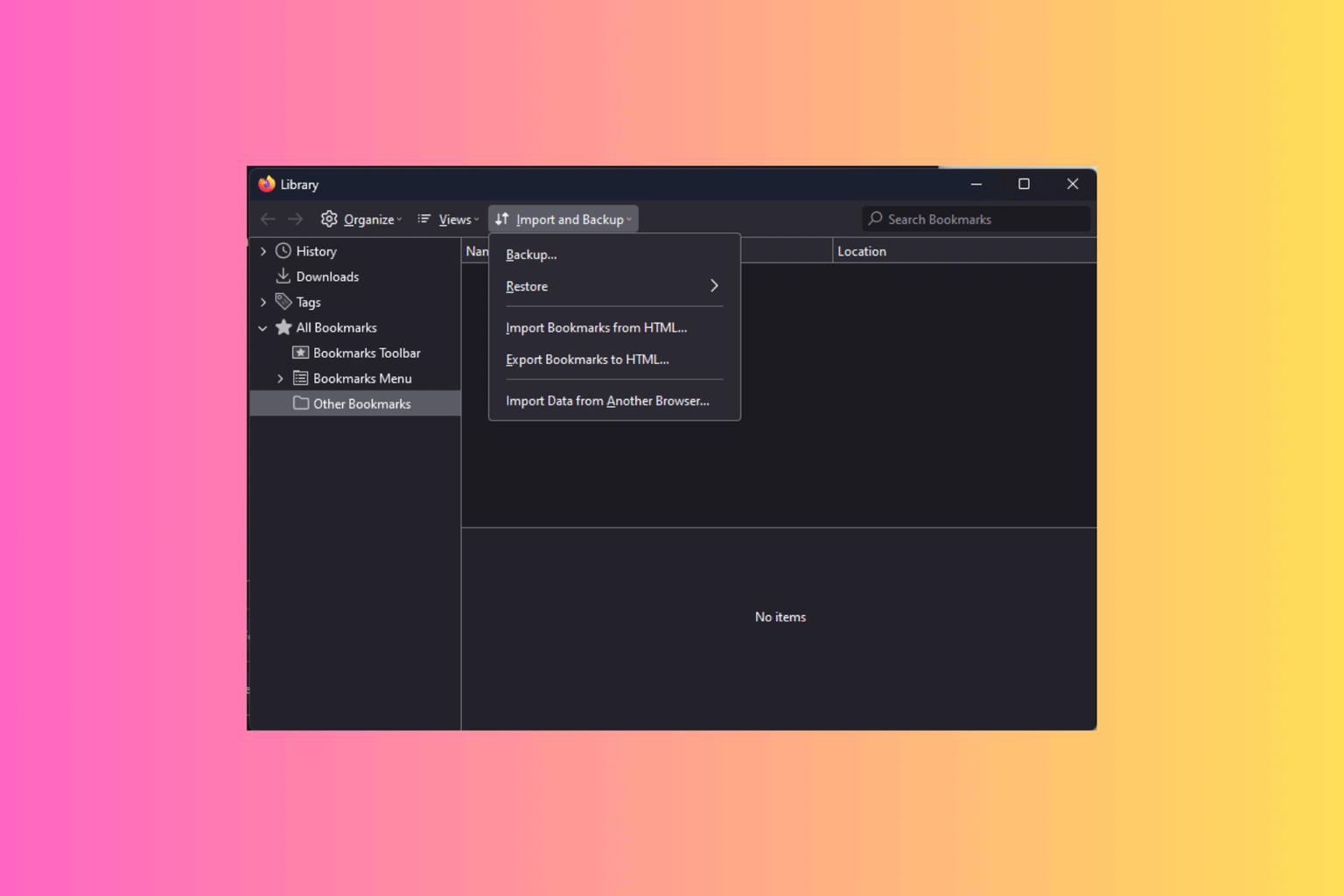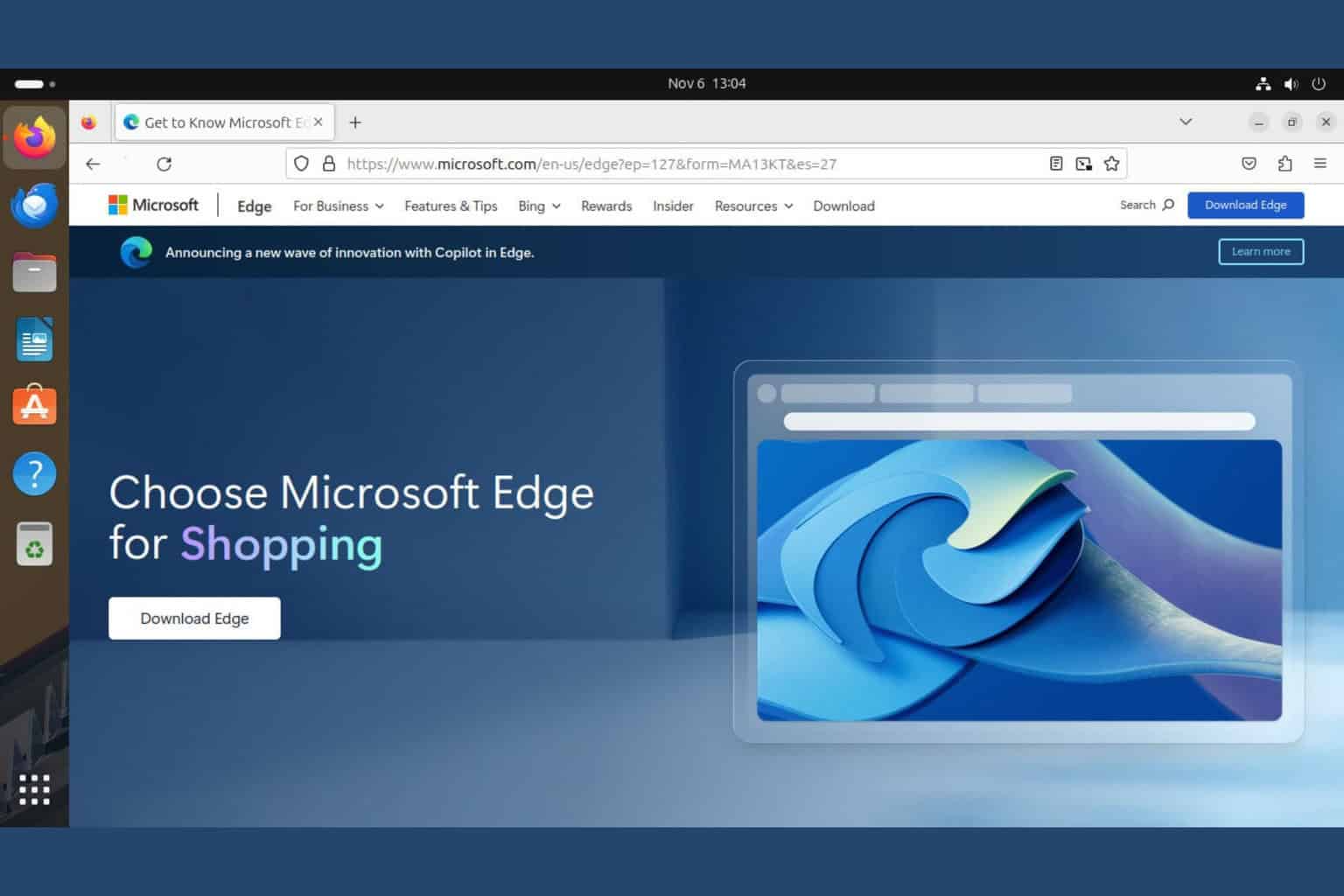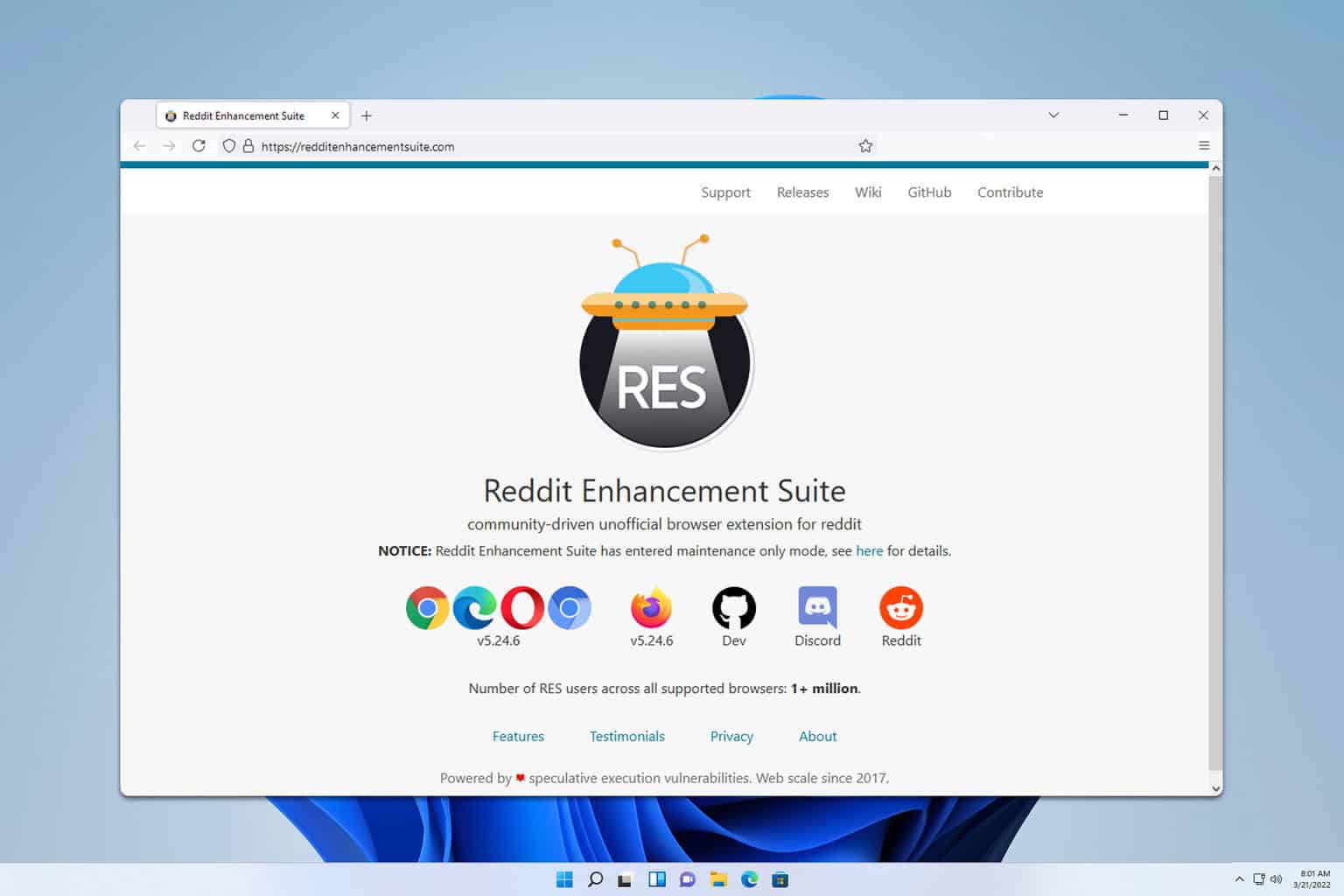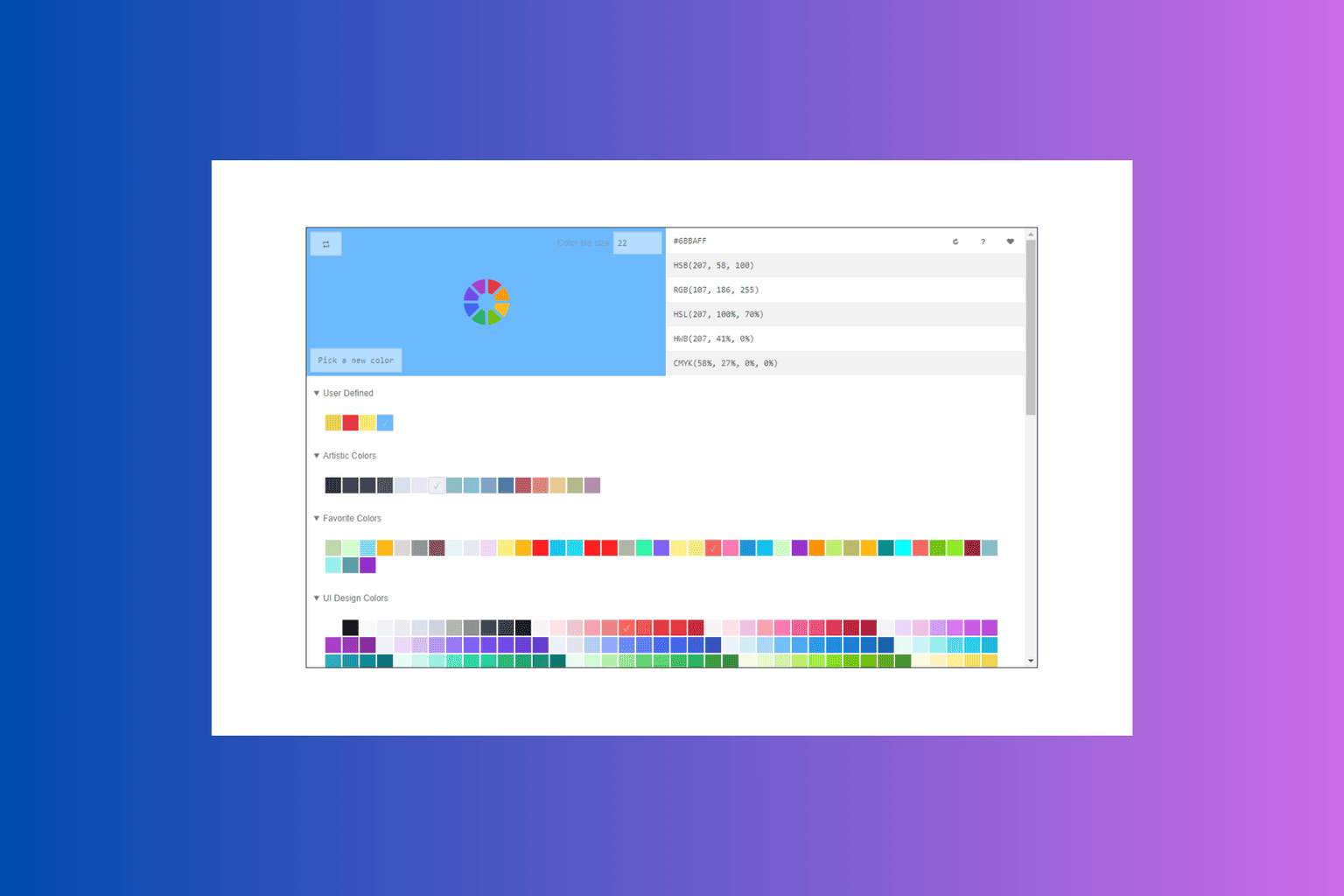Fix: UC Browser Adblock Not Working in Windows 10/11/Android
Give a try to these quick methods now
3 min. read
Updated on
Read our disclosure page to find out how can you help Windows Report sustain the editorial team Read more
Key notes
- The UC Browser Adblock not working problem usually occurs due to file corruption or an outdated browser version.
- Try updating the browser to the latest available version to fix the problem.
- You may also try an alternate browser with a built-in adblocker as a replacement.
- If you’re wondering how to stop websites from opening automatically in UC Browser, be sure to adjust your ad-block settings.

While most modern web browsers require you to install a third-party extension to block ads, the UC Browser comes with a built-in ad blocker. However, several users have reported the UC Browser adblock is not working.
To fix the problem, we have listed a few workarounds to help you resolve this issue once and for all.
How do I fix UC Browser adblock if it’s not working?
1. Use an alternate browser with a built-in adblocker
UC Browser is blocked in a few countries to comply with the region’s local laws. Fortunately, there are alternative browsers like Opera One browser that offer built-in adblocker.
Similar to the UC browser, Opera One blocks all kinds of intrusive ads, loads pages faster, and comes with a filter option to unblock ads from any site you want.
Additionally, Opera One browser offers a free VPN for enhanced privacy and security, built-in messenger apps and snapshot features, video pop-out, battery saver, and even an AI.
2. Enable ad-block on UC Browser
- Launch UC Browser browser and click the Menu icon from the top menu.
- Choose Settings from the options.
- From the left pane, click on the Ad Block tab.
- Under Block settings, check the Block pop-up window box. You can also change your filter page ads preference.
- Close the settings page and relaunch the browser app.
Once the app restarts, check if the ad-block issue is resolved. If the ad-block setting is enabled and UC Browser adblock still is not working, try clearing the browser cache to see if that helps resolve the issue.
Clear browser cache
- Click the menu icon and choose Clear browsing data. You can also access it by pressing the Ctrl + Shift + Del key on your keyboard.
- Choose the data you want to clear and click the Clear data button.
- Don’t clear the saved password and other data, as you will have to enter these details when accessing the website again.
For Android:
- Tap the Menu icon represented by three horizontal lines.
- Now tap on the Ad Block feature to turn it on.
- Optional: Tap on Powerful Ad Blocker for even better ad protection.
Clearing the browser cache will help you resolve any issues that occur due to corrupted data.
3. Reinstall UC Browser
On Android:
- Open the Settings menu on your Android device.
- Navigate to Apps or Application Manager.
- Now select UC Browser and choose Uninstall.
- Download the application again.
On Windows:
- Open the Settings app. You can do that with Windows Key + I shortcut.
- Navigate to the Apps section.
- Select UC Browser from the list of installed apps and click on Uninstall.
- Once uninstalled, reboot the computer.
- After the restart, go to the UC browser download page and download the browser’s latest version.
- Install the browser and check if the UC Browser adblock not working issue is resolved.
To completely remove certain applications, it’s better to use a dedicated uninstaller software.
The UC Browser Adblock not working issue may occur due to file corruption. If enabling the adblock option in the setting does not help, consider using an alternative web browser like Opera.
Sadly, this isn’t the only issue you can encounter and we have a Fixing the UC Browser Not Allowed error: step-by-step guide that can help you with other problems.
What method worked for you? Let us know in the comments.