Visio App on Microsoft Teams: How to set up & use
The Visio app is coming to Microsoft Teams very soon.
4 min. read
Published on
Read our disclosure page to find out how can you help Windows Report sustain the editorial team. Read more
Key notes
- Microsoft is planning to add Visio to Teams.
- The app is not yet available to the Teams experience yet, but it's coming.
- It's not very hard to understand the integration.
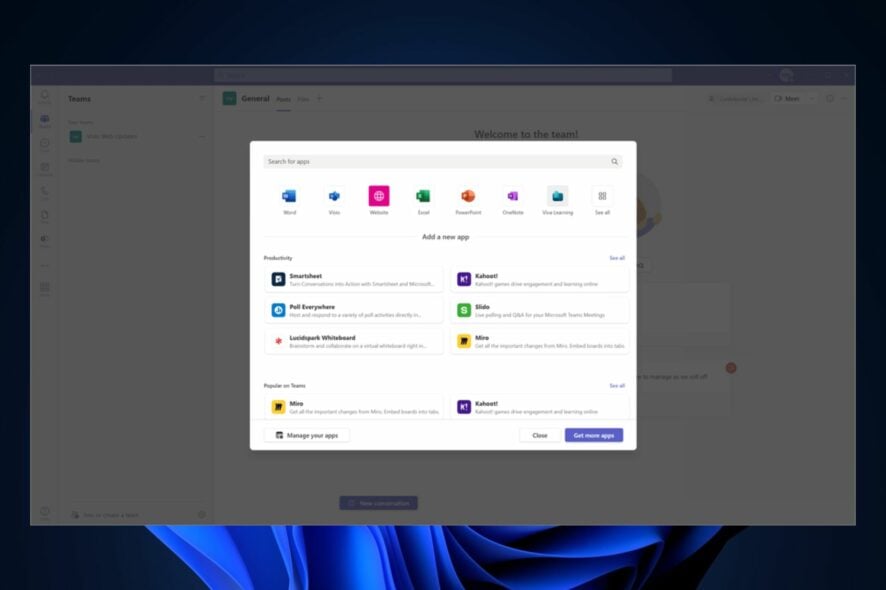
Visio is surely a great app to use if you’re a manager, product manager, or admin in an organization. It allows you to quickly organize and deploy tasks, and also create engaging org charts.
And engaging is living up to its meaning here. Org charts in Visio are more than just a chart to read and follow. You can actually organize your entire organization there, with all the members. You can be specific about their role, their tasks, and overall performance.
So, naturally, the Visio app is coming to Microsoft Teams, as a personal or professional workspace. Inside Teams, you’ll be able to use Visio to create, edit, and view Visio files without leaving Teams.
This way, Microsoft Teams becomes the central hub for all your work-related activities. You can start and finish a project in Teams, without ever closing the application.
So, how can you use the Visio App on Microsoft Teams now that it’s here, you may ask? Well, if you have used Visio before, this integration is not going to be hard to understand. On the contrary, it comes with its own set of exciting features that you should know about.
How to set up and use the Visio app on your Microsoft Teams
First things first, Microsoft announced the integration, but the Visio app is not yet fully available in the new Teams experience, but it is coming over the next months.
Next, for you to use Visio, you need a Microsoft 365 subscription. If you’re a Visio 1 or Visio 2 plan subscriber, you need a Microsoft Teams license to use the app.
Now that we got those out of the way, let’s see how we can set up and use the Visio App on Microsoft Teams.
Add the Visio app to your Microsoft Teams
- In your Microsoft Teams, go to Apps and select More added apps.
- You’ll get a list of apps, go to the Visio icon and click it to open it.
- Here you are on the Visio’s menu, which has a lot of other sections that might interest you.
For easy access, pin/unpin or pop out the Visio app
You can also choose to pin the Visio app to access it on your Microsoft Teams homepage. And, if you’re not a fan of using it inside Teams, you can choose to pop it out. Here’s how.
- To pin it, right-click on the Visio app and select Pin.
- To unpin it, do the same thing and select Unpin.
- To pop it out, just right-click on the Visio app again and select Pop out app.
This is how it looks when the Visio app is popped out as a separate window in Microsoft Teams.
You can add a Visio file as a tab
If you use a Visio file often, you can choose to add it as a tab, so you can access it even more quicker. Here’s how you can do it.
- Select the (+) button at the top of your channel.
- Go to the Visio icon, select it, and from there add your Visio file as a tab.
- In the end, it should look like this.
As you can see, this tab also has a lot of options: you can pop it out, expand it, reload it, rename it, or even remove it.
One more thing you need to know before using Visio in Microsoft Teams is that you can share a Visio file in a chat, but it will also open Visio by default.
You can choose to open it elsewhere if you want to. Specifically, you can open it in Teams, the Visio desktop app, or the Visio web app.
This is all you need to know about setting up and using the Visio app in Microsoft Teams. Make sure to follow this article, as we will update it when new features come out.
What do you think about it? Do you use Visio? What about using it in Microsoft Teams? Let us know in the comments section below.
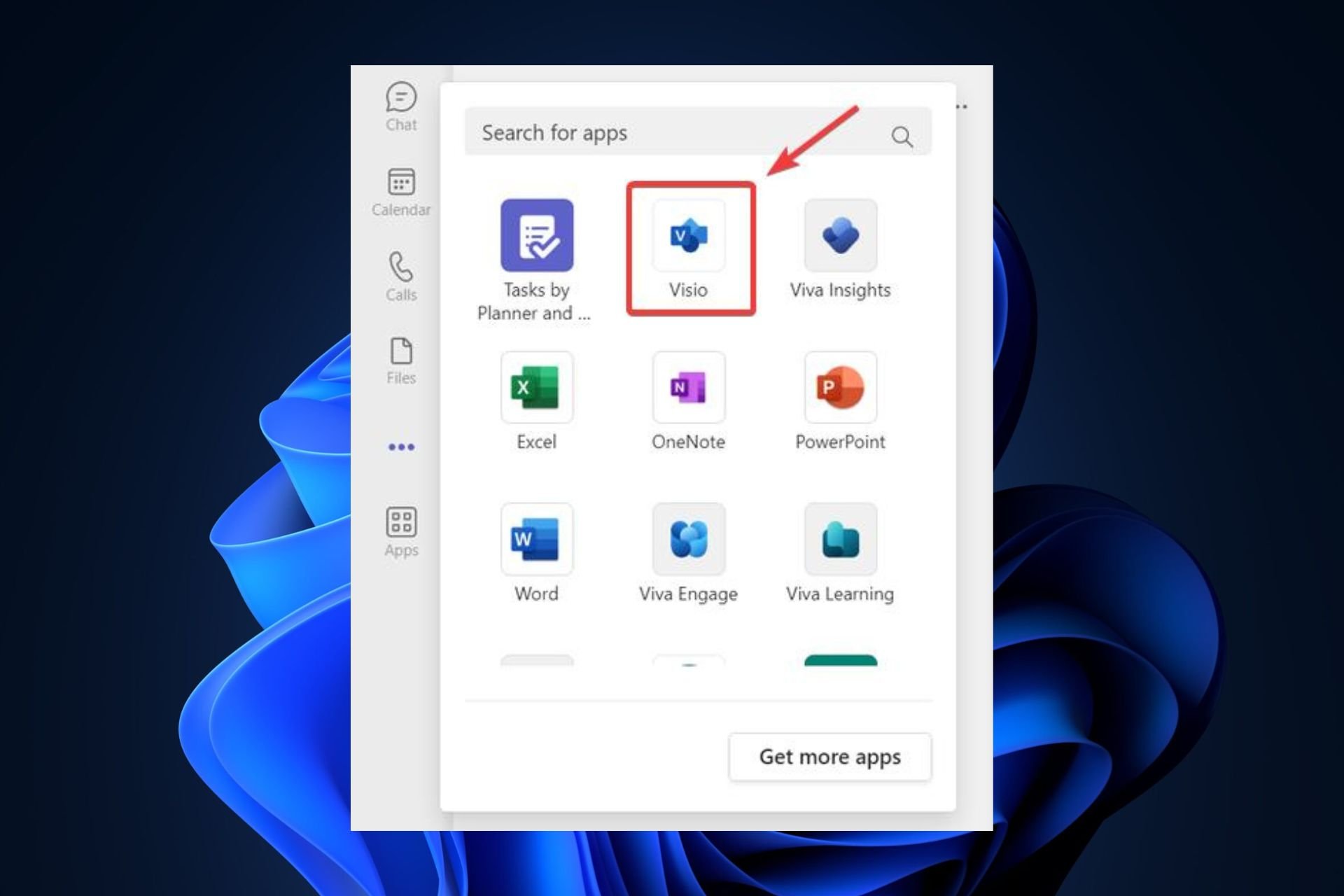
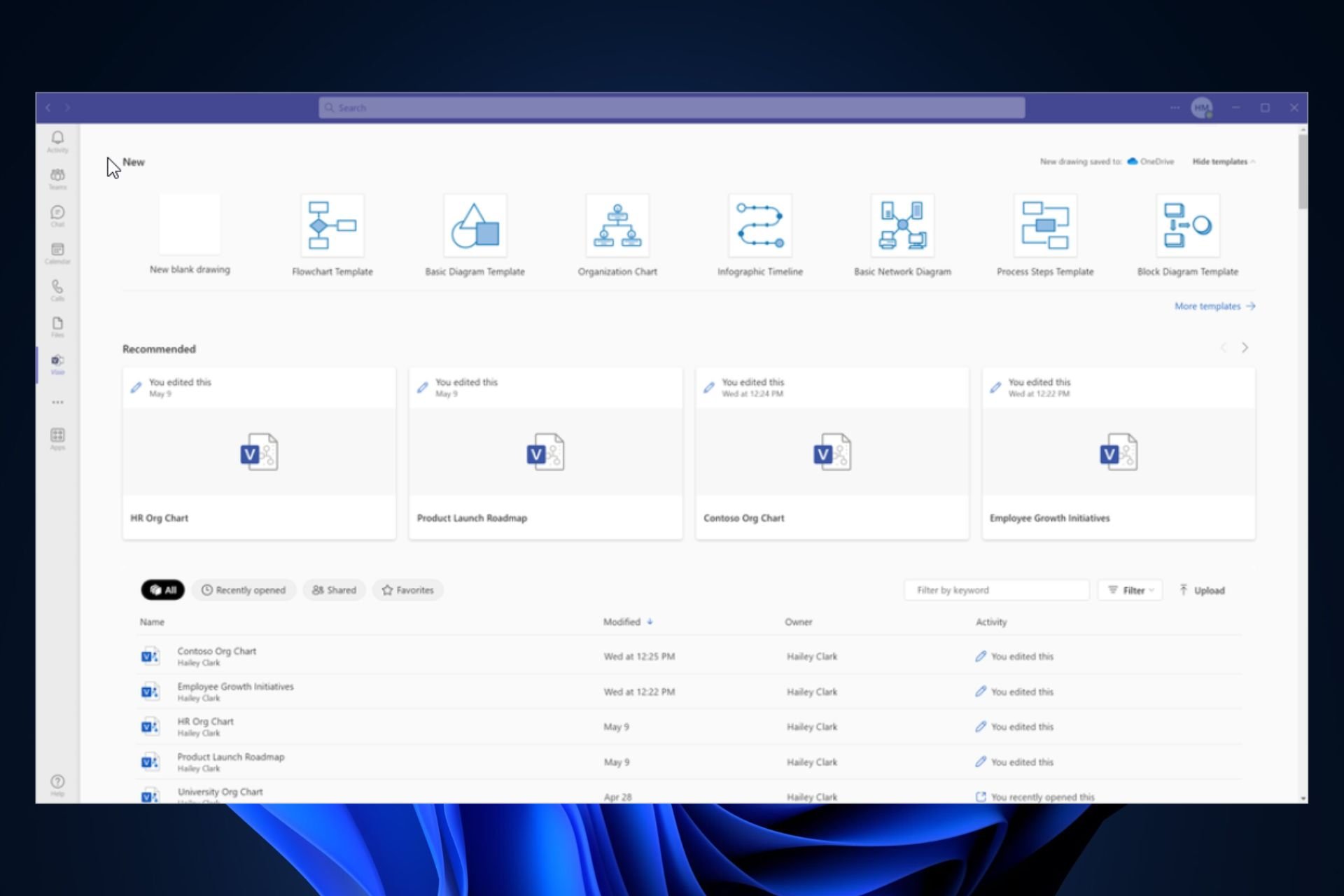

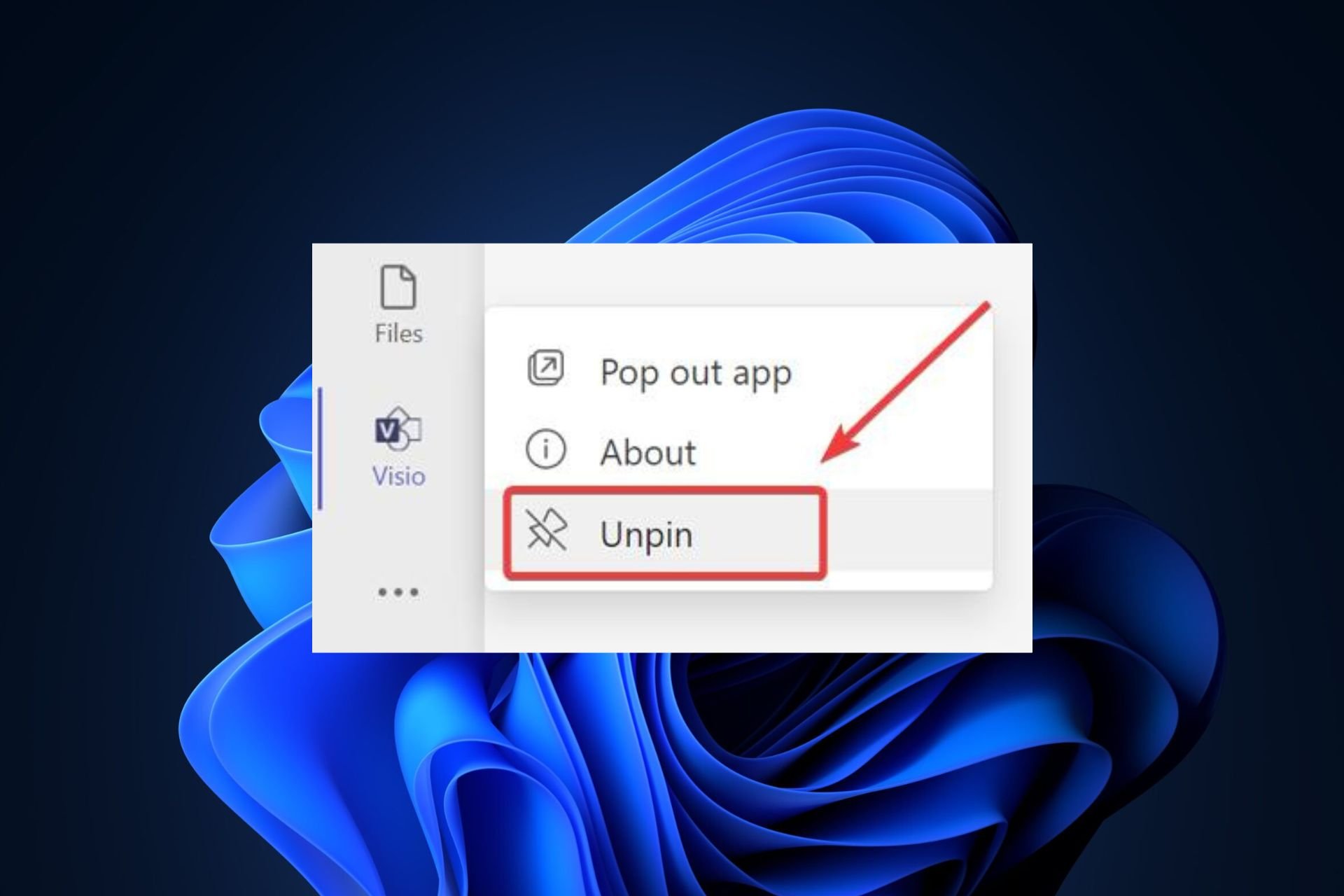
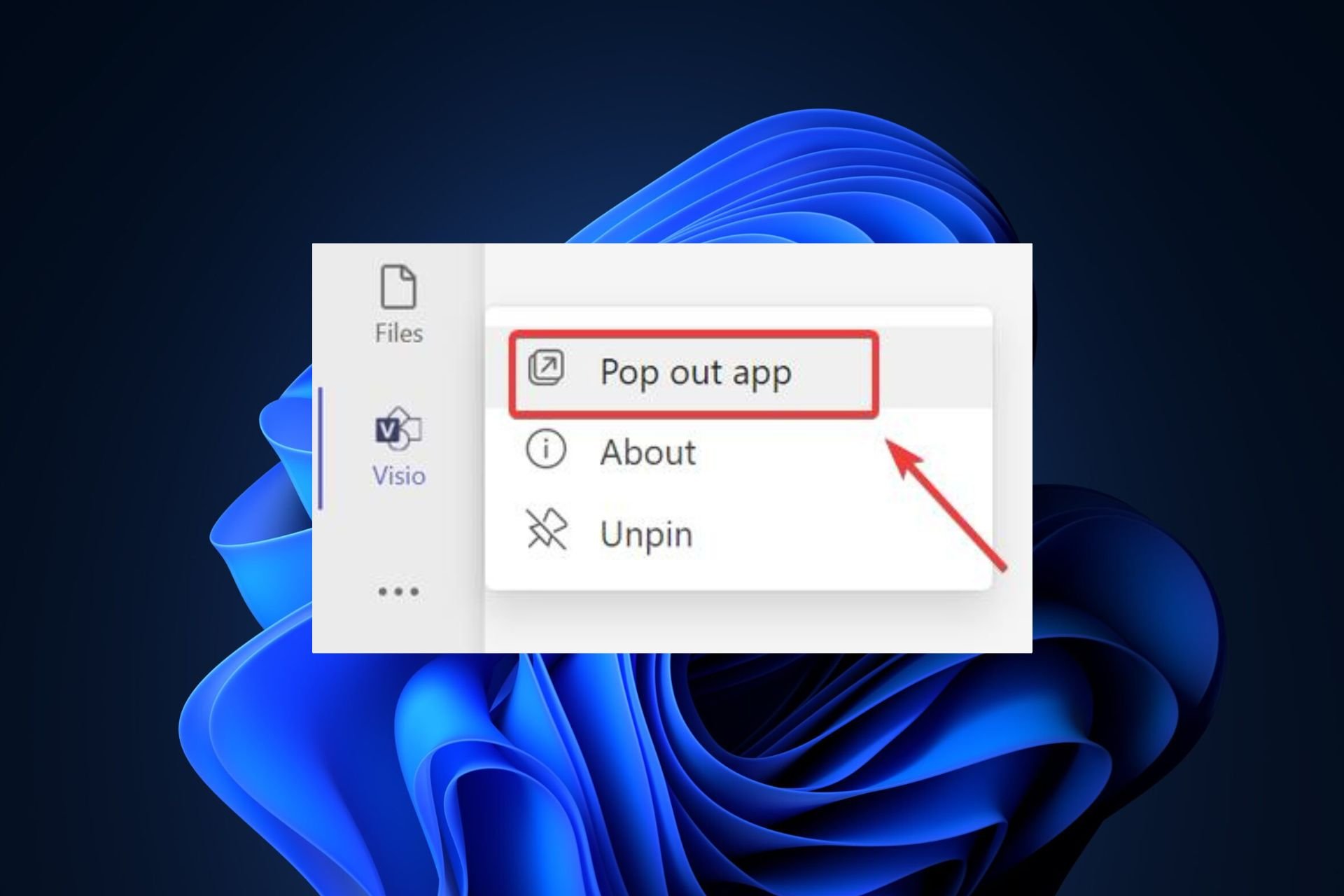






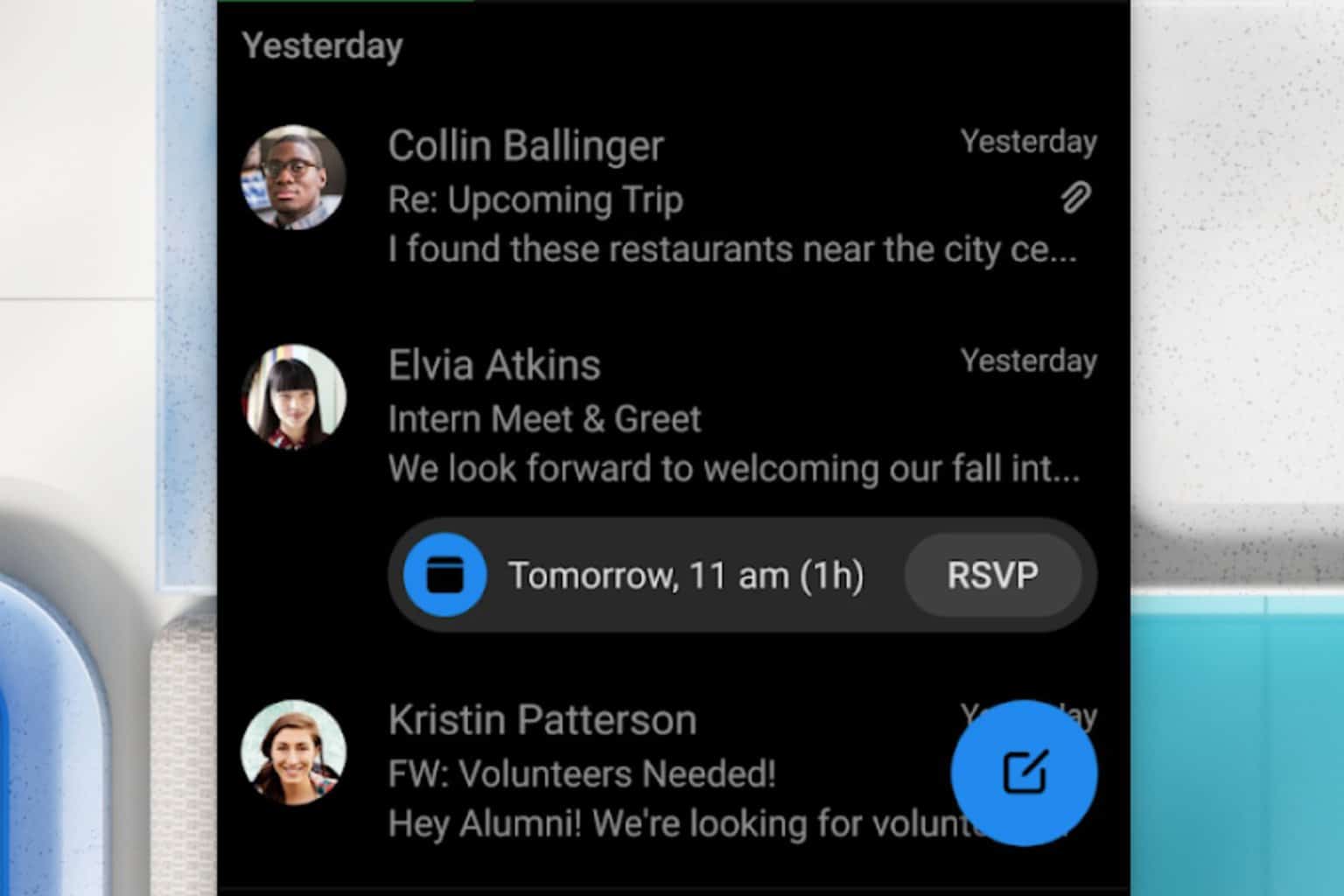

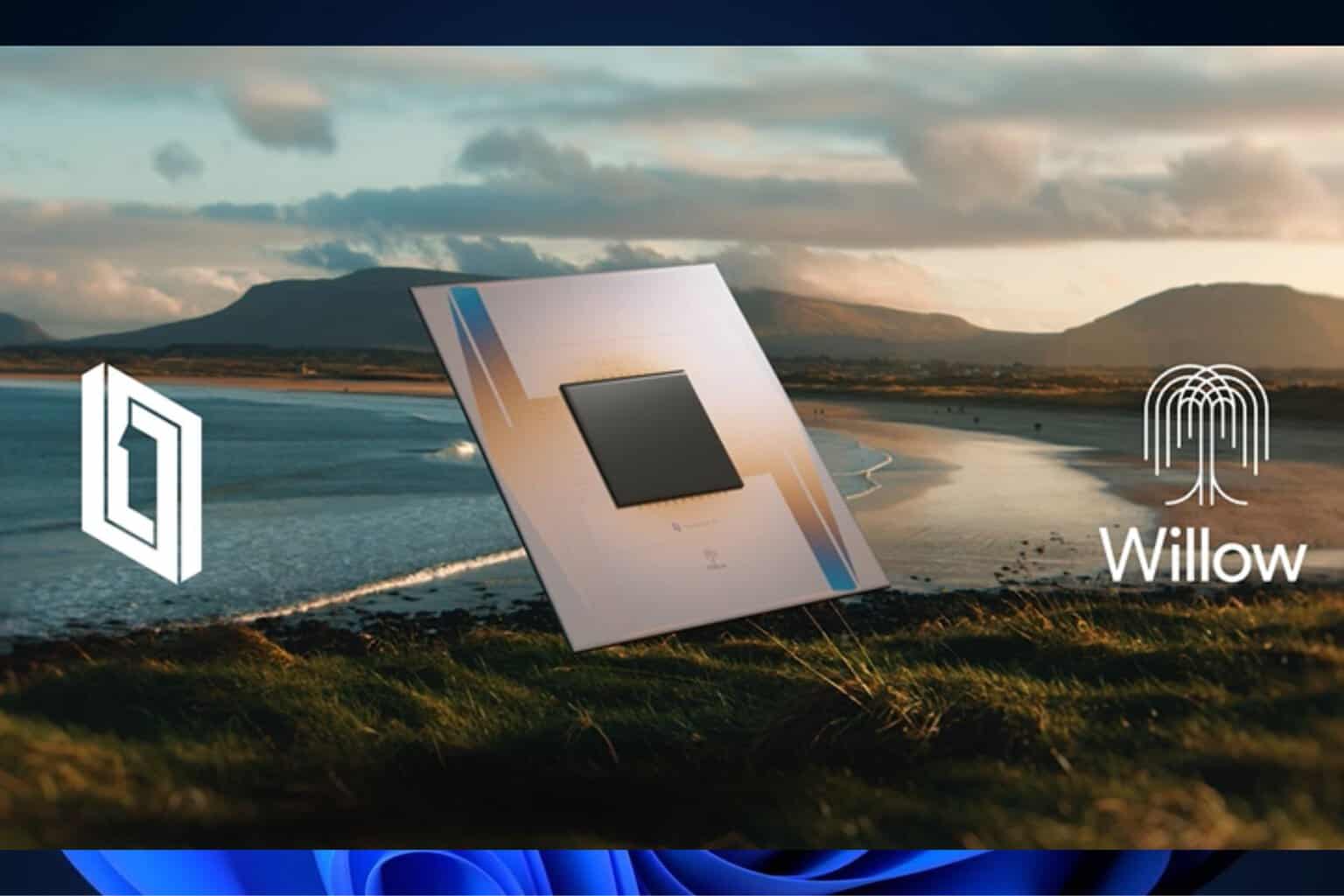

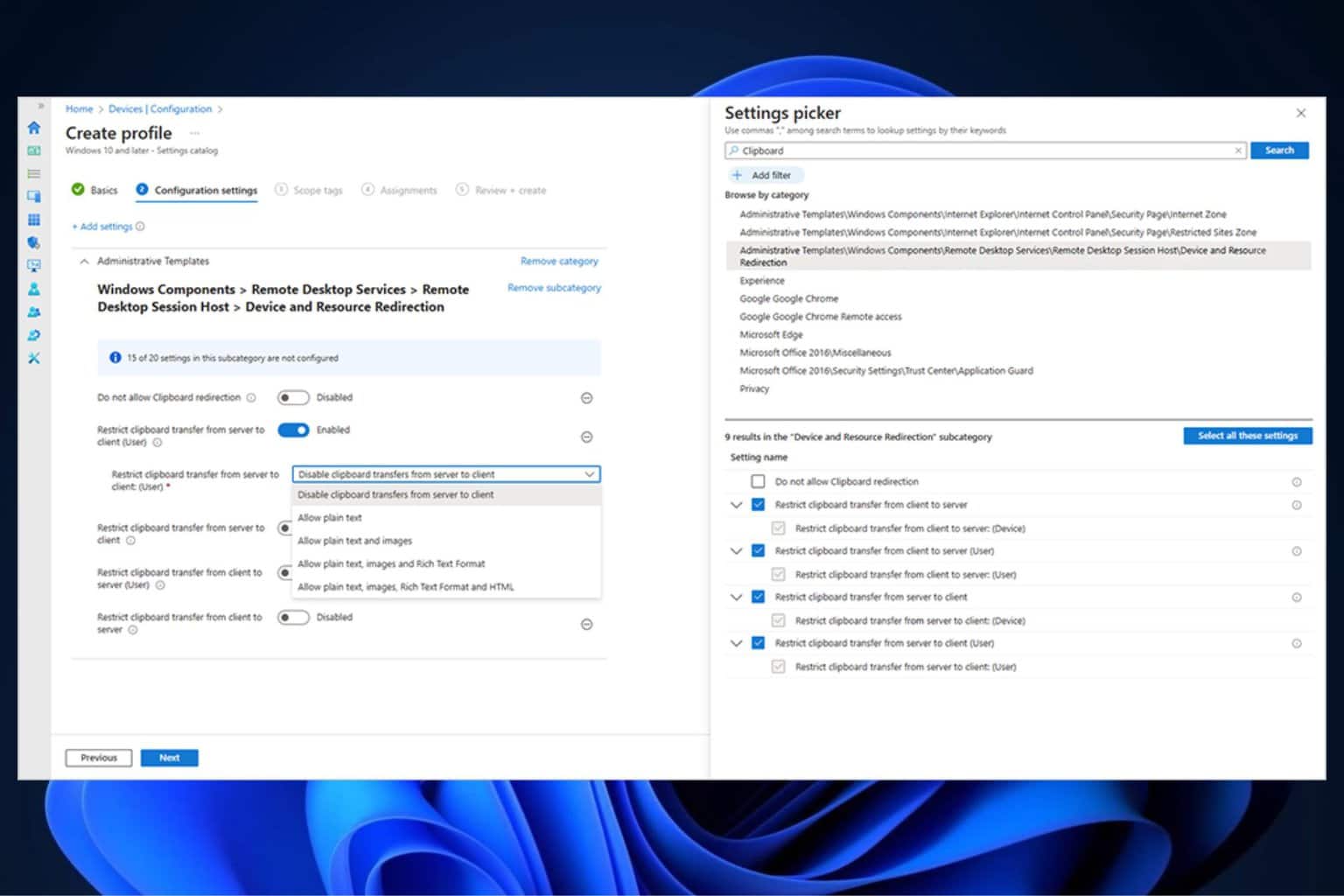
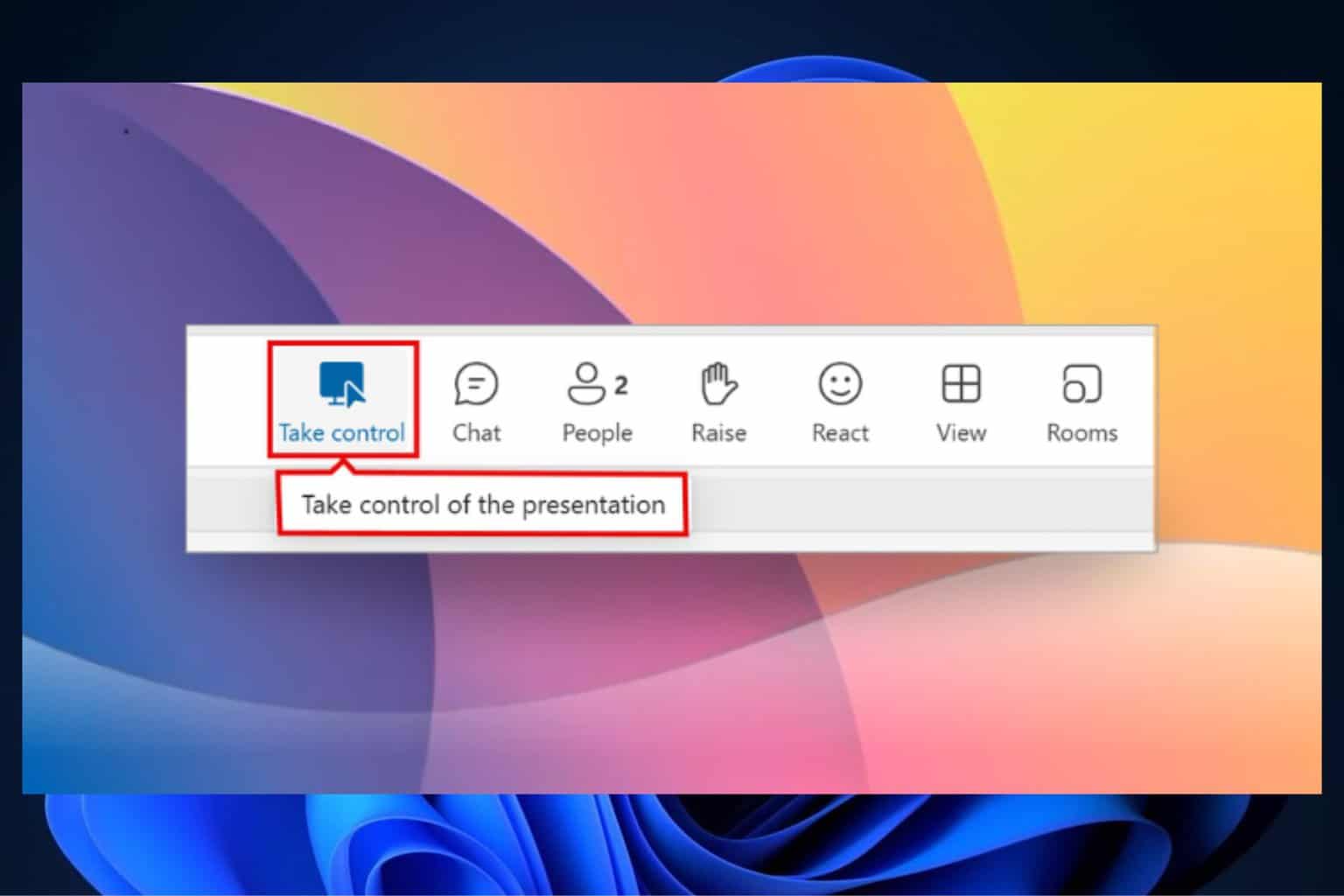
User forum
0 messages