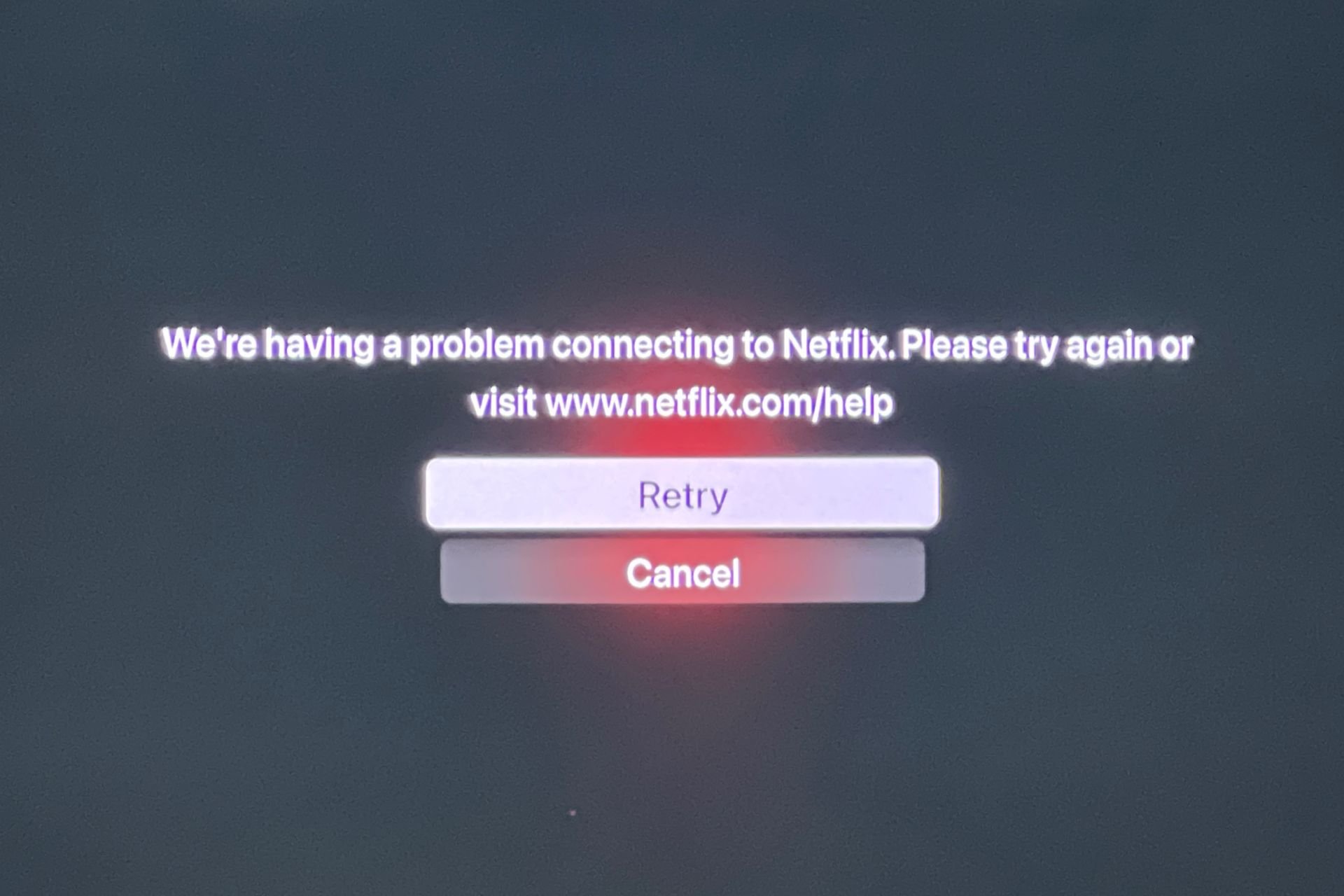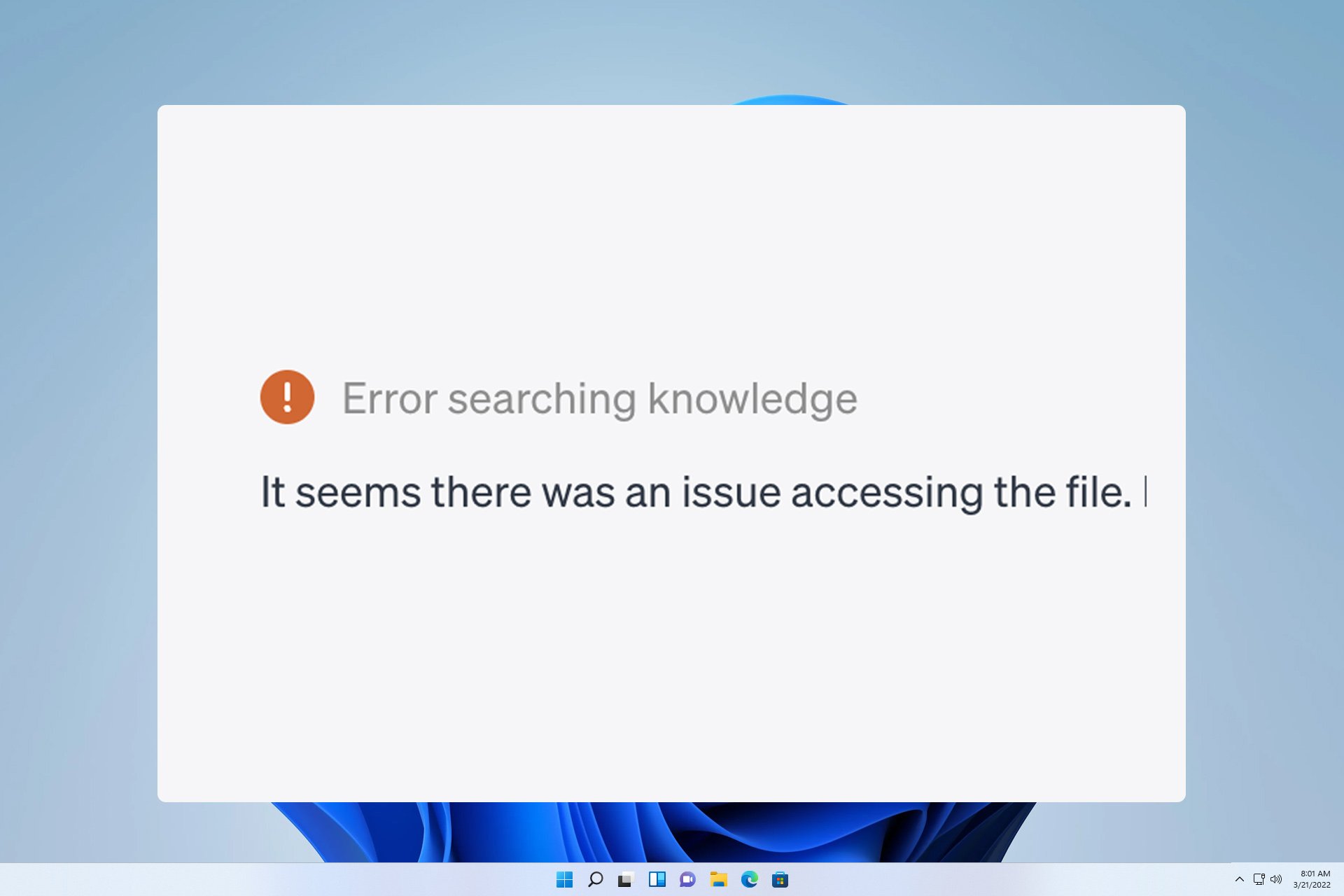VMware Not Detecting USB Device: 2 Quick Fixes
Get your VMware to work properly once more within minutes
2 min. read
Updated on
Read our disclosure page to find out how can you help Windows Report sustain the editorial team Read more
Key notes
- Users have reported that their VMware is not recognizing their USB device.
- If your USB device is not showing up in VMware, the first thing you need to do is make some tweaks via Windows Administrative Tools.

VMware not detecting USB devices isn’t too uncommon, not to say downright frustrating. With the USB port remaining out of bounds, this seriously limits the all-round experience that the workstation can otherwise provide for.
Fortunately, getting around the issue isn’t too big of a deal either. It is just a few tweaks and you should be able to get full access to your USB devices via the VMware workstation as in the ideal scenario.
What to do if VMware is not detecting USB device?
1. Make appropriate settings changes in Windows Administrative Tools
- Click on Start > Windows Administrative Tools > Services. Alternately, you can also type Windows Administrative Tools in the Cortana box and select from the search result shown.
- In the Services window, locate and right click on VMware USB Arbitration Service.
- From the short-cut menu that appears, click on Properties.
- In the BMware USB Arbitration Service Properties (Local Computer) window that appears, click on the drop-down box associated with Startup type and select Automatic.
- Click on Apply for the change to take effect.
- Next, make sure the Service status is shown as Running.
- If that isn’t the case, click on the Start Wait for the service to start.
- Click on OK to close the Properties
- Close the Services window as well.
2. Ensure the VMware is configured with a USB controller
- For that, select VM > Settings.
- In the Settings window, click on the Hardware tab followed by clicking on USB Controller.
- Follow on-screen instruction.
- Worth mentioning, you can configure VMware Workstation to add both USB 2.0 and USB 3.0.
- With the VMware configured with a USB controller, you should have no issues connecting a USB device to the virtual machine.
This should be all you will ever need to do to ensure you are able to access USB devices such as speakers, webcams or just about anything with an USB interface via the VMware workstation.
We hope you managed to fix the issue of VMware not detecting USB device on your computer. Let us know your thoughts in the comments section.