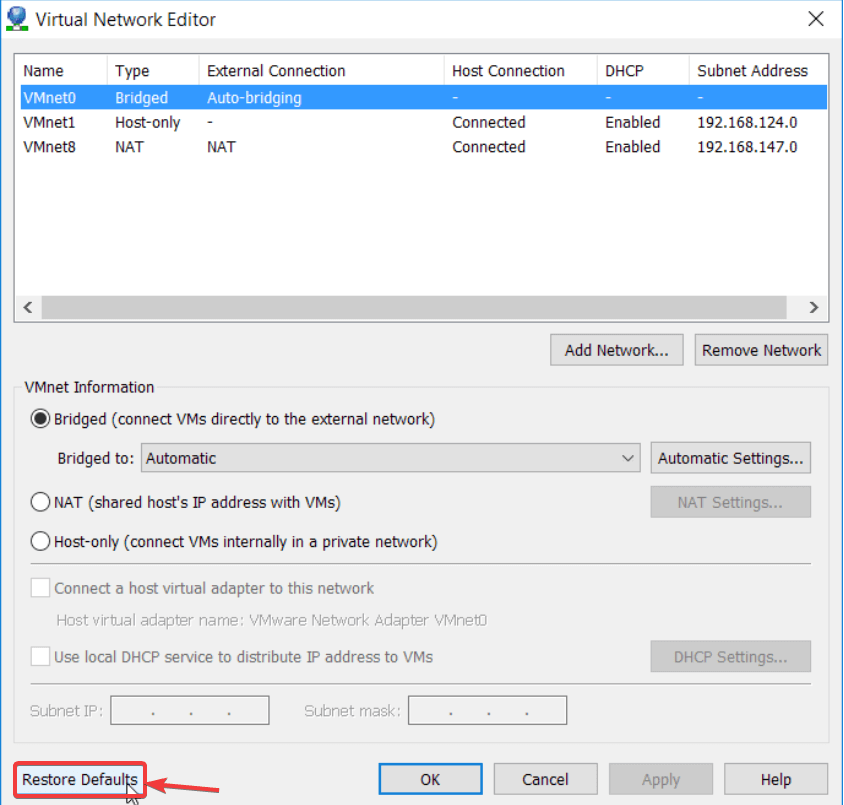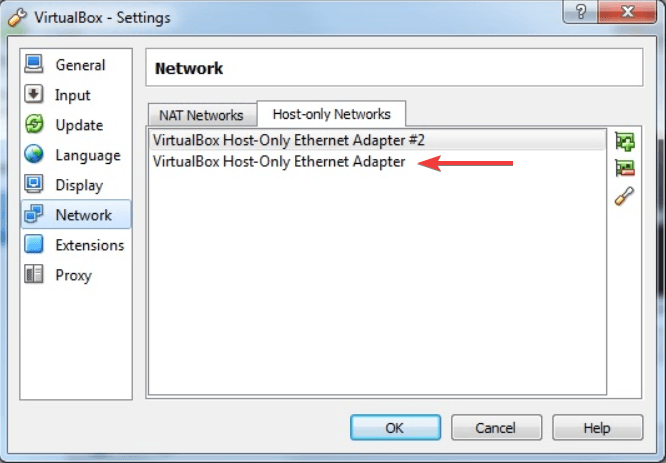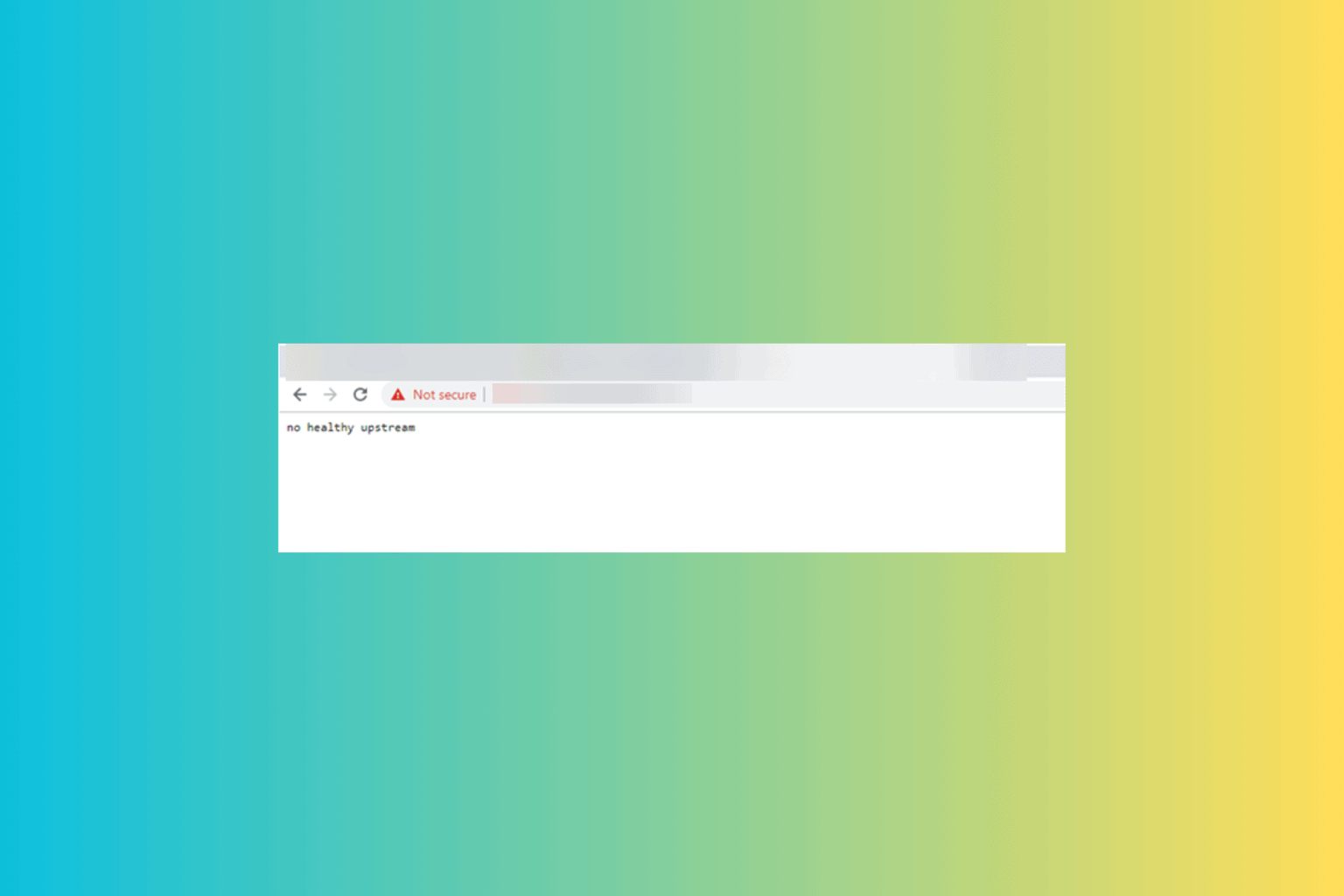VMware is not able to connect to internet [FULL FIX]
3 min. read
Updated on
Read our disclosure page to find out how can you help Windows Report sustain the editorial team Read more

VMware is a great tool when it comes to using virtual machines and running multiple operating systems at once.
Nevertheless, this platform is plagued by many issues. Some users reported that VMware was not able to connect to the Internet.
One user said the following on a forum:
I’m facing this strange problem from yesterday where if I select NAT as the network adapter in VMWare, I’m not getting any internet connection in the VM. I have a requirement where I have to have the network adapter as NAT. Internet is working properly in my host machine but not working in my VM. It shows that the internet cable is unplugged. I’m getting a ‘X’ mark on the internet icon. Even if I’m connected in Wi-fi or LAN, I’m getting the same issue.
So, the OP didn’t get any internet connection in the VM, although the connection is working just fine on the host machine.
Also, other users complained that WMware is not connecting to the server. One user reported the following on a forum:
I have installed VMWare player and running a virtual machine, as instructed by the tutorial. However, I cannot connect to my Guest machine from Host, no matter what I try. The default is NAT mode.
Therefore, the user can’t connect the Guest machine to the host server, no matter what he tried.
VMware not connecting to server error? Here’s how you can fix this!
1. Edit the Virtual Network
For the first issue, you can make a few changes in the Virtual Network Editor.
- Open VMware Workstation.
- Click Edit and select Virtual Network Editor.
- Select Change Settings and grant Admin privileges.
- Click on Restore Defaults.
2. Switch to VirtualBox
For the second issue, use VirtualBox.
- Open VirtualBox.
- Select Virtual Box Host-Only Ethernet adapter.
- Create a new Virtual Machine.
- Select the .vmdk file as Hard Drive to import it from VMware.
3. Use a browser for VMware Web Client
Opera One is a great and future-designed browser that can make a difference in terms of fast connectivity and built-in services.
It can offer you suitable online browsing services like a free VPN, built-in ad blocker tool or native Ai. Besides that, you will optimize your speed and avoid internet problems.
Conclusion
VMware can be a great tool for using multiple operating systems at once on the same computer, but as you can see, the program is plagued by various errors.
Luckily, there are solutions to these problems and also there is UR Browser that may prevent further issues.
Did you find our solutions useful? Do let us know in the comments section below!