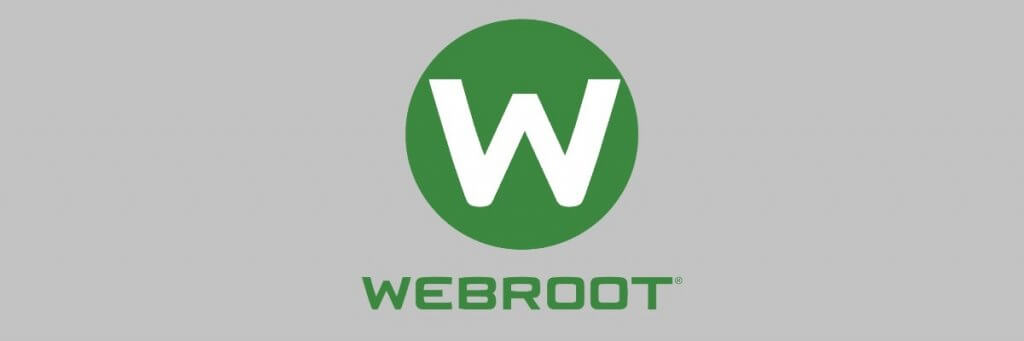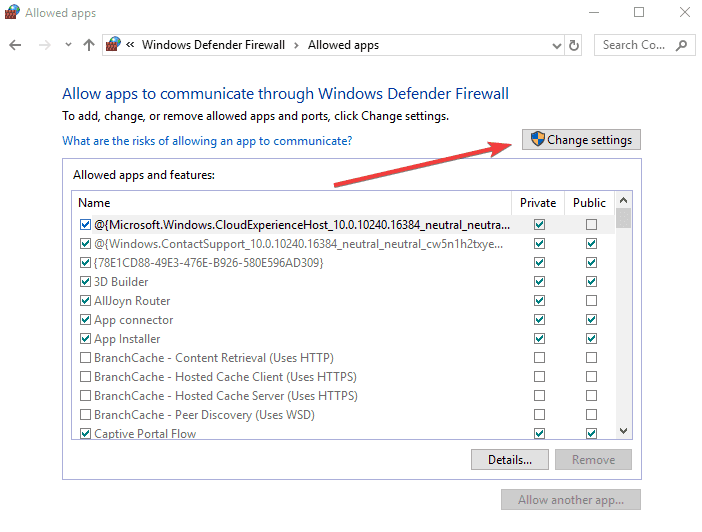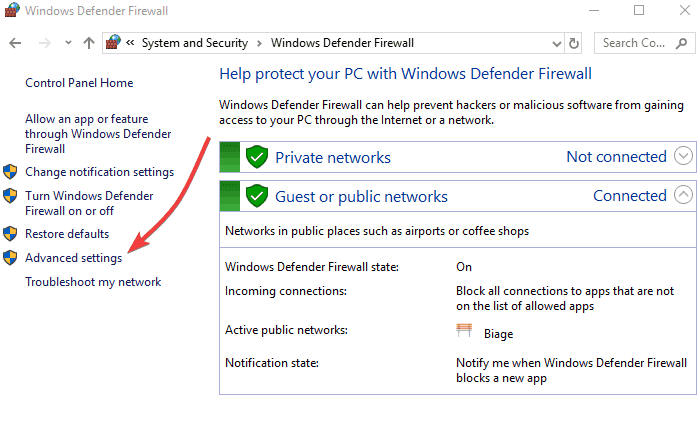FIX: VPN blocked by Webroot [8 Easy Solutions]
6 min. read
Updated on
Read our disclosure page to find out how can you help Windows Report sustain the editorial team Read more
Key notes
- If Webroot is blocking your VPN, you won't be able to conceal your identity online.
- In this article you will learn how to allow programs through Webroot's SecureAnywhere protection.
- You can fix these Webroot issues by disabling the program temporarily.
- Another solution for this blockage is to try and use another VPN.
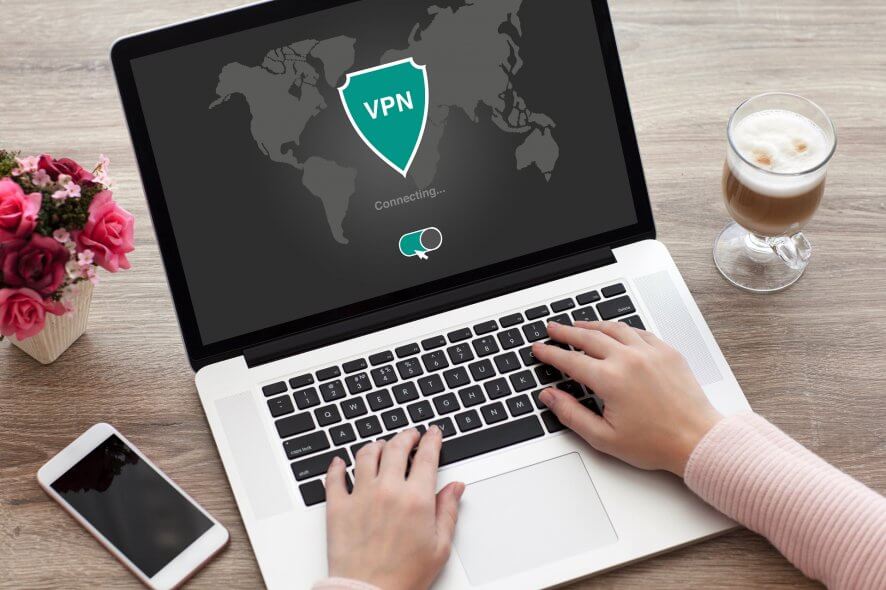
Many Windows users reported that their VPN was blocked by Webroot antivirus. If you experienced the same issue, Windows Report will show you how to fix this problem.
The VPN blocked by Webroot problem prevents VPN users from making a VPN connection whereby anytime they attempt to switch on their VPN service, they get halted in the process.
Founded in 1997, Webroot is one of the powerful antivirus programs with excellent web filtering capabilities.
Although there are several antivirus programs on the market as well, some antivirus tools come with VPN services, while others are overprotective such as Webroot, and block VPN connections.
Windows Report has enlisted the best workarounds to fix the VPN blocked by Webroot issue. You can try out any of the solutions so as to fix the problem.
What can I do if Webroot blocked the VPN?
1. Temporarily disable Webroot
- Locate the Webroot SecureAnywhere icon in your system tray.
- Right-click on the system tray icon and then click on the Shutdown Protection option.
- Follow the prompts to shut down the Webroot protection.
You need to consider temporarily disabling Webroot in order to use your VPN service. This should enable your VPN to bypass the VPN blocked by Webroot issue.
Note: After using your VPN, it is essential that you repeat these steps and activate Webroot protection afterward. This will protect your system from malware and viruses.
Alternatively, you can also disable SSL port (443) monitoring which is what some VPN services use to initiate the connection.
Webroot might block this port as a security measure. Therefore, you should disable SSL monitoring for the port exclusion.
Meanwhile, you can do this by disabling the Web shield & Filtering option in the Webroot program.
2. Change your VPN
While there are numerous VPN service providers out there; some of them are not compatible with Webroot. This is due to technicalities involved with the applications’ processes; therefore, you need to change your VPN.
Our recommendation goes to the best VPN, a world-class solution that is renowned for its versatility as it is for its well-rounded, comprehensive security, and privacy-oriented features.
This highly flexible VPN solution is perfectly suited to blend in seamlessly with multiple systems, devices, browsers, and software such as Webroot.
And its adaptability stretches beyond apps compatibility all the way to its impressive network of servers.
Boasting 22,228 gateways with global coverage, this tool routes your traffic through encrypted VPN tunnels, making sure that your data is secured and inaccessible to prying eyes.
This generous server pool also means that buffering, latency, or slow, faulty connections are left in the past.
Instead you get to enjoy lag, ISP throttling, and geo-restrictions free connections to fast and reliable servers anywhere in the world regardless of your physical location.
Speaking about speed, you also benefit from unlimited bandwidth and lightning-fast download speeds to get the most of your web experience and never worry about snoops, hackers, or unwanted attention.
Your browsing is anonymous, your IP address hidden and your online identity protected by multiple layers of privacy.
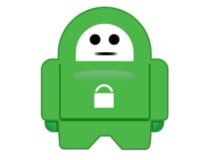
Private Internet Access
Don’t let overprotective Webroot compromise your online privacy – team up with PIA!3. Exclude VPN in Webroot
- Launch the Webroot antivirus program.
- Now, go to Virus & Threat protection settings.
- Select Exclusions.
- Select Add or remove exclusions.
- Select Add an exclusion and add your VPN client software.
You need to exclude your VPN software from Webroot protection settings. This automatically resolves the VPN blocked by Webroot issue.
Normally, this should resolve the VPN blocked by Webroot problem; however, some VPN software use the port 1723 for TCP, and ports 4500 UDP and 500.
Therefore, you need to add your VPN in Windows Firewall Advanced settings. See how you can do that in the next solution.
4. Add Exception in Windows Firewall
- Go to Start, type Allow a program through Windows firewall and then hit the Enter key.
- Click on the Change Settings option.
- Now, Click on Allow another program.
- Select the VPN software you want to add or click Browse to find the VPN software, and then click OK.
- Check if you can connect to your VPN.
However, if you still experience the VPN blocked by Webroot problem, you proceed to the solution.
5. Reinstall the VPN client software
- Type Control Panel in Windows search and press Enter.
- Select Programs & Features.
- Find your VPN from the list of programs and select Uninstall.
- In the Setup Wizard, click you’ll get a notification after a successful uninstall, so click Close to exit the wizard.
- If the VPN is still listed as available after uninstalling it, press Windows key + R to start the Run app.
- Type ncpa.cpl and press Enter to open the Network Connections window.
- Under Network Connections, right-click on the WAN Miniport labeled with your VPN.
- Select Delete
- Go to Start, type Network Connections, and press Enter. Right-click a VPN connection and use the Delete option.
- Select VPN. If you see your VPN as available, delete it.
Some Windows users reported that they were able to resolve the VPN blocked by Webroot issue simply by reinstalling their VPN client software.
After completing the uninstall operation, proceed to install the VPN client software afresh using the executable file provided for you by the VPN service provider.
6. Add Rule for PPTP
- Start Control Panel as indicated in the previous solution.
- Now, go to Windows Firewall and select Advanced Settings.
- Search for the Routing and Remote Access (under Inbound Rules and Outbound Rules)
Another way of resolving the VPN blocked by Webroot issue is by enabling the PPTP rule.
For Inbound Rules: right-click Routing and Remote Access (PPTP-In), select Enable Rule.
For Outbound Rules: right-click Routing and Remote Access (PPTP-Out), select Enable Rule.
7. Change Antivirus
Webroot antivirus might be incompatible with your VPN software thereby resulting in the VPN blocked by Webroot problem.
In order to resolve this issue, you can consider replacing Webroot with another antivirus that is compatible with your VPN.
The antivirus recommended below offers the best protection but it is also less prone to any errors or interference with your system or any other software, including your VPN.
8. Contact customer support
If you are still experiencing a VPN blocked by Webroot issue, then we highly recommend that you should contact either your VPN service provider or Webroot for advanced troubleshooting procedures.
Conclusively any of the aforementioned solutions should be able to fix VPN blocked by Webroot problems. So, ensure you try out any of the workarounds in order to fix the VPN problem.
We do appreciate it if you share your experience with us. Let us know how it worked in the comments section below.