Computer Not Connecting to VPN: Easiest Solutions to Fix It
Before any advanced methods, check your time and date settings
8 min. read
Updated on
Read our disclosure page to find out how can you help Windows Report sustain the editorial team. Read more
Key notes
- A VPN can protect your traffic by encrypting it and creating a secure tunnel between your device and the server.
- If you're having trouble connecting your VPN client, you should change your protocol and renew your DNS.
- However, there are more ways you can restore a VPN's functionality in no time.
- Check out our detailed guide to discover more about fixing your VPN without breaking a sweat.
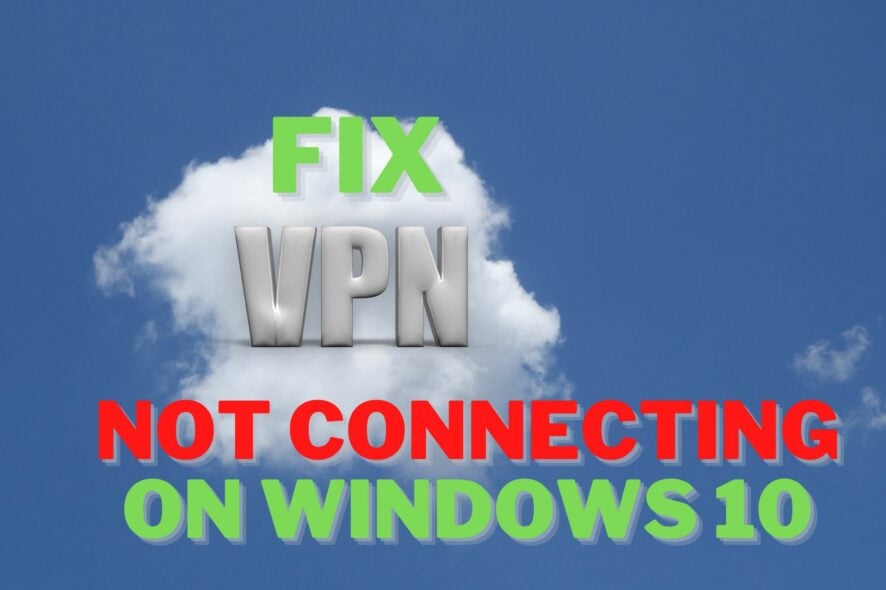
Does your VPN constantly get disconnected? If so, it may be caused by your device, your operating system, or your connection type.
Another reason why your VPN isn’t connecting is the outdated version of your VPN. You may need to update the VPN software to its latest version and resolve it in minutes.
In order to resolve the issue, try the solutions below before connecting to your VPN again.
What does VPN not connected mean?
The most frequent situations in which you experience connectivity errors with your VPN include your VPN service being out of date or the network drivers’ old versions.
It can be as well because of the DNS cache that requires to be removed regularly from your system.
There are frequent VPN issues regarding connectivity presented in the following list:
- Dew VPN unable to connect to the Internet – Dew VPN error code 131143
- Can’t connect to VPN – the operation completed successfully
- VPN works on phones but not on a laptop
- Can’t connect to work VPN – VPN issues working from home
- VPN blocked on Windows 10
- VPN not connecting on WiFi
Preliminary checks
✅ Ensure you’re not connected to another VPN. Disconnect and close any other VPN programs you have before using your VPN.
✅ Check firewall and antivirus or anti-spyware programs as these may be affecting your connection. You can test this by disabling these programs, then reconnecting to your VPN. If disabling the programs resolves the issue, you’ll need to add your VPN as an exception before you enable them again.
✅ Connect to the server location nearest to your geographic location. If this fixes the connection issue, then the problem is with the server location you originally tried to connect to.
✅ If you cannot access even when disconnected from the VPN, check your internet connection.
✅ Check that you entered the correct user credentials – username and password for logins.
✅ Check your IP address for information such as your city or region (country) next to the location you selected.
If it shows a location near you, it means you’re not connected to a server location associated with your VPN, so try connecting again.
What can I do if my VPN won’t connect?
1. Change your VPN provider
One of the simplest solutions you have is to switch to a reliable VPN provider such as ExpressVPN
With thousands of servers all over the world, you can always change to a different one if you are having any issues.
Additionally, the 24/7 support staff is always there to help you diagnose and fix any connection issues you might encounter.
To ensure your complete satisfaction with the service, ExpressVPN is a risk-free choice, as they offer a 30-day money-back guarantee should you decide not to continue your subscription.
Plus, it has been thoroughly tested and almost all compatibility issues resolved, which means you can rest assured that it will work out of the box.
Here are some more features to look forward to once you start using it:
- Speed test for quick VPN demonstration
- Unlimited bandwidth
- Protection for up to 5 devices at once
- AES-256 encryption
- 3,000 servers in more than 90 countries
- Cross-platform compatibility with mobile, PC Mac, smart TV, or router

ExpressVPN
Resolve VPN connection issues forever using this top-notch software with a stable connection.2. Check for incorrect date and time settings
- Right-click the Date and Time display on the taskbar
- Click Adjust date and time settings.
- In the Date and Time tab, click Change date and time.
- In the Date and Time Settings dialog box, update your time to the current date and time, then click OK.
- If you need to change the time zone, click Change time zone and select your current time zone in the drop-down list, then click OK.
- Restart your VPN and connect to a server location.
3. Change your VPN protocol
Usually, the VPN connection works better when using the TCP protocol instead of the UDP protocol. While your VPN is not connected to any server location, go to Options or Settings and find the Protocols tab or setting.
Most VPN clients will have this option set to Automatic. You can change this setting and select one of the protocols listed.
Keep in mind that your results might vary depending on which protocol you’ve selected, so if you have more than two, we recommend trying all of them to see which works best.
Select the protocol you want to use and click OK, then restart your VPN and connect to a server location.
In some cases, you might want to reboot your PC as well after you’ve changed your VPN protocol.
4. Troubleshoot TLS handshake & network connection issue
- Restart your VPN client.
- Update your VPN Client.
- Change your VPN protocol.
- Reboot your PC.
- Pause your firewall/antivirus software.
This problem occurs when the client and the server cannot establish a connection using the selected protocol.
5. Add an exception to your security program
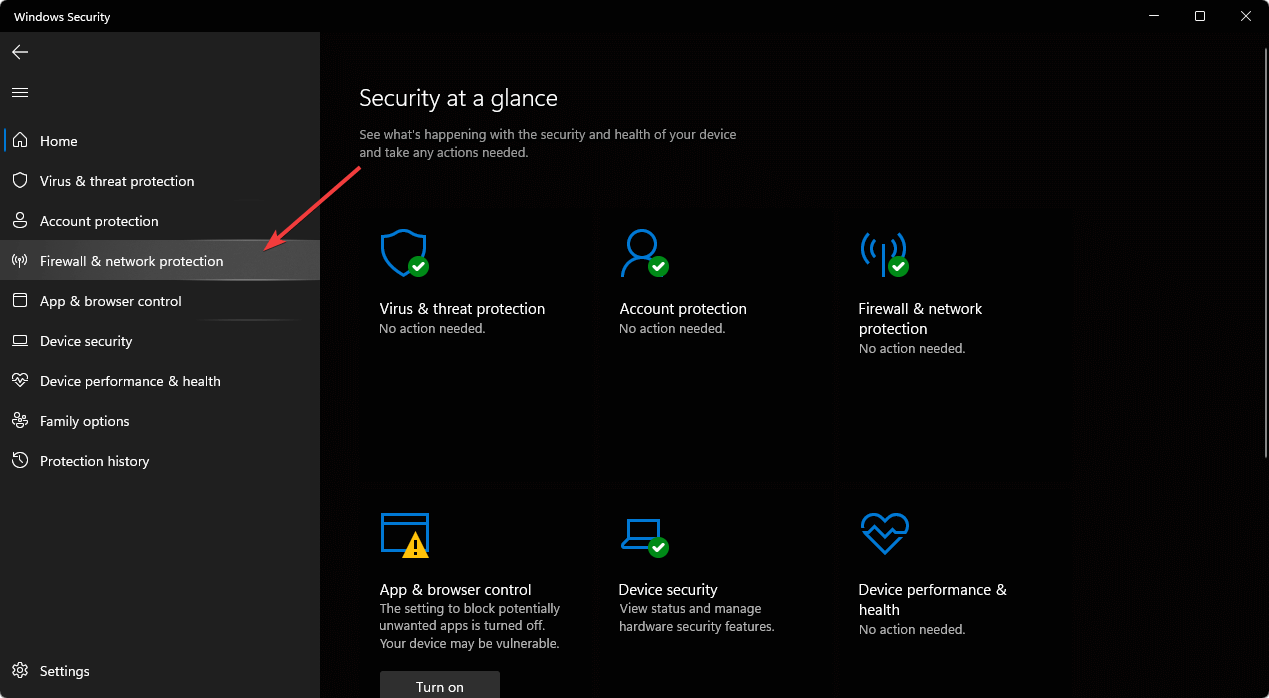
Your firewall, antivirus, or anti-spyware program may block your VPN connection. You can test this by disabling these programs and then connecting to a server located on your VPN.
If you can connect, configure your firewall, antivirus, or anti-spyware program to allow your VPN to connect.
Depending on the security program you’re using, you may need to change the security level from High to Medium, grant an exception to your VPN or to UDP ports, or set it to Trust your VPN, then restart your VPN.
6. Re-install your VPN
If you’re unable to connect to a server location after restarting your VPN, reinstall it, then run the installation program again.
- Right-click Start and select Run.
- Type regedit and press Enter
- You will now see the User Account Control dialog box.
- Click Yes.
- In the Registry Editor, under Computer, double-click on HKEY_LOCAL_MACHINE.
- Under HKEY_LOCAL_MACHINE, double-click on SOFTWARE and then [your]VPN.
- If you cannot find [your]VPN directly beneath SOFTWARE, go to SOFTWARE > Classes> [your]VPN.
- Right-click on [your]VPN and then click Delete. After deletion, you should no longer see your VPNunder Wow6432Node.
7. Change your DNS
Rarely, not using one of your VPN’s default DNS servers will provide a smoother connection. To do this:
- Open Network Connections settings by right-clicking Start and select Run.
- Type ncpa.cpl and click OK.
- In the Network connections window, find your usual connection, either LAN or Wireless network connection.
- Right-click the connection and select Properties.
- Set the DNS server addresses by double-clicking Internet Protocol Version 4 (IPv4) or just Internet Protocol.
- Select Use the following DNS server addresses.
- Type these Google DNS server addresses.
- Preferred DNS server 8.8.8.8
- Alternate DNS server 8.8.4.4
- If Google DNS is blocked, try the following:
- Neustar DNS Advantage (156.154.70.1 and 156.154.71.1) enter and press OK.
- Level3 DNS (4.2.2.1 and 4.2.2.2) enter and press OK.
Once configured, flush old DNS entries as described in the next solution.
8. Flush your DNS
1. Click on the Start button on your taskbar or press the Windows key on your taskbar.
2. Type cmd in the search box that opened.
3. Right-click on the first result and select Run as Administrator.
4. The Command Prompt window will now open.
5. Type ipconfig /flushdns.
6. Press Enter to execute the command.
7. A confirmation that says: Windows IP Configuration Successfully flushed the DNS Resolver Cache will be displayed.
Flushing your DNS cache could solve your VPN connection errors. This will clear all IP and DNS records from your device.
After you flush your DNS, your computer automatically accesses your VPN’s DNS for the proper/correct entries.
9. Switch to a different network
Try using a different network, such as a public Wi-Fi connection (or a mobile connection if your device has the capability), to see if the connection problem is with your current Internet service.
If this is not an option, try to disable and enable your network interface, re-install the ethernet driver, and close any background network management software you have running.
10. Update your VPN app
- Sign in to your VPN account.
- Select Set Up Your VPN.
- Select your device platform.
- Select Download to download the latest version of your VPN for your device platform.
- Set up and connect your VPN app.
- Check that your internet connection is working without the VPN.
- Change the VPN connection protocol.
- Reboot your PC.
- Flush your DNS.
- Follow the rest of the steps from our guide to fix your VPN connection.
Can’t connect to a network drive on VPN? Here’s what to do:
If you have a remapping script that starts with your system, disable it and see if the mapped network drives can be accessed. Also, check if you have a firewall rule that prohibits you from connecting to the drive.
Conclusion
Depending on where the server is located, you can expect the connection to be made a bit slower. Additionally, ensure that your firewall is not blocking your VPN client and flush/renew your DNS.
More intuitive possibilities can also block your VPN connection, and that is a flawed Internet connection or wrong VPN configuration.
In addition, be sure that you’re using the right credentials for your VPN account, in case you have it installed on your router device.
We hope that our article helped you fix your VPN issues. If you have any questions, leave them in the comments section.



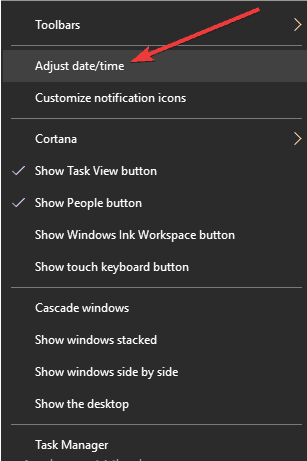
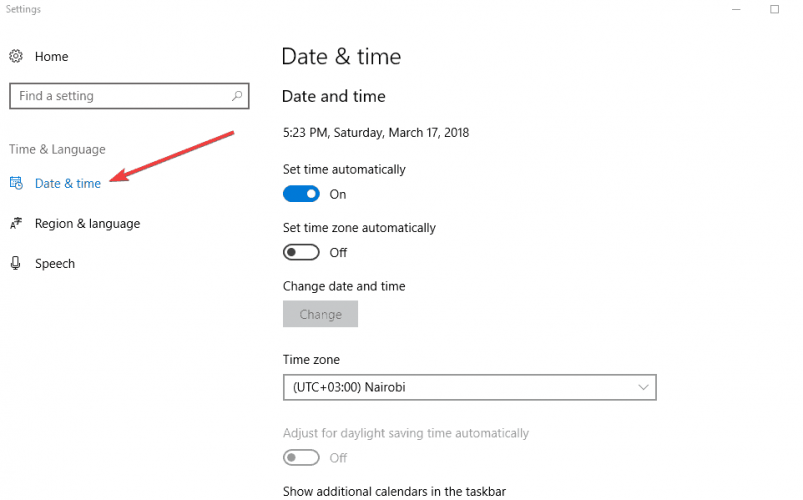
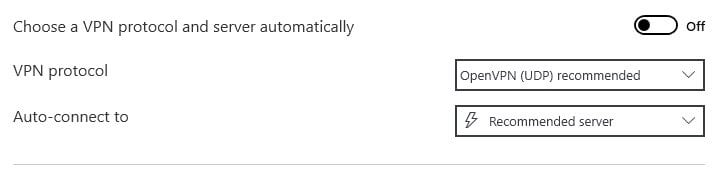
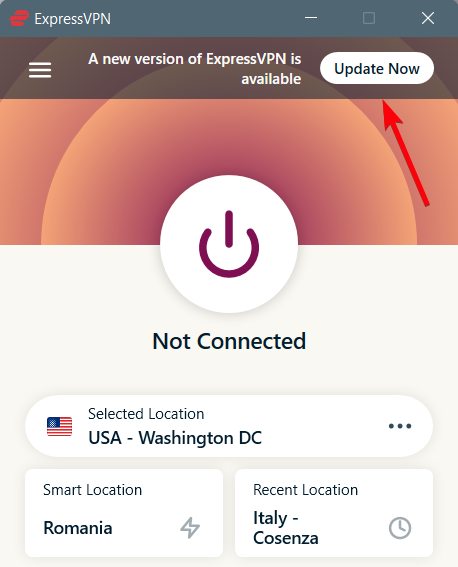
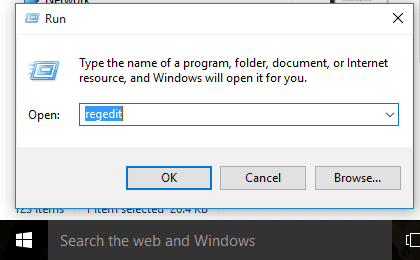
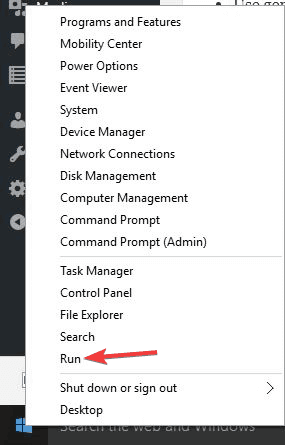
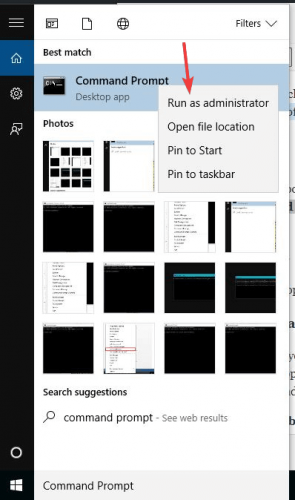

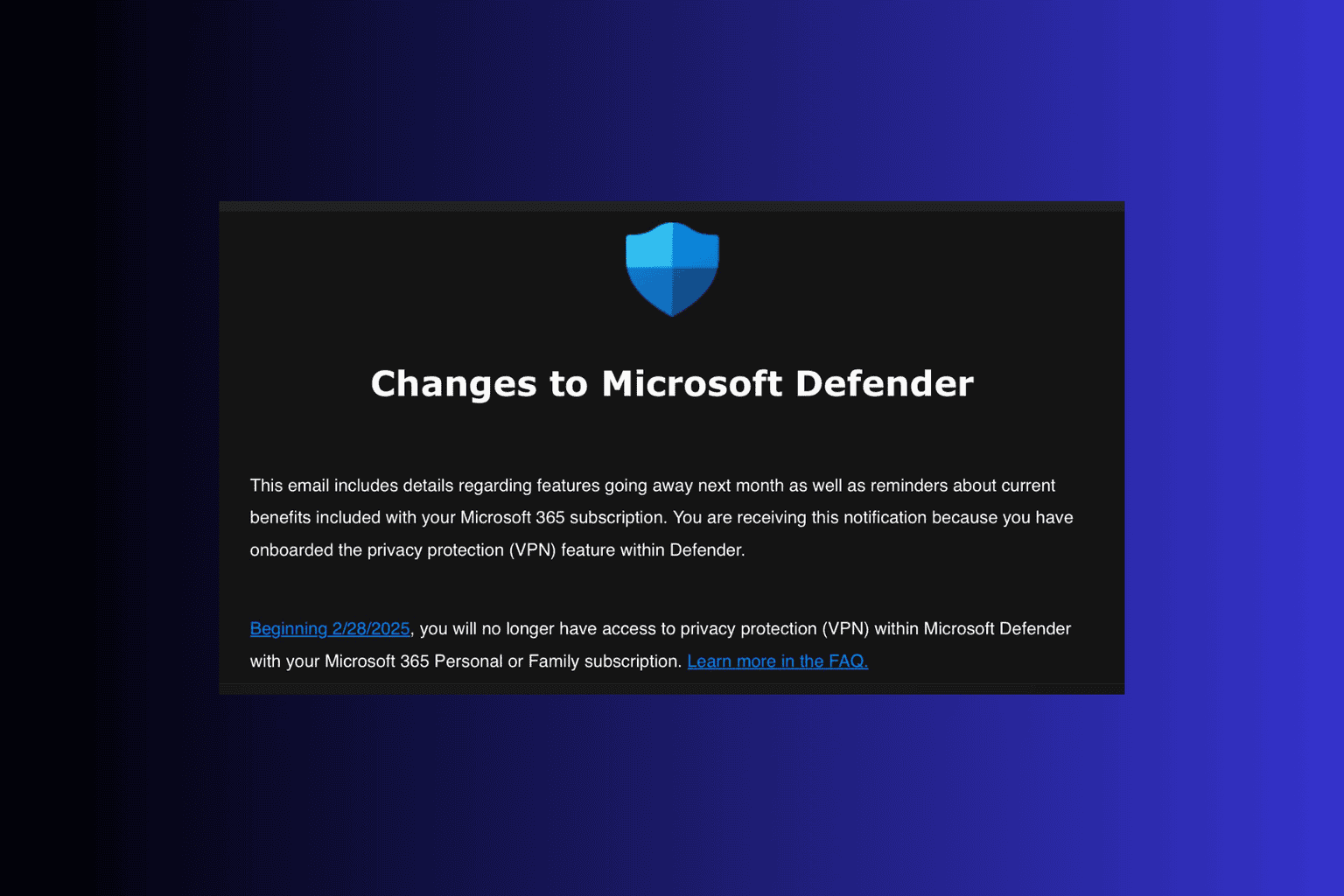


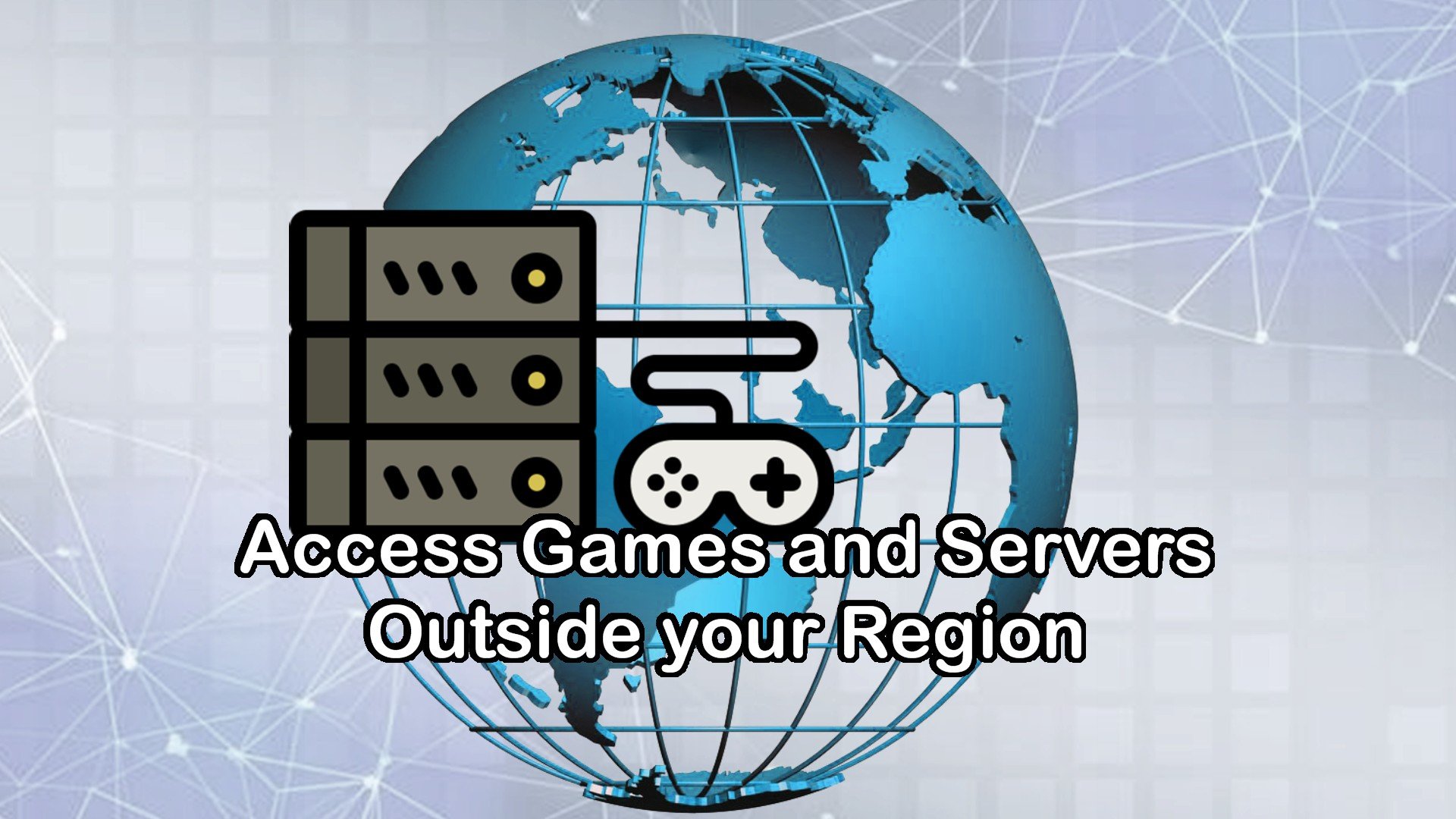




User forum
0 messages