WD Backup is Not Opening: 7 Quick Solutions to Fix
Deleting the .schedule file will most likely fix this problem
4 min. read
Published on
Read our disclosure page to find out how can you help Windows Report sustain the editorial team. Read more
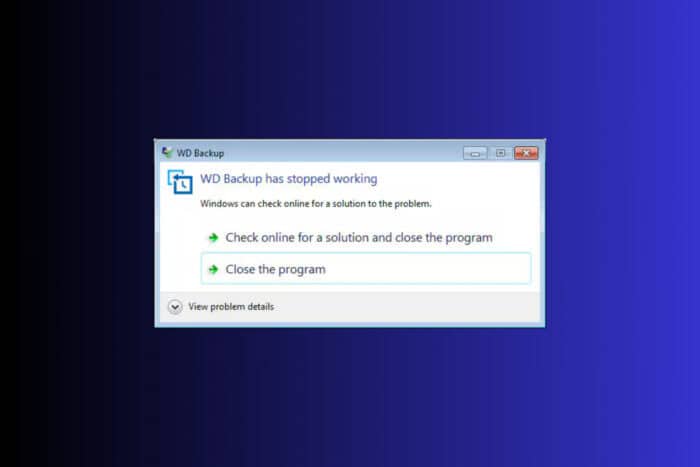
Dealing with WD Backup not opening can be incredibly frustrating, especially when you rely on it for safeguarding your important files. This issue is most likely due to the scheduling feature malfunctioning. Here’s how to fix it quickly!
What can I do if WD Backup is not opening?
1. Delete the .schedule file
- Open File Explorer by pressing the Windows + E keys.
- Navigate to the WD Backup folder (type the actual user name or change the path to where you installed the app):
C:\Users\[Your User Account]\AppData\Roaming\Western Digital\WD Backup\ - Delete the .schedule file(s) located in this folder.
- Restart WD Backup and check if it operates correctly.
Removing the .schedule file can resolve issues with WD Backup not starting by eliminating corrupted scheduling configurations. This solution has helped many users regain functionality without losing backup settings.
2. Enable File History Service and Windows Search
- Press the Windows + S keys to open the Search bar, type Services and open the app.
- In the Services window, locate File History Service and Windows Search.
- Double-click on each service and change the Startup type to Automatic.
- Click Apply and then OK.
- Restart your computer and attempt to run WD Backup again.
Enabling these services ensures that necessary functions are running, which can help WD Backup perform backups without issues.
3. Install WD Backup as administrator
- Disable your firewall and antivirus temporarily.
- Right-click the WD Backup installation file you downloaded (usually named WD Backup.exe).
- Select Run as administrator.
- Follow the prompts to complete the installation.
- After installation, right-click the WD Backup desktop icon, select Properties, navigate to the Compatibility tab, and check Run this program as administrator.
- Click Apply and OK.
- Set up your new backup plan and run it.
Running the installation with administrative privileges can bypass permission issues that hinder the backup process.
4. Use alternative backup software
When WD Backup continues to fail, consider using alternative software for this task. Luckily, we have a list of the best local backup software to safeguard your most important files.
They are easy to use and they work seamlessly on Windows.
5. Verify WD Drive Helper Service
- Press the Windows + S keys and type Services.
- In the Services window, find WD Backup Drive Helper.
- Double-click it, and set the Startup type to Automatic.
- Ensure the service is running. If not, click Start.
Ensuring that the WD Drive Helper Service is running and set to automatic can resolve issues related to the WD Backup software not recognizing the drive.
6. Update the drive firmware
- Visit the Western Digital support website and locate the model of your WD drive.
- Download the latest firmware update available.
- Follow the instructions to install the firmware on your drive.
Keeping your drive’s firmware updated ensures compatibility and smooth operation with WD Backup software.
7. Shorten file names and paths
- Locate files and folders with long names or paths.
- Rename these files or move them to a directory with a shorter path.
- Try running WD Backup again.
Long filenames or paths can cause issues with the backup process. Simplifying these can help WD Backup operate correctly.
By following these steps, you should be able to resolve the issue of WD Backup not opening. To prevent future problems, regularly update your software and firmware, and always ensure that your backup paths are simplified.
If the WD external drive is not showing up, hit the highlighted link for solutions to fix it. We also have a guide to fix WD My Cloud not showing on Network in Windows 11.
Did our guide help you fix the WD Backup not opening issue? Let us know in the comments below.








User forum
0 messages