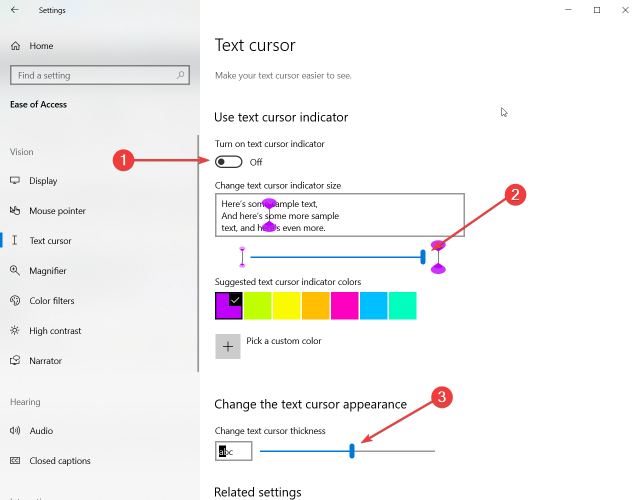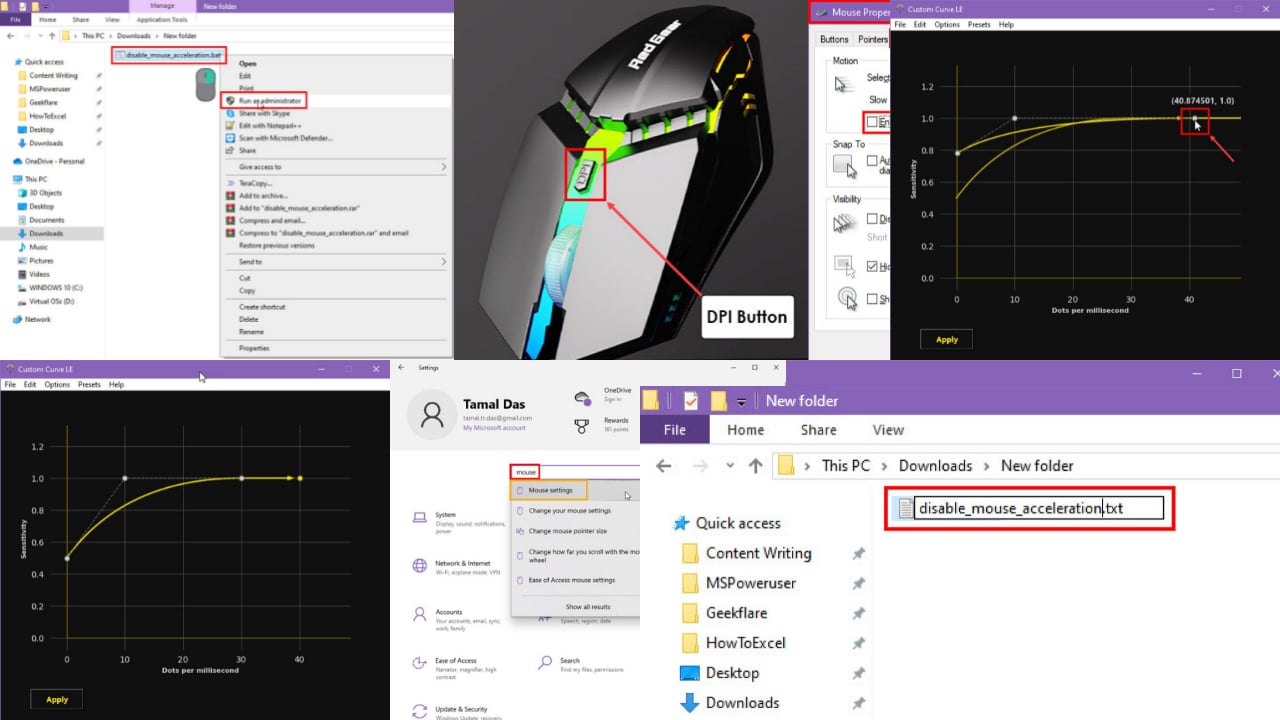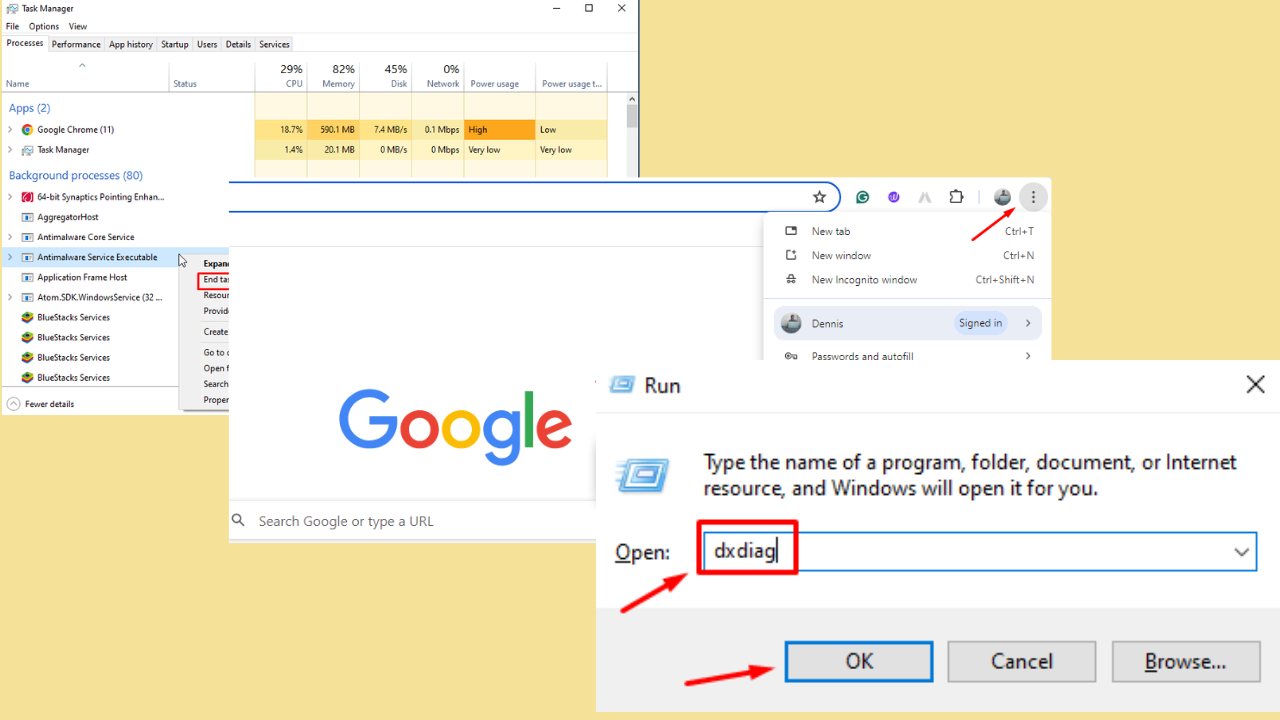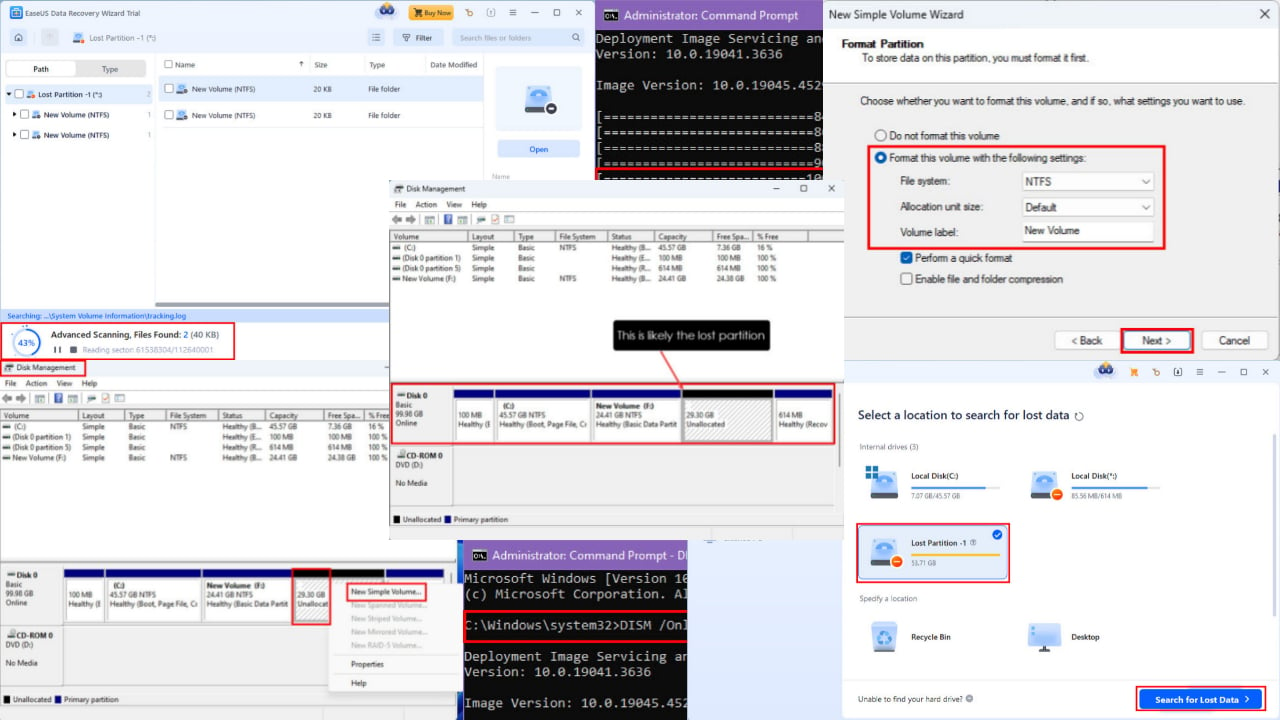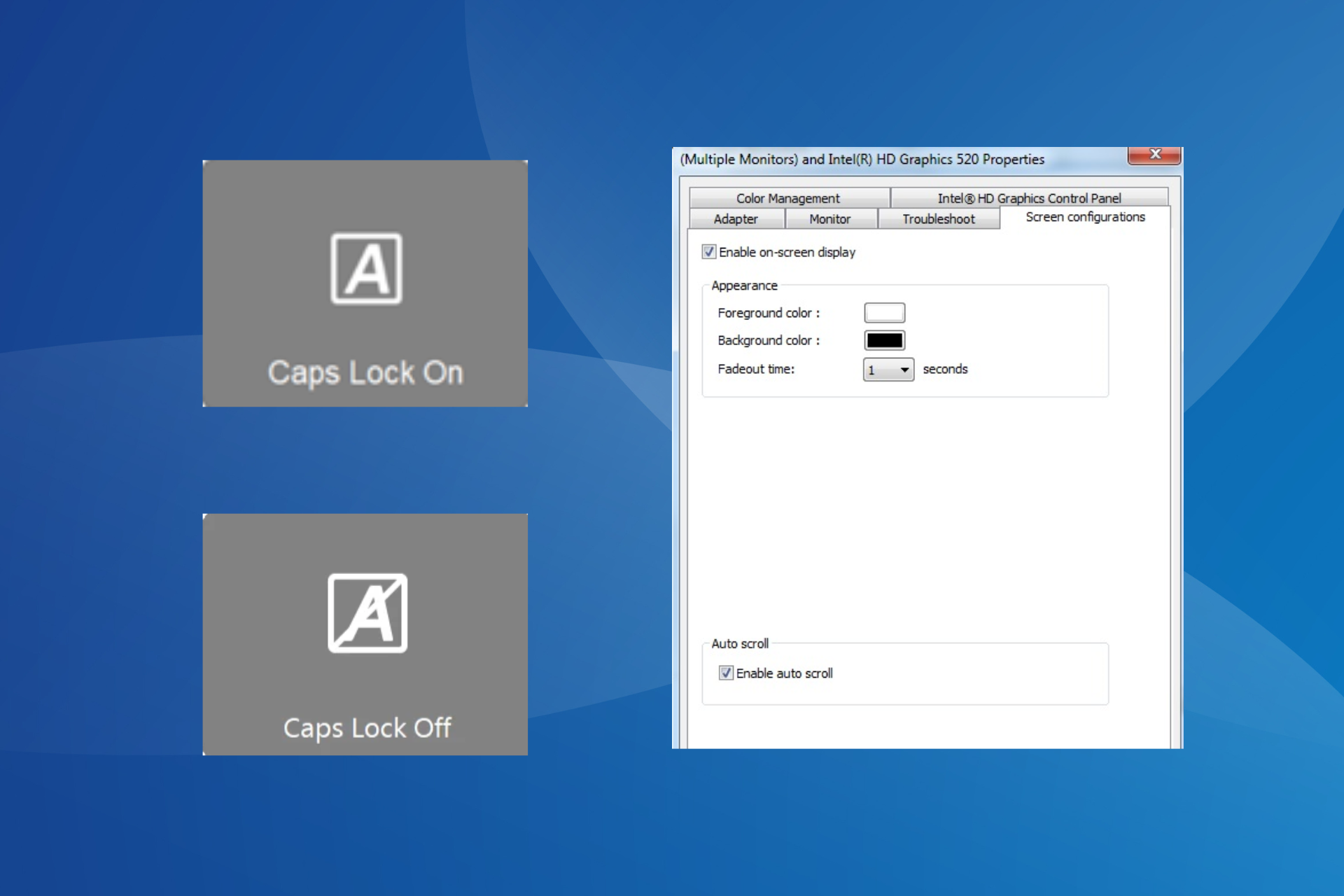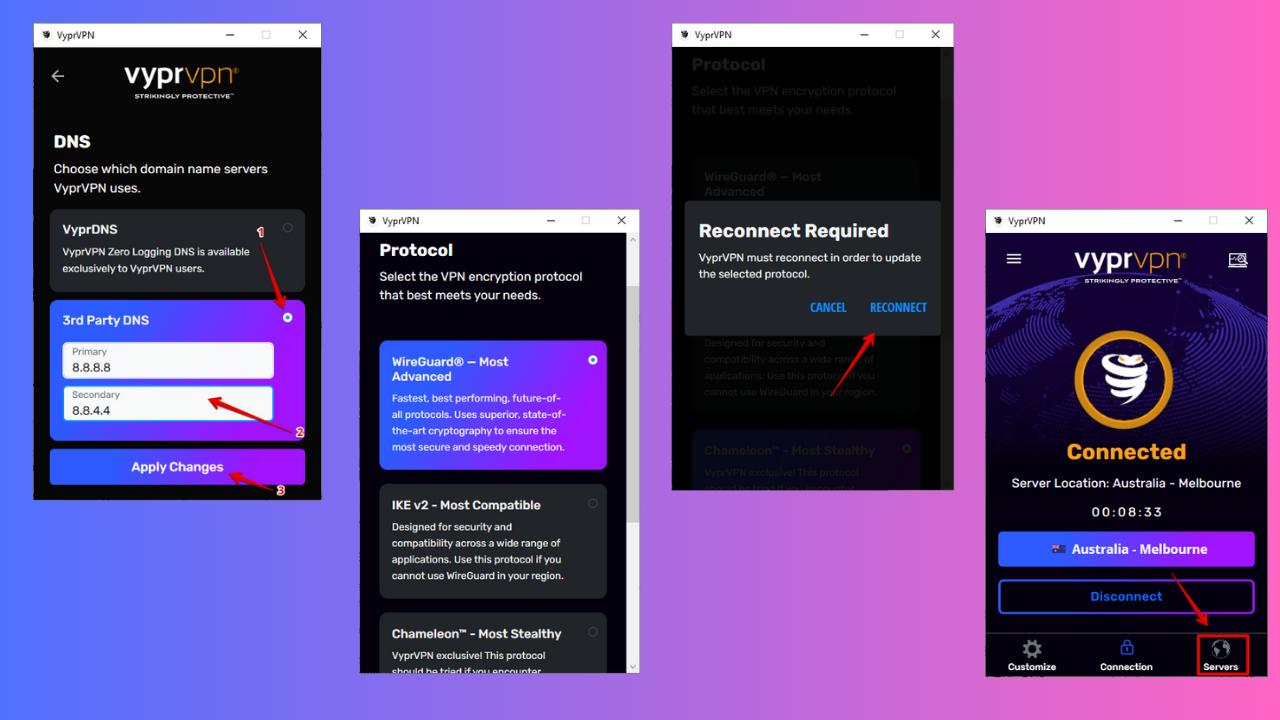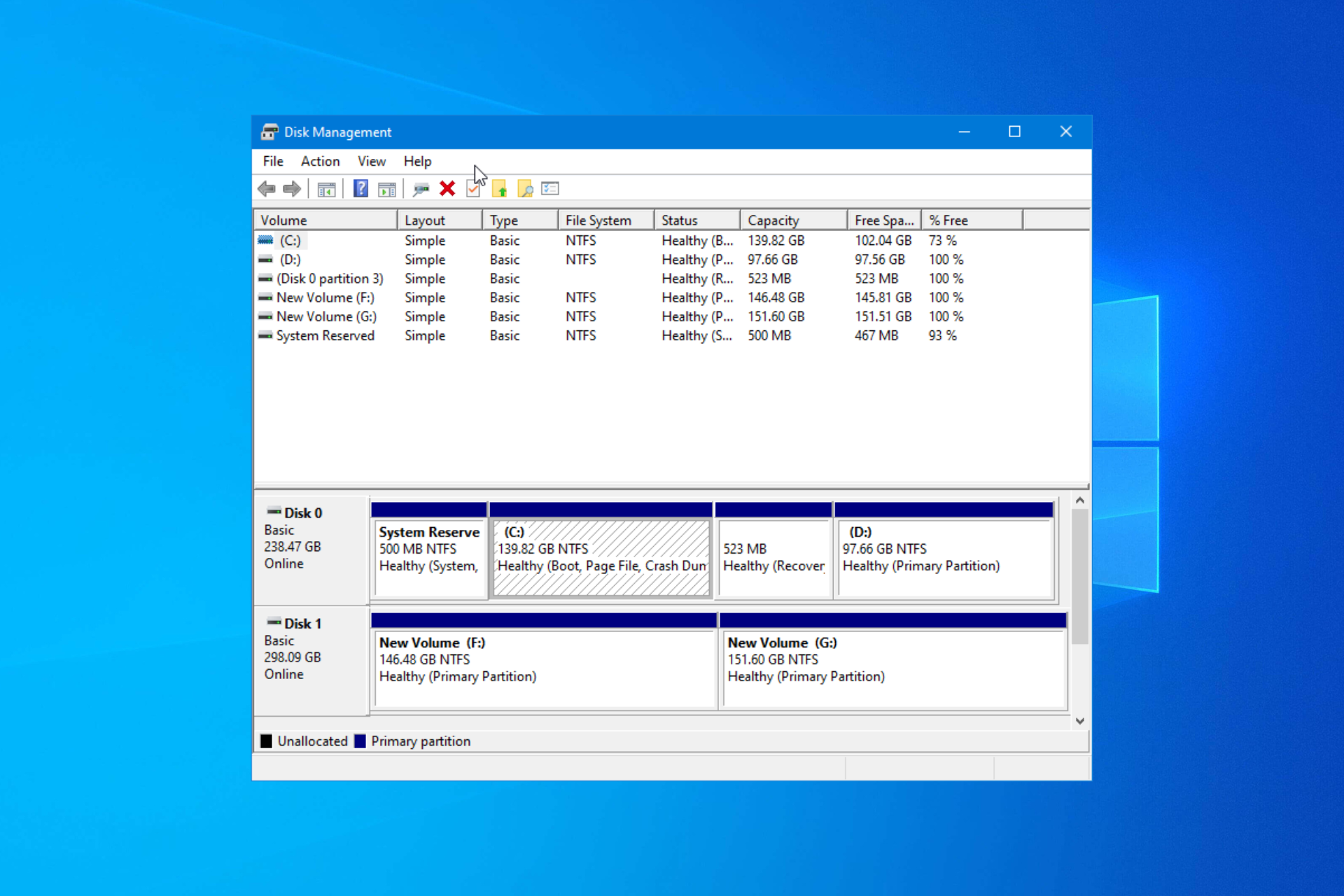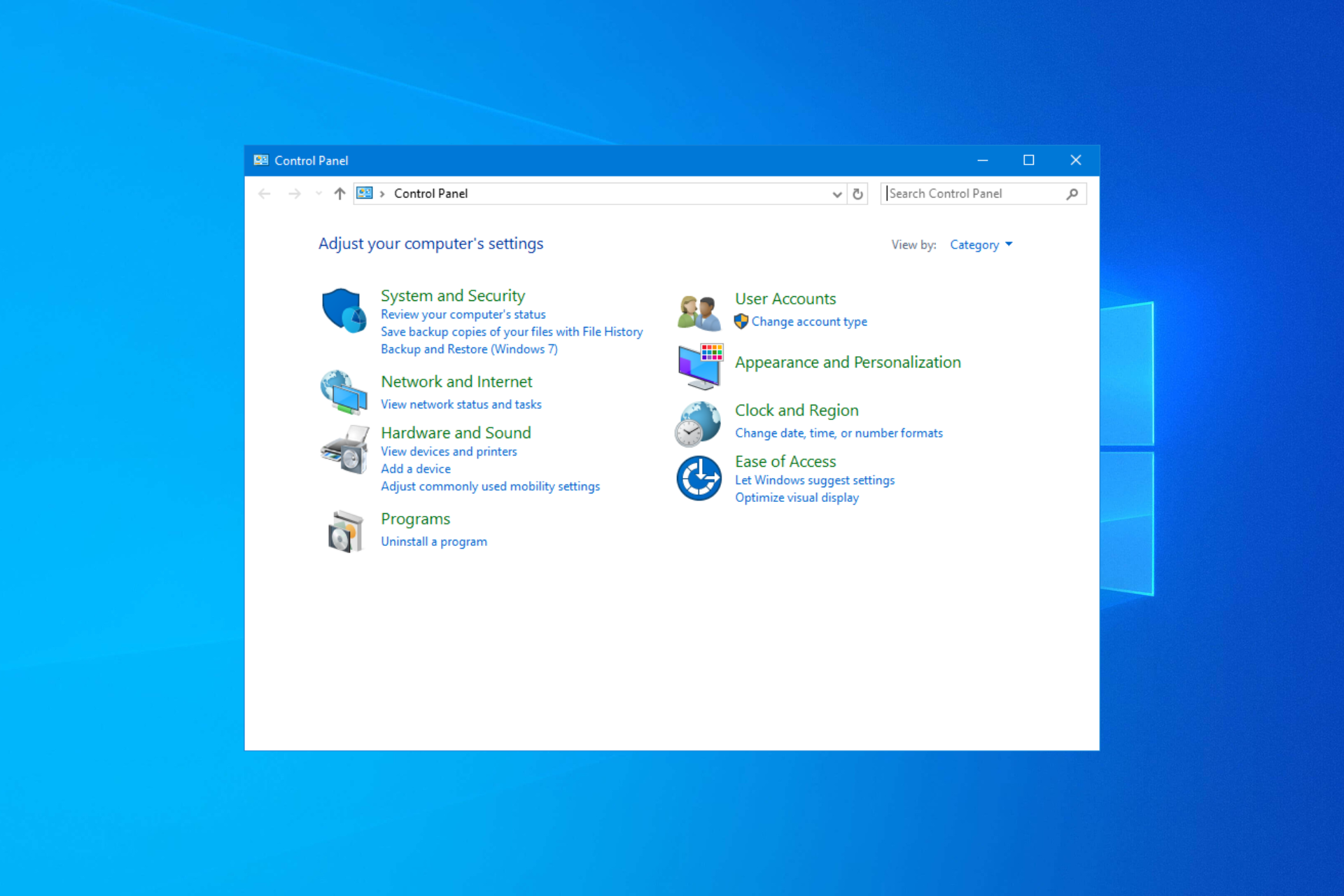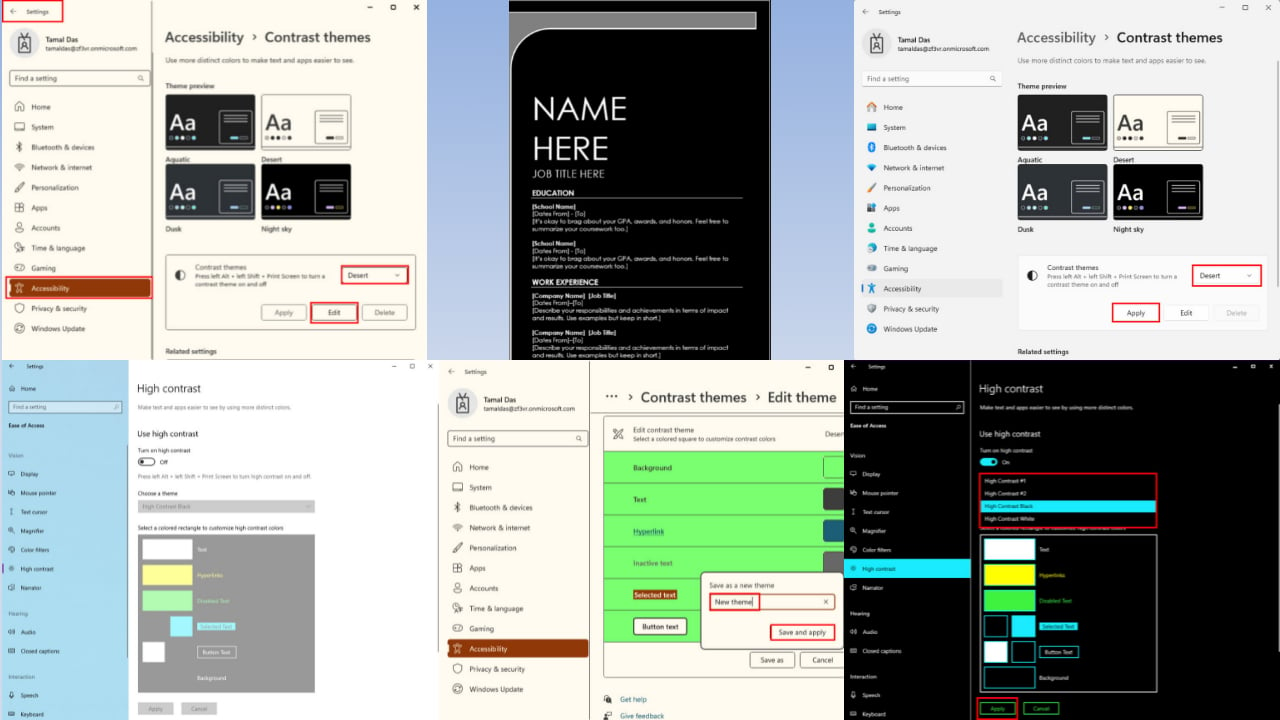Windows 10 accessibility improves for the vision impaired
3 min. read
Updated on
Read our disclosure page to find out how can you help Windows Report sustain the editorial team Read more
Key notes
- You can and add a text cursor indicator by clicking on the Turn on text cursor indicator, then drag the slider below to make it as big as you want it.
- The Magnifier option now follows your mouse pointer, so that you don't have look hard for the pointer. The mouse pointer will now always be in the center of the display.
- You don't have to be an IT specialist to tackle the settings in Windows 10. Just head over to our Windows 10 settings category to learn more.
- For all the Windows 10 news, updates, and more, go to our Windows 10 Hub.
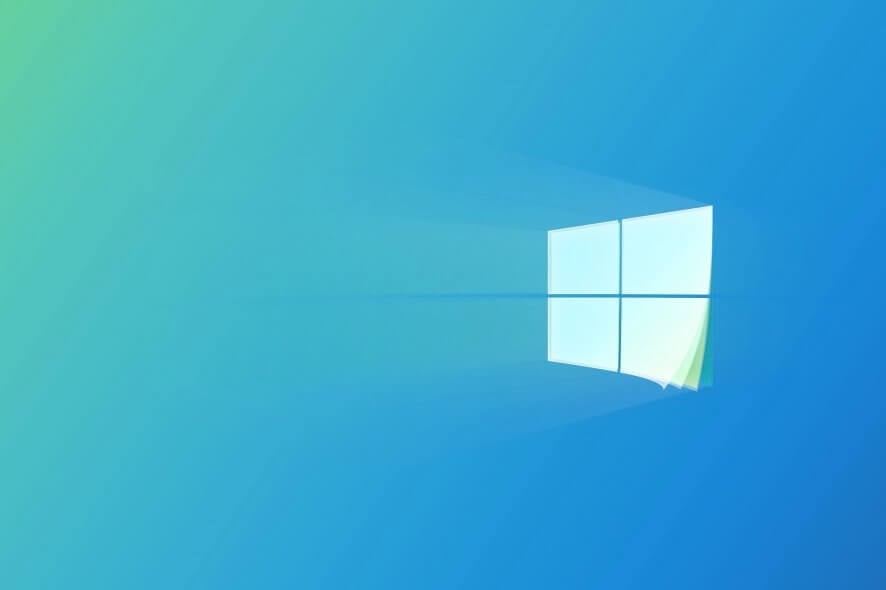
The May 2020 update comes with Windows 10 accessibility updates for people with low or no vision.
In the latest stable iteration of Windows 10, Microsoft improves the text cursor visibility, provides a better Magnifier function, makes welcomed changes in Narrator, and improves the Narrator’s Outlook experience.
What are the Windows 10 accessibility improvements?
We recently made text and pointers easier to personalize in Windows 10. Millions of people prefer larger text, and larger and brighter pointers to make Windows 10 easier to see and use.
Perhaps not surprisingly, many low vision users asked us to continue to make it easier to work with text cursors. More specifically, they told us that text cursors are difficult to find when they are too thin and don’t contrast enough with text.
, writes Jeff Petty, Windows Accessibility Program Manager Lead in the Windows Blog.
Text cursor is a lot more visible
For starters, you can and add a text cursor indicator by clicking on the Turn on text cursor indicator, then drag the slider below to make it as big as you want it like in the picture below.
You can also choose a bright color for the indicator so you make sure you don’t miss it.
If the indicator is too much for you, there is another option (outlined at step 3), to make the regular cursor wider.
Magnifier follows your cursor
The Magnifier option now follows your mouse pointer, so that you don’t have look hard for the pointer. The mouse pointer will now always be in the center of the display.
Another very useful new feature is the narration. Magnifier now includes Play, Pause, Next sentence. Moreover, arguably the most useful button is the read from here,
If you click on it and select a reaction of text, you will only hear that part read out loud, not the whole text or page.
Magnifier works everywhere, in browsers, and with other applications like Word, Outlook, and PowerPoint. Magnifier will highlight each word that is spoken and will scroll content into view if it is not currently displayed.
Narrator is easier to use
Microsoft made the reading more natural, and redesigned Narrator sounds for efficiency.
For example, rather than having to hear scan on or scan off when switching between scan mode and other modes, now you can choose to hear tones instead of the words. By default, both the words and sounds are turned on, to learn the new sounds.
Other Narrator improvements include automatically starting reading web pages from the top of the page, a page summary on-demand, and disambiguating links with titles like Click here without having to press the link to see where it goes.
Narrator now supports Firefox, and they added support for rich text in Chrome and Firefox so that it’s easier now to read content on sites like Wikipedia.
Narrator in Outlook is beter
Microsoft also improved the Narrator’s experience with Outlook. Now it’s faster and easier to sort out mail. They improved the message reading experience by automatically starting to read the message when you open it.
Tell us what you think about the accessibility improvements in Windows 10 with a line in the comments section below.
[wl_navigator]