FIX: Windows 10/11 can’t be installed on GPT partition error
5 min. read
Updated on
Read our disclosure page to find out how can you help Windows Report sustain the editorial team. Read more
Key notes
- Installing Windows 10 on a computer should be very simple but sometimes, disk configuration might become a showstopper.
- If you receive the Windows 10 can’t be installed on GPT partition error, check this comprehensive guide.
- For any other issues, check out our Tech Troubleshooting section.
- Our Windows 10 Hub welcomes you with a plethora of articles about this popular OS.

Performing a clean installation of Windows 10 should be a walk in a park with the resources that users have nowadays.
However, even this simplified task has a few dead ends, errors that require the advanced approach.
One of those errors appears when a user wants to perform a clean install of Windows 10 on a machine for the first time.
It says that Windows 10 can’t be installed on GPT partition or something similar when they select the partition.
If you have a hard time resolving this problem, check our solutions below.
How do I fix the Can’t install Windows on GPT drive error?
- Convert HDD to GPT or MBR
- Change the compatibility mode in BIOS/UEFI Settings
- Create the installation media again with a different drive
1. Convert HDD to GPT or MBR
You can convert MBR to GPT and vice versa with some effort.
Actually, the effort can be close to 0 if you use specialized software like Paragon Hard Disk Manager Advanced.
Here’s how you can convert a Basic GPT Hard Disk to MBR in just a few steps:
- Launch the program
- Click on the Full Scale Launcher or Advanced User Interface link in Express Mode.
- Right-click on the Basic GPT Hard Disk in the Disk Map
- Select Convert Basic GPT to Basic MBR … (make sure to click outside the partitions to get the hard disk context menu).
- Select the number of primary partitions to be created by this conversion. If there are more than four volumes on the disk, only the first three may become primary.
To convert a Basic MBR Hard Disk to GPT you can do exactly the same steps only that at the 3rd step you right-click on the Basic MBR Hard Disk and select Convert Basic MBR to Basic GPT….
Note: Windows has different boot configurations for MBR and GPT Hard Disks. Using these options for a disk with an installed OS will leave the OS unbootable!

Paragon Hard Disk Manager
Become a tech pro with an easy to use, efficient tool for disk partitioning and conversion!2. Change the compatibility mode in BIOS/UEFI Settings
The majority of the contemporary configurations support UEFI/EFI which succeeded legacy BIOS and it’s an improvement in various things.
However, most of the active machines still run on classic BIOS. Now, we must confirm that you can install Windows 1o on either the UEFI or BIOS mode.
The important thing is to concur which is your HDD or SSD compatibility format.
Namely, back in the days, the usual partitioning format (35 years old format) was the only one and it’s the MBR (Master Boot Record).
However, nowadays you have an option to choose between MBR and GPT (GUID Partition Table). And that’s where the installation issues emerge.
You can install Windows 10 on an MBR partition only if the Legacy BIOS or Hybrid mode (dual compatibility for both BIOS and UEFI) are enabled.
If you have a GPT partitioning format on HDD/SSD, an old, BIOS-only motherboard will have a hard time accessing it.
Find out what is your HDD format
- Press Windows key + R to open the Run command line. Type diskmgmt.msc and press Enter.
- Right-click on the Volume icon in the bottom left and open Properties.
- Under the Volume tab, you should see whether your HDD is in MBR or GPT format.
What you’ll need to do when the error occurs is to navigate to backup your data. Always do that before formatting or doing anything even remotely related to storage.
Then you should navigate to BIOS settings and enable/disable BIOS Legacy. If you have an MBR partition – enable it, and vice versa for GPT.
Also, make sure to enable AHCI mode instead of IDE if you’re using large storage drives.
Need a bootable media? Here’s how to create Windows 10 installation media with UEFI support
3. Create the installation media again with a different drive
Creating the installation media on either USB flash drive or DVD is simpler than ever.
On the other hand, no matter how the Media Creation Tool makes things simpler, it’s worth giving a third-party application a chance if things won’t work for you.
Even though Media Creation tool provides support for both UEFI and Legacy BIOS in its setup, Rufus can enforce one or another.
When accessing the Boot menu, the UEFI-supported installation USB will have the UEFI prefix.
Example:
- [UEFI] Kingston Traveler 8GB
- Kingston Traveler 8GB
Another thing which should take your attention is the USB standard. Older Windows iterations won’t provide drivers for USB 3.0 when it comes to booting.
So make sure to use the USB 2.0 for the system installation purposes. And, finally, if you haven’t meddled with the HDD already, make sure to update your BIOS/UEFI.
This is of the utmost importance. You can find the instructions on how to do it in this expert guide.
If you’re having additional problems, we have a great We couldn’t create a new partition error guide that can help you.
That should do it. In case you have any alternative solutions for the problem at hand or a question concerning the enlisted solutions, we encourage you to post them in the comments section below.
[wl_navigator]

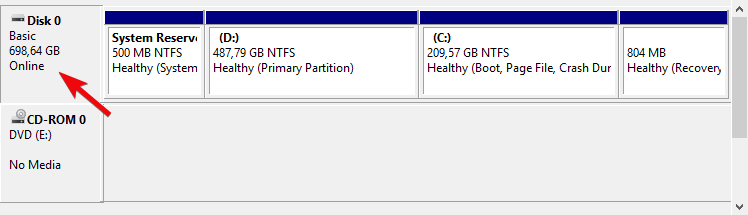
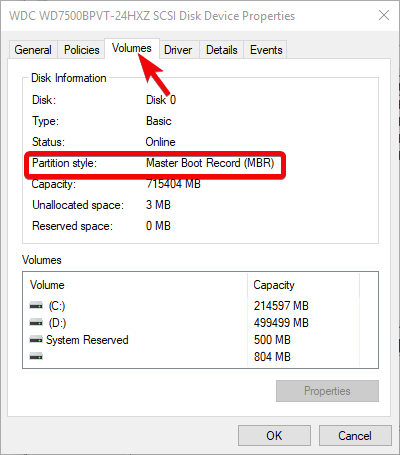










User forum
0 messages