Fix: Windows 10/11 Mobile GPS issues
4 min. read
Updated on
Read our disclosure page to find out how can you help Windows Report sustain the editorial team. Read more

Our mobile devices are way more than just regular cell phones today. For example, imagine how hard it would be to you to get around in a foreign city without Maps and GPS navigation. Well, that’s exactly where a big problem can occur.
Unfortunately, many Windows 10 Mobile users have been reporting GPS issues on their phones for years now. That can be a serious problem, and therefore, the solution needs to be found quickly.
We gathered a few useful tips on what should you do when GPS stops working on your Windows 10 Mobile device. But before we get to that, we have to say this problem doesn’t really have a confirmed solution, which works for everyone.
So, even after performing these workarounds, we don’t guarantee your GPS will start working again. But, it won’t hurt if you try anyway.
How to deal with GPS problems on Windows 10 Mobile
Solution 1 – Restart your phone
The most obvious solution in this case (as well as in many other cases) is to simply restart your device. So, if you haven’t already restarted it, you should definitely do that. Because everything works better after rebooting, right?
Solution 2 – Toggle Airplane Mode
Many people believe that turning the Airplane Mode will actually resolve GPS issues on Mobile devices. So, you might try that as well. You can easily toggle the Airplane Mode from the notifications bar. You won’t be able to use Data or make calls, but at least your GPS will work properly. And if you’re in a foreign city, that’s way more important.
If, however, the Airplane Mode solves nothing, you should turn it off, and move on to another solution.
Solution 3 – Disable Power Saving mode
As it name says, Power Saving mode saves your battery, by disabling some of the battery-eating services, including GPS. So, if you, by chance, have the Power Saving mode enabled, go and disable it. If the problem still occurs after disabling the Power Saving mode, move on to another solution.
Solution 4 – Remove the case
You may not be aware of it, but your phone case can actually block the GPS signal to your phone. It depends really on the case’s material. So, for example, if you have the aluminum case, there’s a chance it will block the GPS signal on your Windows 10 Mobile.
So, remove the case, and check if GPS now works. If it does, you might need to reconsider changing your case. If GPS is still unfunctional, move on to another solution.
Solution 5: Update Maps
Since you’re probably using GPS to access Windows Maps, maybe something’s wrong with the app itself. So, the most obvious solution is to update Windows Maps. Maybe there’s a bug in the current version, that Microsoft fixes in the new one.
To update Windows Maps, just go to the Store page, and check for updates.
Solution 6 – Reset your phone
If none of the previous solutions worked, your last resort should be performing the hard reset. In fact, there are some users who reported resetting their phones actually resolved the GPS issue.
But, before you reset your phone, have in mind that you’ll erase everything from it, so it is highly recommendable to make a backup first.
Here’s exactly what you need to do:
Once you backed up all your stuff, you can perform a hard reset without fearing that you’ll loose all your data. To perform a hard reset in Windows 10 Mobile, do the following:
That’s about it, we certainly hope at least one of these solutions helped you get GPS back to work. Of course, nobody wants to perform the hard reset for nothing. But then again, there’s no confirmed solution, and in some cases, it may even be a hardware problem. So, all we can say in the end is good luck!
If you have any additional questions, comments, or suggestions, please let us know in the comments below.
RELATED STORIES YOU NEED TO CHECK OUT:
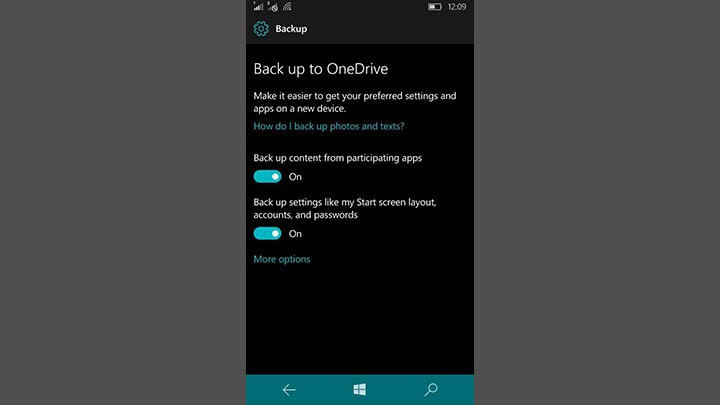
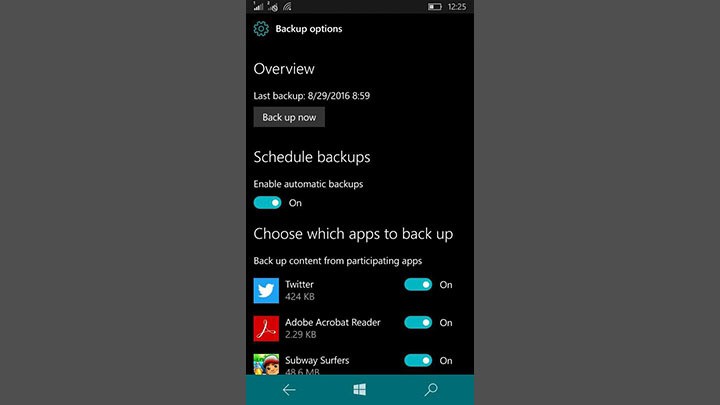
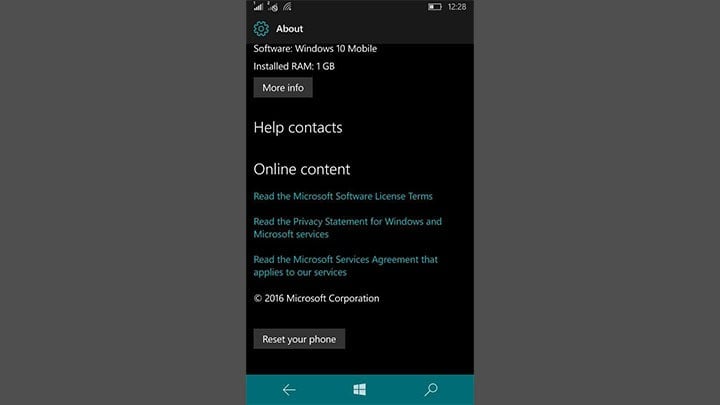








User forum
0 messages