How to Fix Windows Screen Not Fitting Monitor
You should update the display adater drivers
3 min. read
Updated on
Read our disclosure page to find out how can you help Windows Report sustain the editorial team. Read more

Resolution not fitting the screen is a common problem reported by Windows users, particularly those with a dual monitor setup. Scaling settings as well as driver issues might be at fault.
If you are also troubled by this issue, here are a couple of troubleshooting tips:
What can I do if the screen doesn’t fit the monitor on Windows 10?
1. Manually change the display size
1.1 Adjust display on Intel Graphics
- Type Intel in the search bar and click on the Intel Graphics Command Center option.
- Click on the Display icon in the left pane in the Intel Graphics Command Center.
- Click the General Settings tab, and adjust the Resolution. We recommend setting it to the Recommended value.
- Click on Keep if you can see the image on all the screens or Revert if not.
- If the issue persists, click on Custom Resolution, add a button beside the resolution value Display, and click Yes to acknowledge the warning message.
- Here you can manually change the height and width of the display. Again, the goal is to adjust the screen size to fit the monitor.
1.2 Adjust screen size on NVIDIA GPUs
- Right-click on the desktop and select Nvidia Control Panel.
- Click on the Adjust desktop size and position tab from the left pane; from the right pane, click the Size tab under Apply the following settings, and tick the Enable desktop resizing box under resize the desktop if the display setting did not provide a proper fit section.
- Save the changes and check if Windows 10 fits the screen.
1.3 Adjust display size in AMD control panel
- Right-click on the desktop and click on AMD Radeon Settings.
- From the ADM Radeon Setting window, click the Display tab.
- Use the HDMI Scaling slider to adjust the HDMI scaling.
- The preview should be visible on the screen in real time. Set the scaling to your preferred position, and that’s it.
2. Update the display adapter driver
- Right-click on the Start menu and select Device Manager.
- In the Device Manager, expand the Display Adapter section.
- Right-click on your graphics device and select Update driver.
- Select Search automatically for drivers.
3. Adjust scaling settings
- Right-click on the desktop and select Display settings.
- Scroll down to the section labeled Scale and layout.
- If everything looks too big or small, adjust the Change the size of text, apps, and other items setting.
- Try 100%, 125%, or 150% until your screen looks right and fits your monitor better.
Keeping your drivers up to date can also help you fix other issues like no DisplayPort (DP) from your device when connecting using a Dell monitor. If Device Manager can’t locate the drivers you’re looking for, you can use a third-party software such as PC Helpsoft Driver Updater.
We hope this guide helped you fix your screen doesn’t fit your monitor on Windows. If you need any more help, don’t hesitate to ask in the comments below.













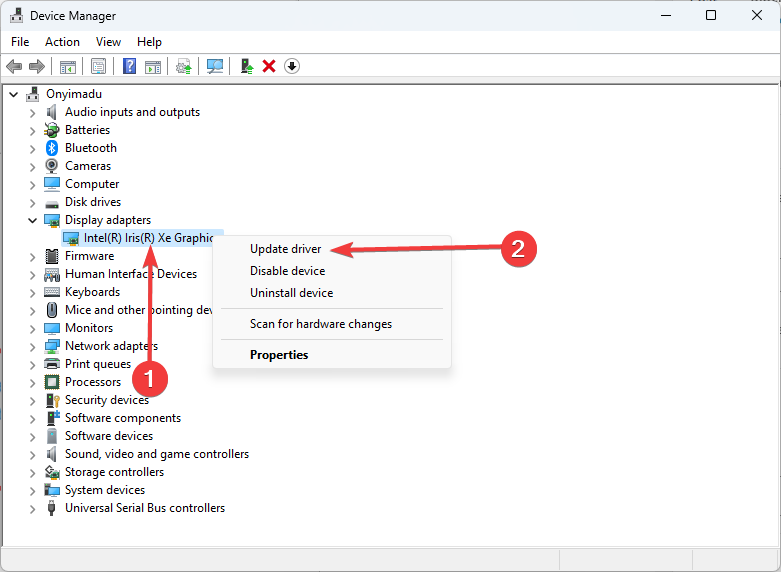











User forum
8 messages