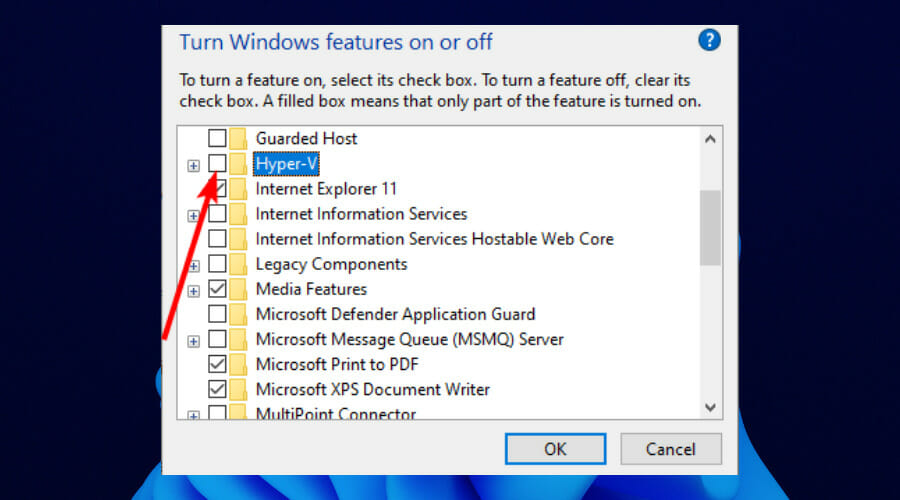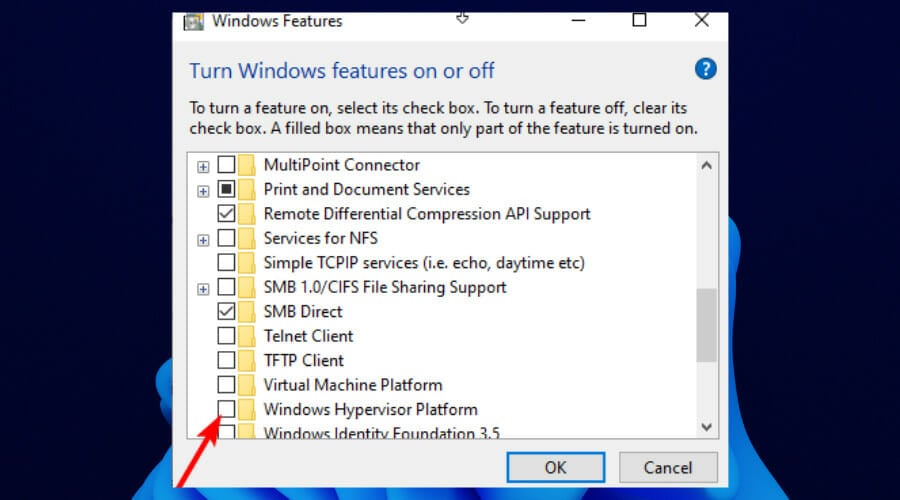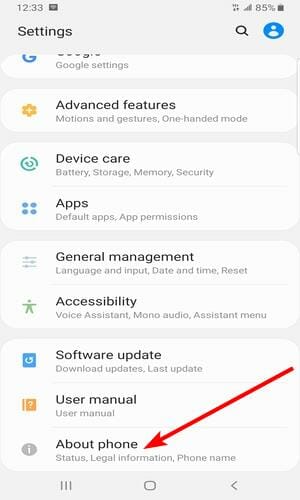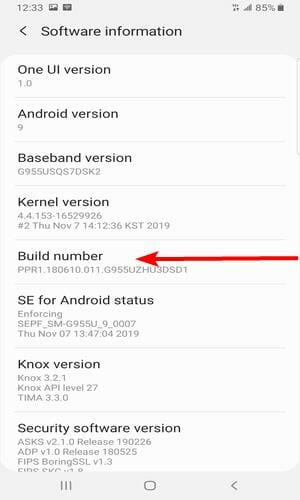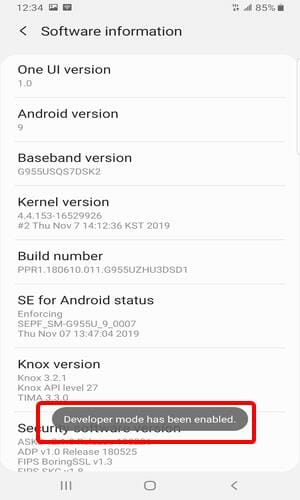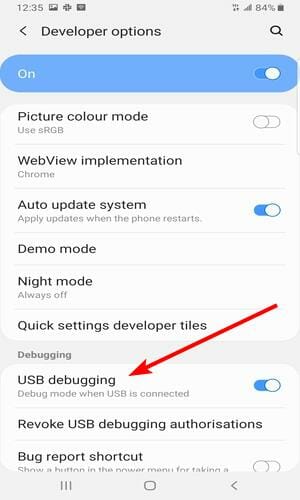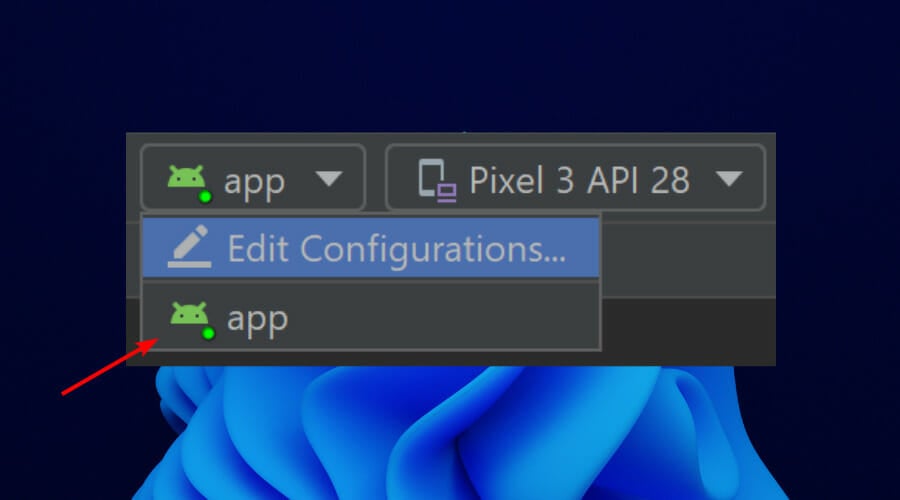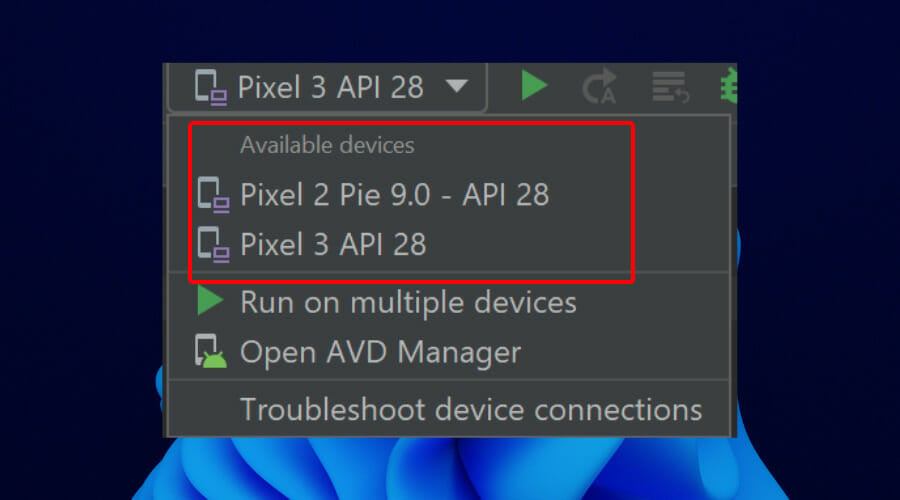Fixed: Windows 11 Android Emulator Not Responding
4 min. read
Updated on
Read our disclosure page to find out how can you help Windows Report sustain the editorial team Read more
Key notes
- Windows 11 Android Emulator not responding issue is a sore point for developers on the latest OS. was met with wide adoption by users.
- This problem can be fixed with or without disabling Hyper-V on your PC.
- One effective fix is to remove a line of code in the Emulator Source code.
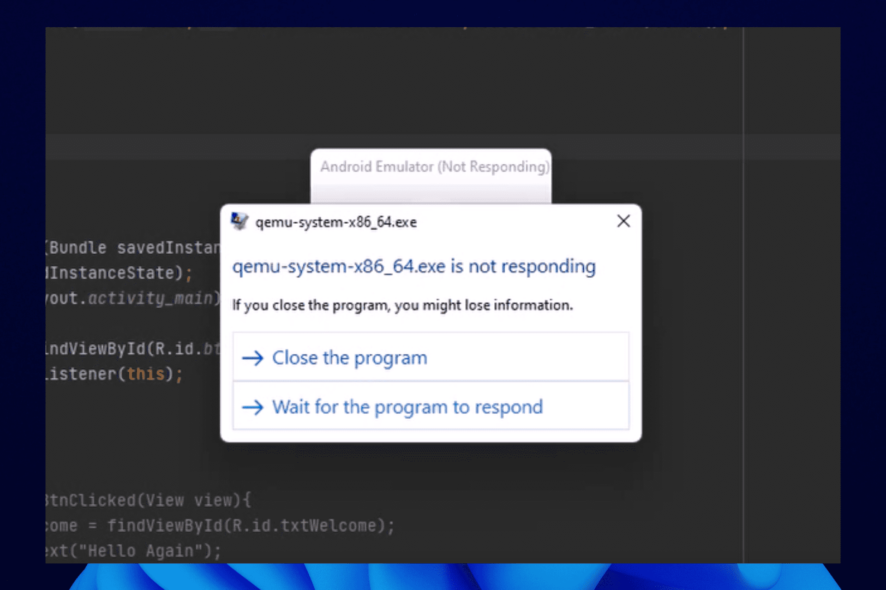
It is no news that Windows 11 is now the go-to OS since its release. Near the front of this queue are developers looking to take advantage of its new and revamped features. But this is coming at a painful trade-off.
Since the upgrade, most developers have complained that Windows 11 Android Emulator is not responding.
And with the emulator an integral part of app development these days, most have had to downgrade their PC to Windows 10 to be able to solve the issue.
This guide will take you through three effective ways of fixing this issue without downgrading your PC.
Requirements to run Android Apps on Windows 11
Not all Windows 11 compatible PCs can run Android apps. Below are the minimum requirements as listed by Microsoft:
- RAM: 8GB (minimum), 16GB (recommended).
- Storage type: Solid State Drive (SSD).
- Processor:
- Intel Core i3 8th Gen minimum or above.
- AMD Ryzen 3000 minimum or above.
- Qualcomm Snapdragon 8c minimum or above.
- Processor architecture: x64 or ARM64.
- Virtual Machine Platform: Feature must be enabled.
Now that we cleared up the details about what your system will need to optimally run this app, let’s dive into the actual fixes for this issue.
How can I fix the Android Emulator not responding on Windows 11?
1. Use the Turn feature on and off option
- Press the Start button and type Turn Windows.
- Select the Turn Windows features on or off option.
- Locate the Hyper-V option and uncheck the checkbox.
- Uncheck the Windows Hypervisor platform.
After disabling these features, you can now install Android Emulator Hypervisor Driver from SDK tools in Android Studio and SDK Manager.
Note that when you disable Hyper-V, WSL2 and other Virtual Machines will not work. To use them, you have to enable the feature again.
2. Comment out a line from the Android Emulator source code
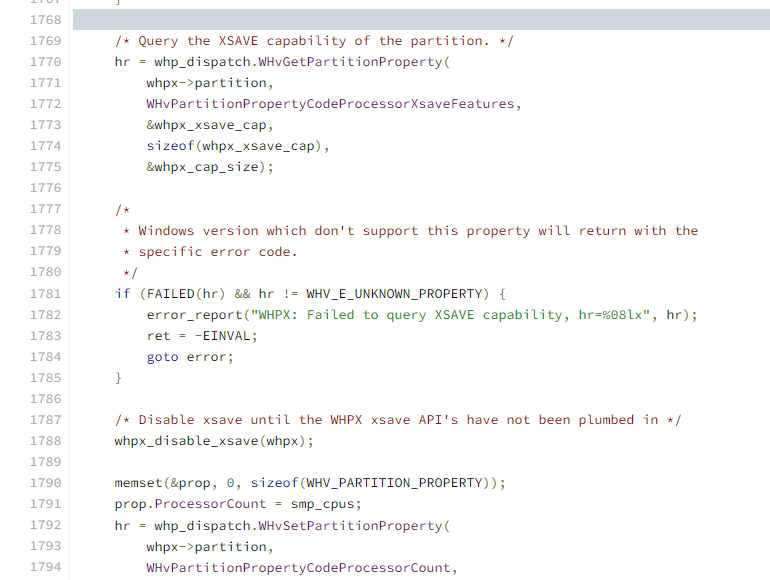
The Windows 11 Android Emulator not responding issue has been associated with the XSAVE disable code in the WHPX API integration.
A quick fix is by commenting out the line of code and compiling it yourself. So many users have confirmed this works for them without disabling Hyper-V. It would be best if you gave it a try too.
3. Try an alternative Emulator
If the fixes above do not work for you, we will recommend trying an alternative Emulator in LD Player.
The LD Player is a surprisingly lightweight Emulator that allows you to test, install, and uninstall your Android apps games on Windows 11 without any issue.
More an Emulator for gamers, it is adept at running other apps. What’s more, it is backed by the LD Store where you can download millions of games and apps. It also allows you to download apps APK and install them on the platform.
It might just be everything you need to run an Android Emulator on your PC without disabling Hyper-V and subsequently WSL2.
How to run an Android app with a physical device?
If Windows 11 Android Emulator is still not responding or you want to try a new method, you can run your Android apps on a real Android device.
To do this, you need to go through two stages:
1. Enable developer mode on your Android device
- Connect your phone to a Windows development machine via a USB cable. Install a USB driver if you are prompted.
- Go to the Settings app on your Android phone.
- Tap the About phone option.
- Tap the Build number seven times. Wait till it shows Developer mode now enabled or an equivalent prompt.
- Go back to the Settings app window and select the Developer options after the About phone option.
- Now, enable USB debugging in the Developer options window.
2. Run the app on your device
- Go to the Android Studio toolbar and select the app to run from the run configuration drop-down menu.
- Finally, select your device name from the Available devices drop-down menu.
Note that your device must be running Android 9.0 or higher to use this option.
The Windows 11 Android Emulator not responding issue can be frustrating. But not a problem that is impossible to solve, as shown above.
We hope these fixes help you get back to doing what you love without having to dish Windows 11.
Let us know the fix that worked for you in the comments section below. You can also share any proven solution that you have used to successfully solve this problem.