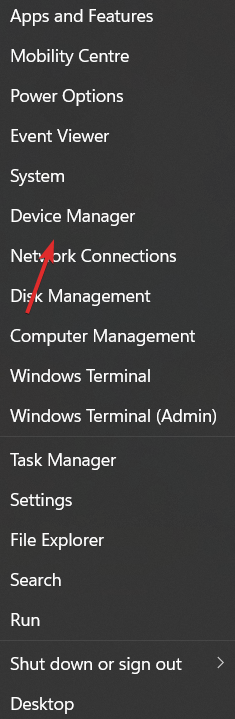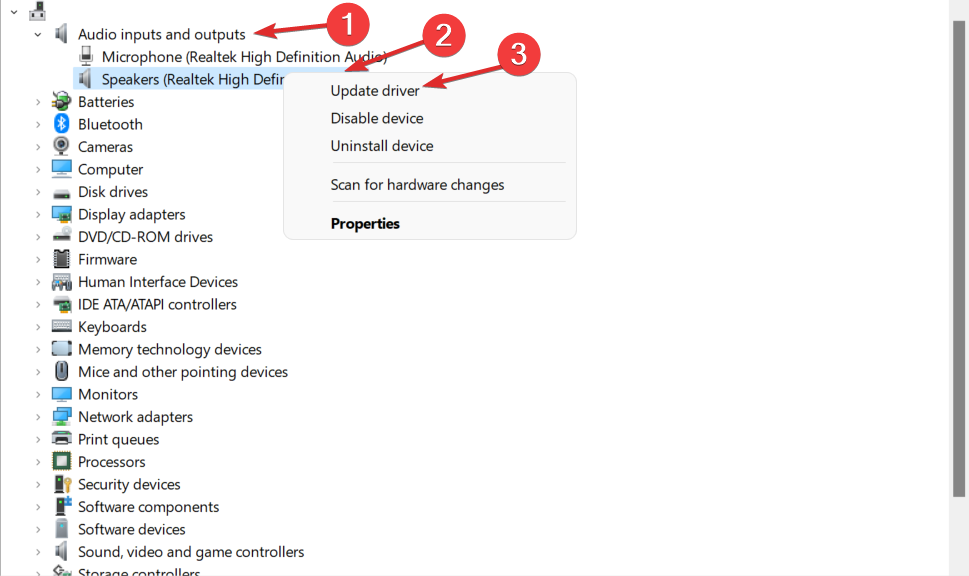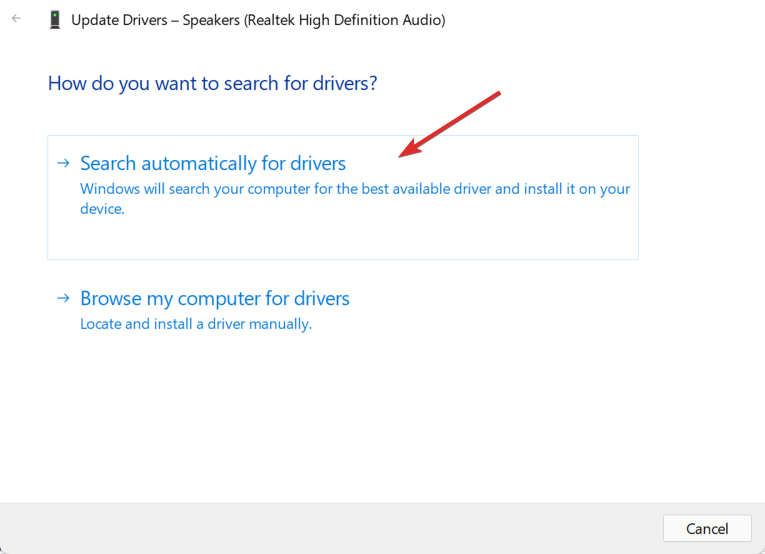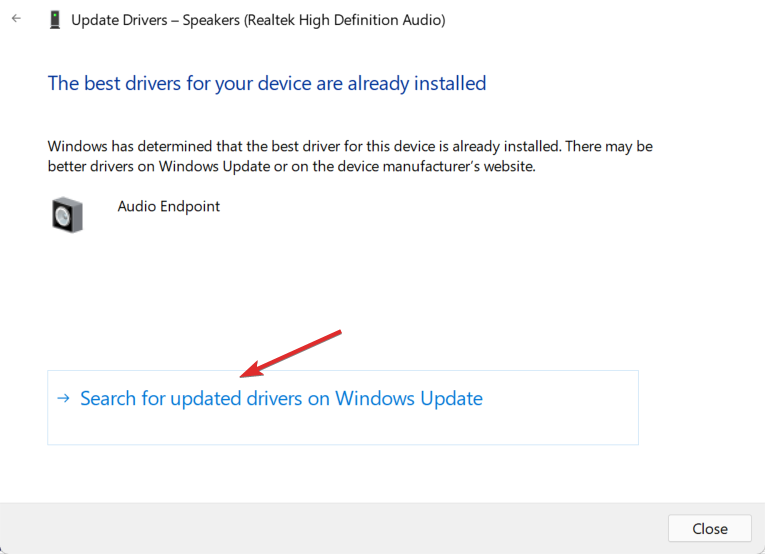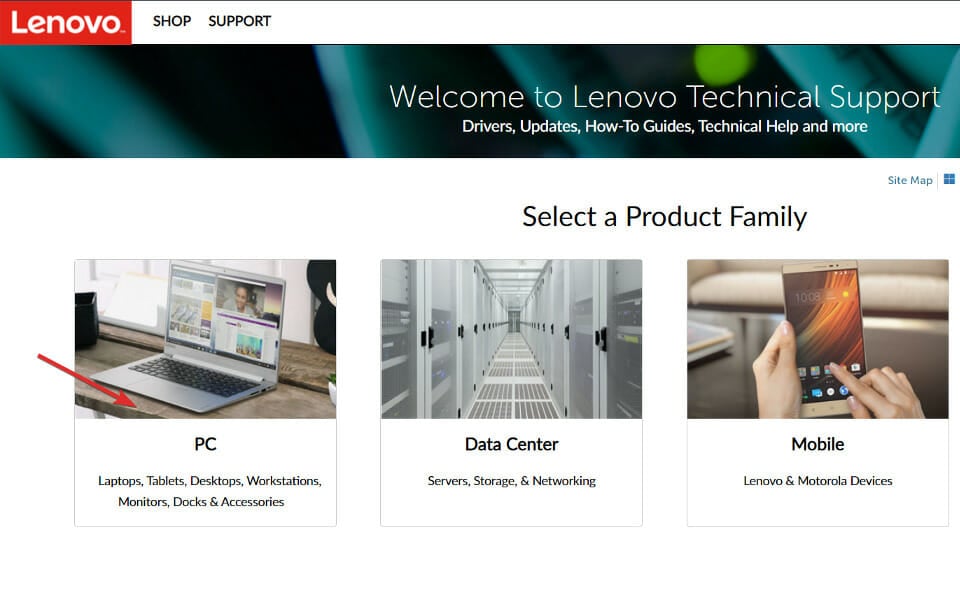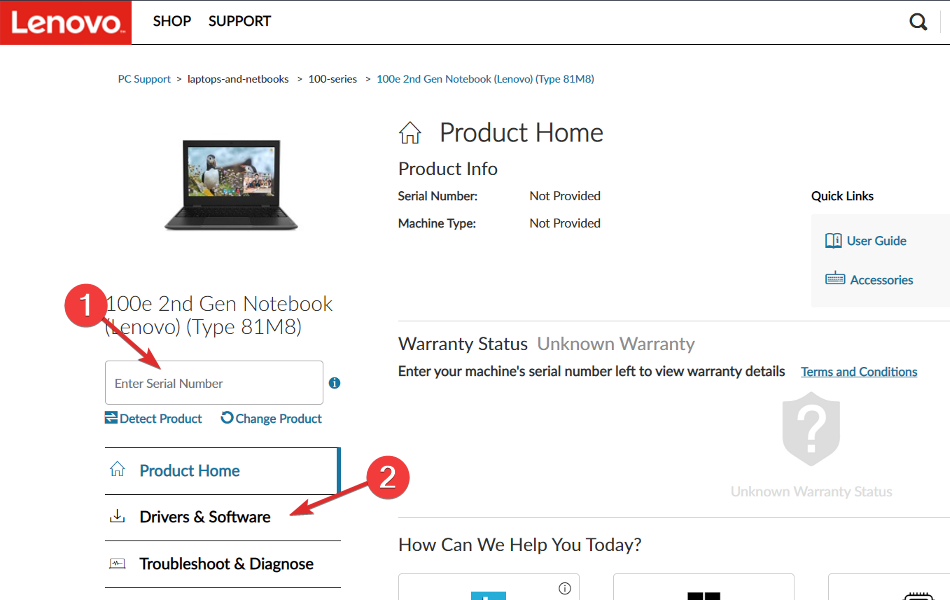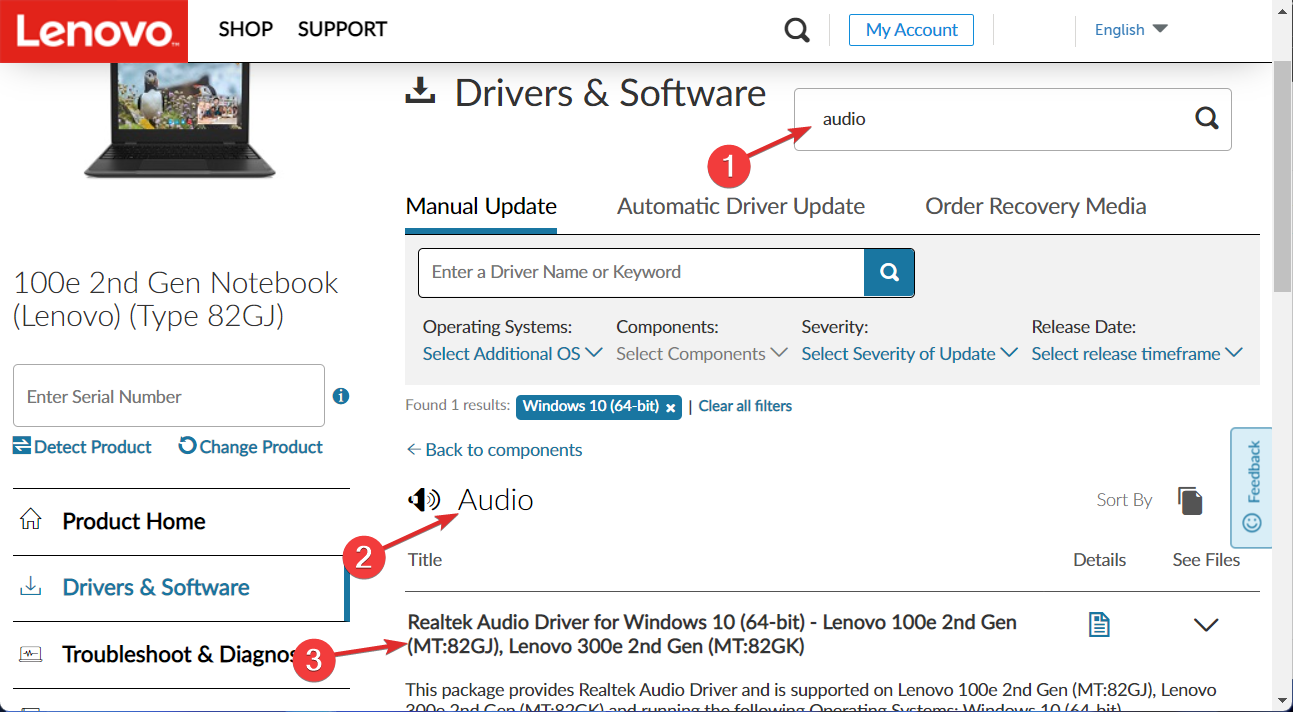How to download any audio driver on Windows 11
4 min. read
Updated on
Read our disclosure page to find out how can you help Windows Report sustain the editorial team Read more
Key notes
- Before expecting to receive any sound output from your Windows 11 PC, you need to download an audio driver.
- Your laptop’s model can be found on the lower side of the device.
- Alternatively, you can see the model by navigating to the About section from the Settings app.

Whether you are listening to music, joining a Teams meeting, or doing any other activity that involves an audio output, you will need an audio driver downloaded on your Windows 11 PC in order to get anything out from your speakers.
Realtek HD Audio Manager is a popular app that comes along with the driver, and it includes a mixer, equalizer, echo cancellation, noise suppression, and numerous pre-defined sound profiles. They are all included in the software and may be used to improve the audio on your computer.
Today, we’ll show you how to download an audio driver on Windows 11, right after we see in more detail what Realtek HD Audio Manager is all about and why it is so popular.
What does Realtek HD Audio Manager do?
Realtek High Definition Audio Driver is the most popular choice for sound drivers for Windows computers as it allows you to use your computer to operate surround sound, Dolby, and DTS sound systems.
Because this driver is required for your audio device to work on the computer, deleting it might cause serious audio problems.
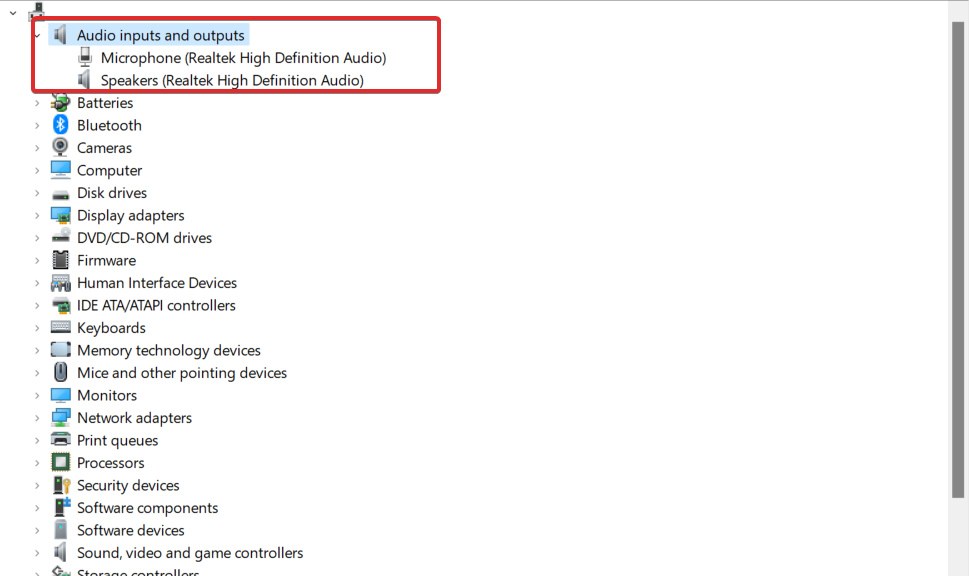
Realtek HD Audio Manager is a control panel for your computer’s audio devices. As additional microphones, speakers, headphones, and other devices are added to your computer, the manager will automatically detect them and allow you to set them.
When running Windows 11, the program is usually installed alongside the Realtek HD Audio Driver. Normally, the operating system will install the driver for you, and the audio manager may be located in the Control Panel.
If you can’t find it, you may download and install it on your computer right now by following the instructions below.
Many consumers have questioned if they need to install the manager if they aren’t having any audio issues. No, the driver is not necessary for your PC’s audio system to function properly.
How can I download an audio driver on Windows 11?
1. Use Device Manager
- Begin by right-clicking on the Start icon then tap on Device Manager.
- Expand the Audio inputs and outputs section then right-click on the driver shown and click on Update driver.
- Choose Search automatically for drivers.
- Choose the Select for updated drivers on Windows Update option.
- Go to Advanced options followed by Optional updates where you will find the audio driver ready for download. Tick the box next to it and select the Download & install button.
2. Use your device manufacturer’s website
- Navigate to your motherboard manufacturer’s website. We will be using Lenovo as a showcase, thus if you also use Lenovo, head to Lenovo’s page and click on PC to find your computer model.
- Click on the Drivers & software section after you enter your device’s model.
- Type audio in the search bar and click on the result. Here you will be shown the audio driver that you need to download.
It is important that you only use the drivers offered by your manufacturer as the others won’t be compatible with your PC and will cause further problems.
3. Use a third-party software
Manually downloading a driver that your computer requires is not something that you have to get used to. There are third-party software tools intended to update, repair, and download any drivers from your PC.
The software will maintain your PC in top operational shape and make sure that you don’t encounter any driver-related errors along the way.
If you have manually downloaded the audio driver on Windows 11 and now you face issues with it, take a look at our guide on how to fix Realtek HD Audio Driver issues. However, if you have used Outbyte Driver Updater for this, you won’t be needing any further assistance as it will take care of everything.
We also have a guide on how to update the AMD High Definition Audio driver, so don’t miss it.
Was this guide helpful for you? Leave us a comment in the section below and tell us what you think as well as whether you have more methods in mind.