Windows 11 build 26227 adds two new mouse options in Settings
You can enable it using ViVeTool from GitHub
2 min. read
Published on
Read our disclosure page to find out how can you help Windows Report sustain the editorial team. Read more

Microsoft released a new Canary build for Windows Insiders, including features like support for Emoji 15.1 and Suggested replies in Phone links for Android.
Most of the features and changes are mentioned in the changelog, however, some things were left to be discovered by enthusiasts. This time, the change was in mouse options in the Settings app.
Remember the mouse pointer precision enhancement and scroll direction settings in the Control Panel? They were lost somewhere between the transition from the Control Panel to Settings, but not anymore.
PhantomOfEarth noticed that if you enable a feature ID, you get these two options in the Settings app:
- Enhance Pointer Precision toggle button – Adjusts mouse movement to be more precise
- Scroll direction dropdown -Inverts the scrolling behavior of their mouse wheel.
Now, you can dynamically alter cursor speed based on how quickly the mouse is moved using the Enhance Pointer Precision toggle and change the scroll direction when using a touchpad instead of a mouse.
In his X (formerly known as Twitter), PhantomOfEarth wrote:
A toggle for “Enhance pointer precision” (an option currently only in the old mouse properties dialog) and a setting for mouse scrolling direction are being added to the Settings app. (disabled by default, build 26227.) vivetool /enable /id:50012660
As it is not mentioned in the release notes, you can use the ViVeTool app to enable it once you update your computer to build 26227.
First, download ViveTool from GitHub and extract the files. Now press Windows + X and select Terminal (Admin). Once the Terminal window is up, press Ctrl + Shift + 2 to open Command Prompt.
Go to the extracted files folder using the cd command, cd path to enter the directory. Next, type vivetool /enable /id:50012660 and press Enter. Once done, restart your computer.
Now, log in to your computer, press Windows + I to open the Settings app, go to Bluetooth & devices, then select Mouse. On the Mouse settings page, you will see both options.
If you want to get access to all new features before general availability, you can join the Windows Insider Program.
Have you ever used Enhance Pointer Precision and Scroll direction features? If so, share your experiences with our readers in the comments section below.

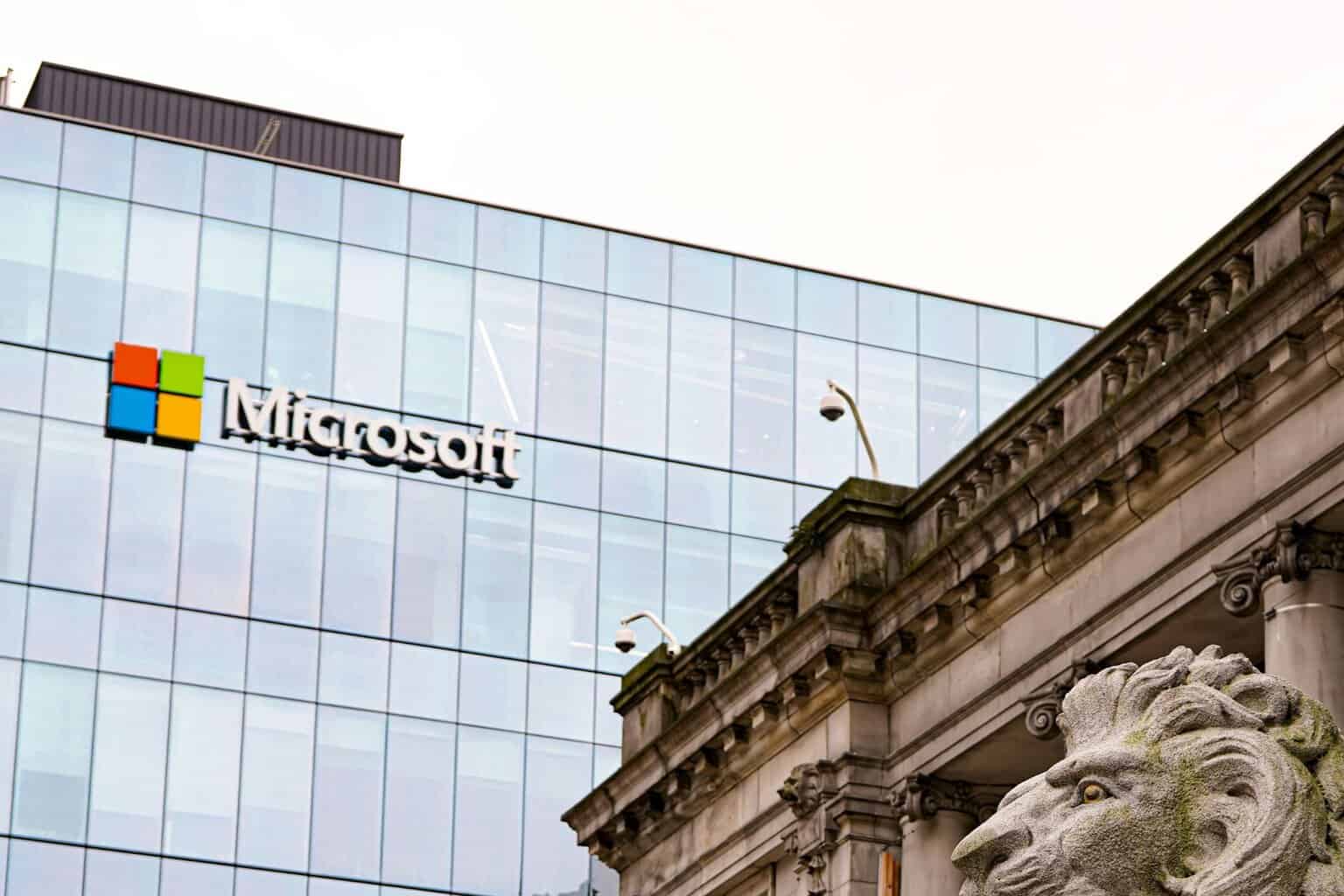

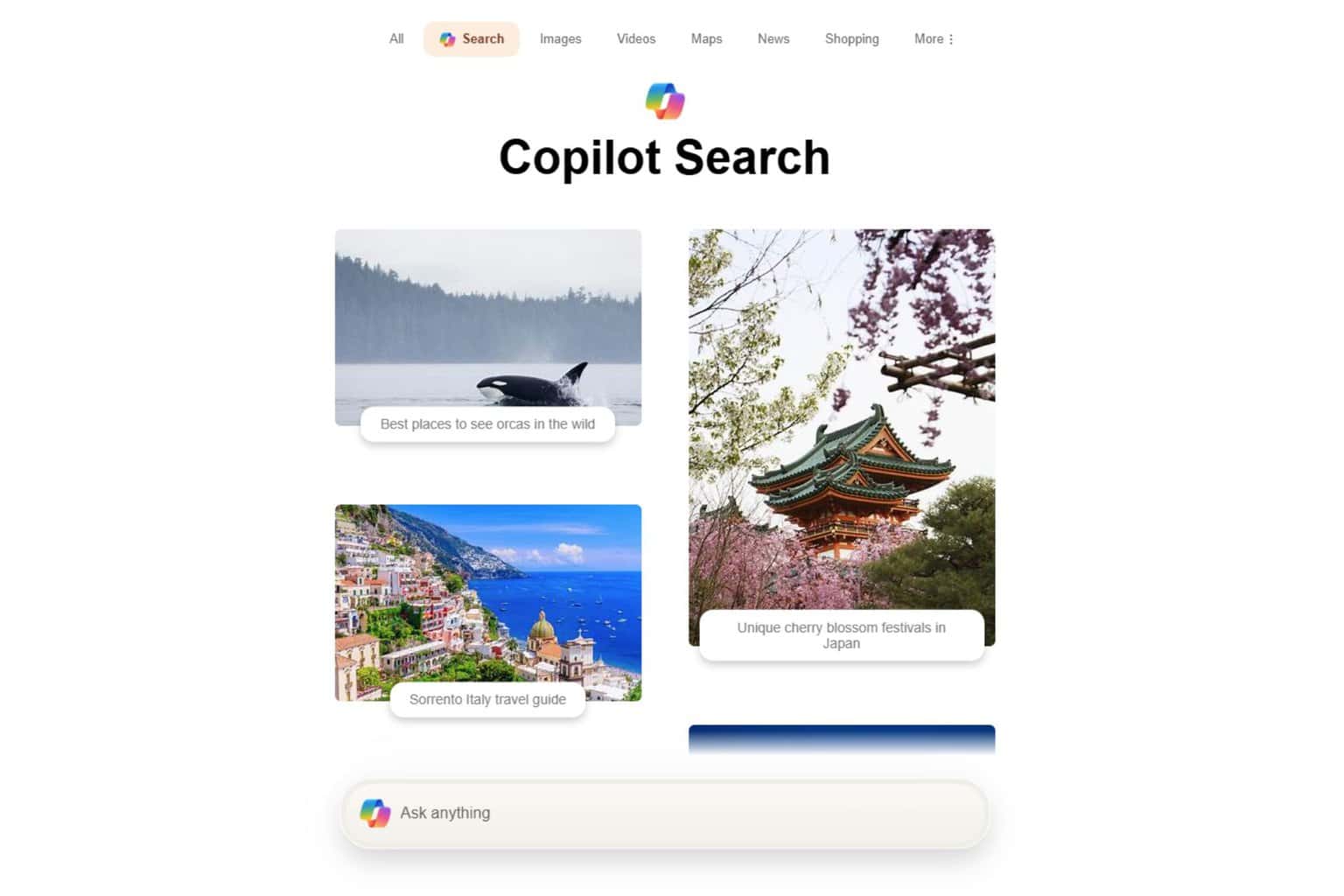

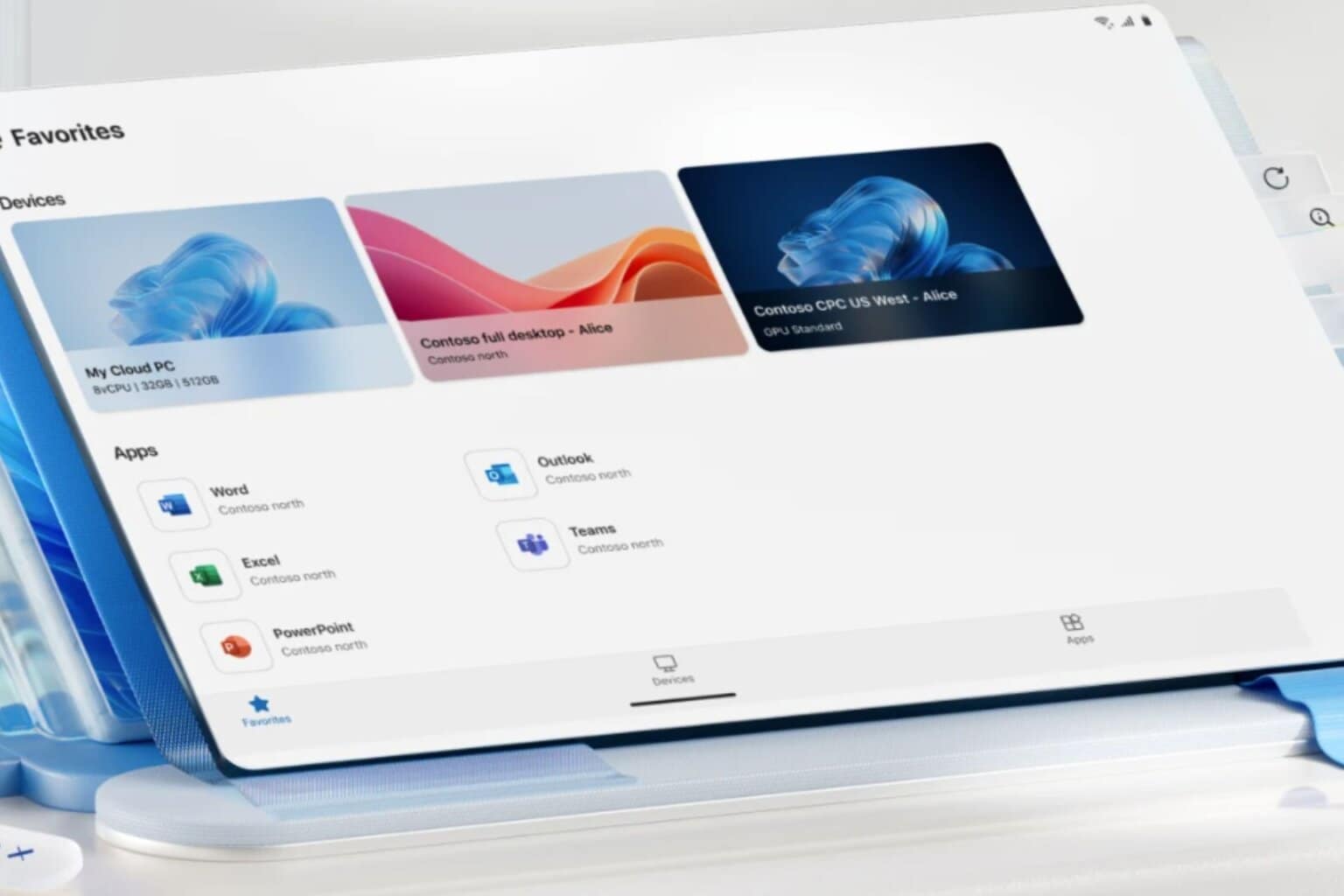


User forum
0 messages