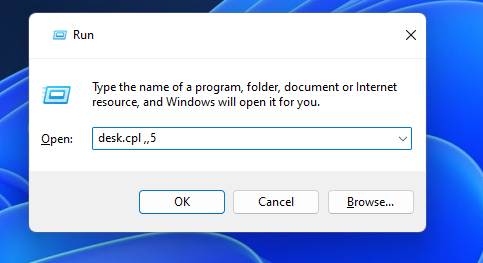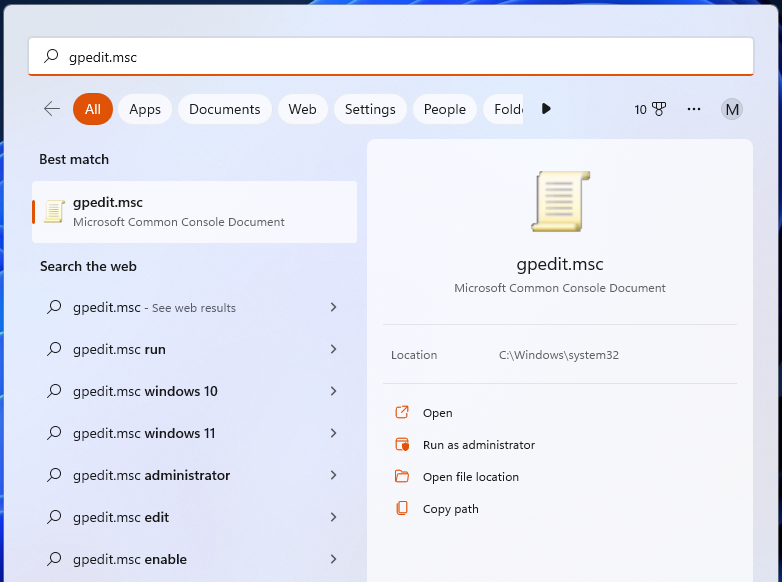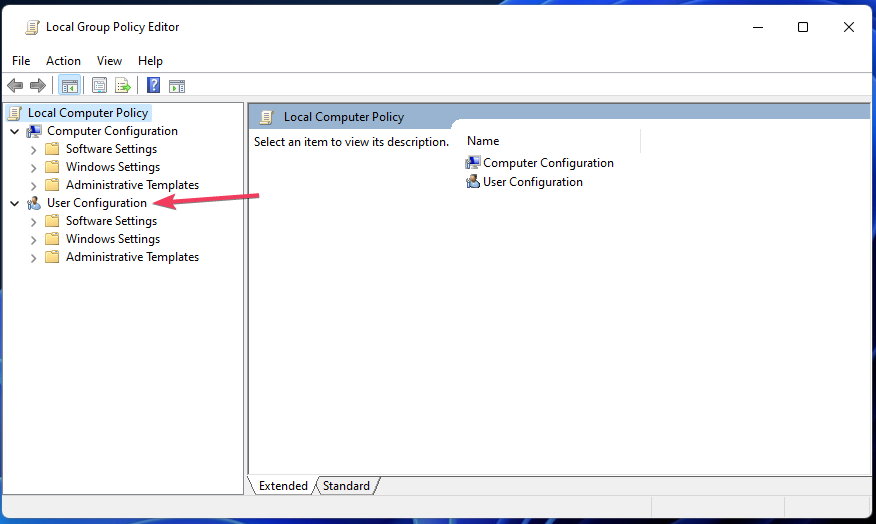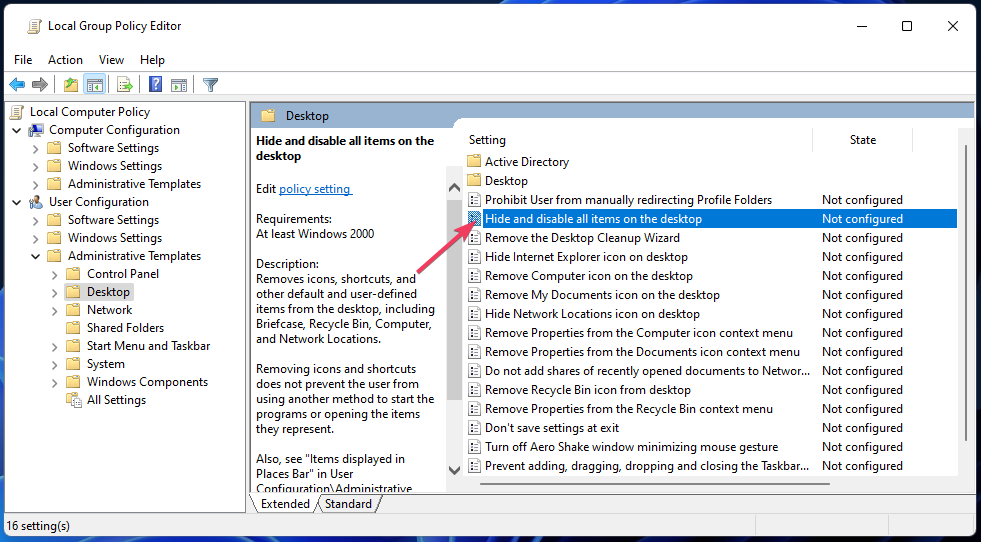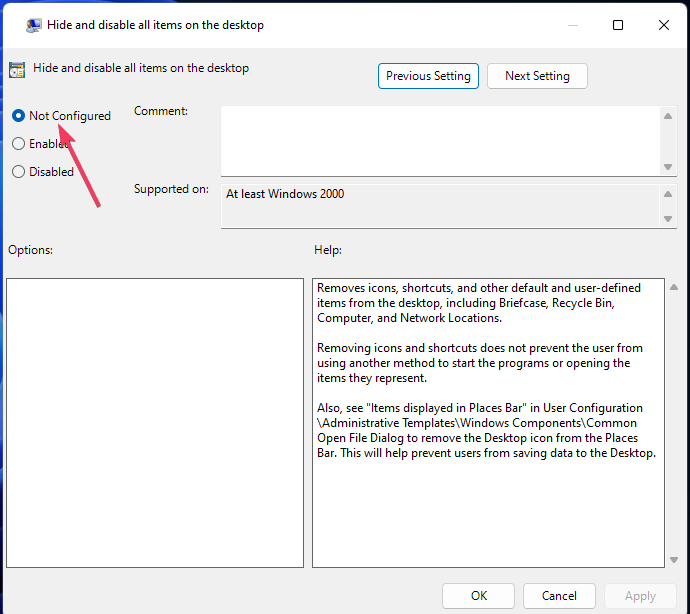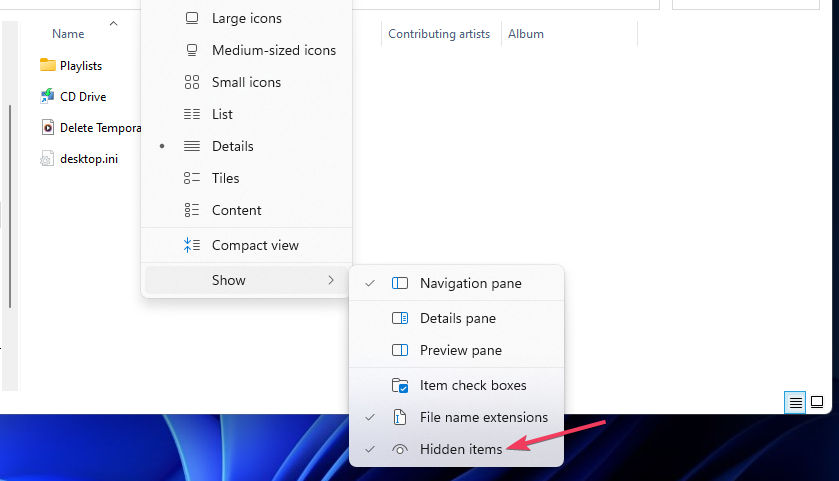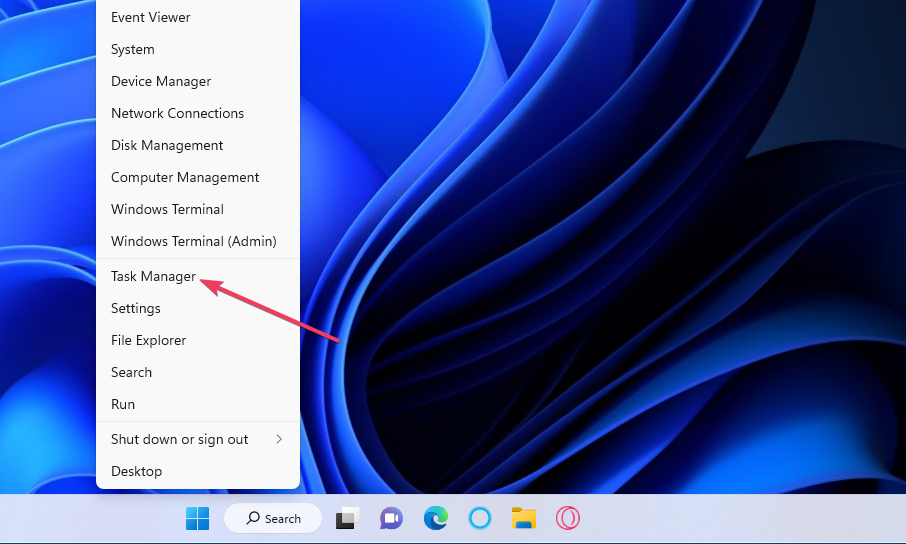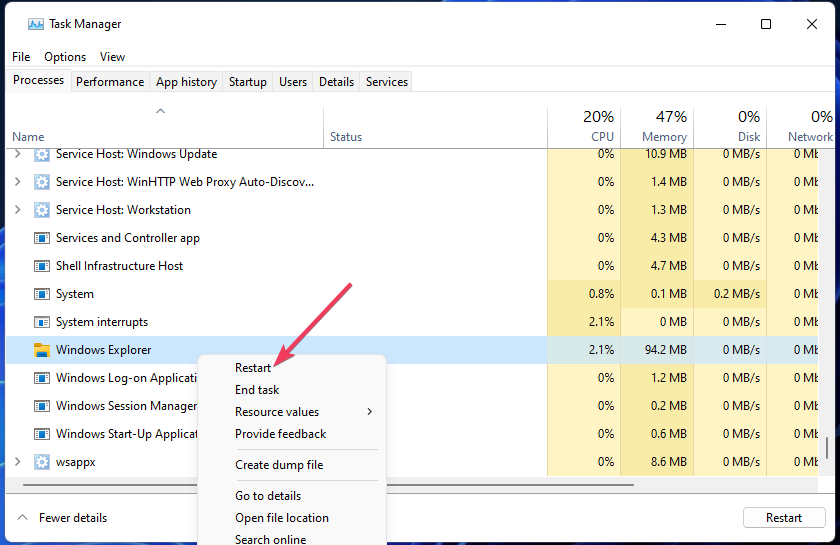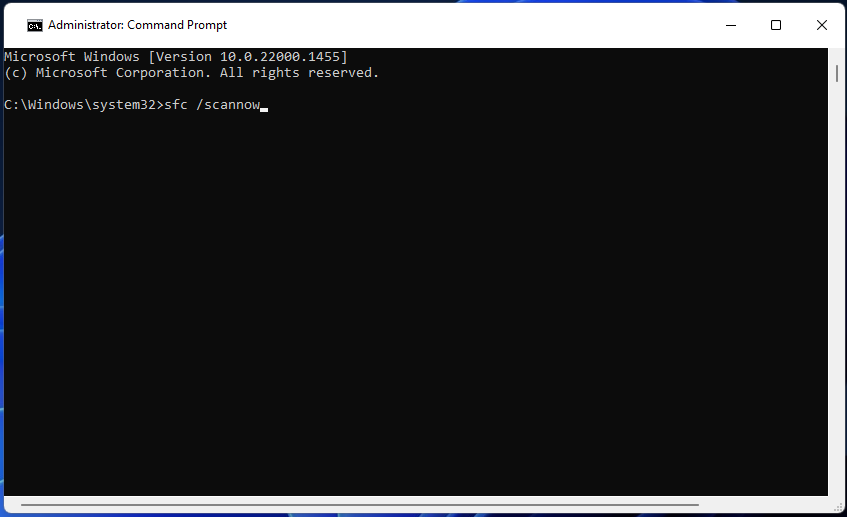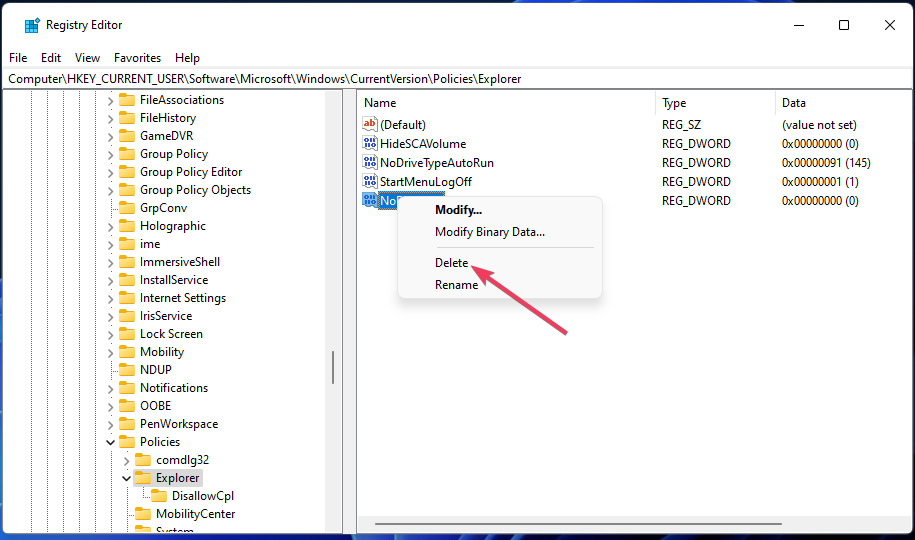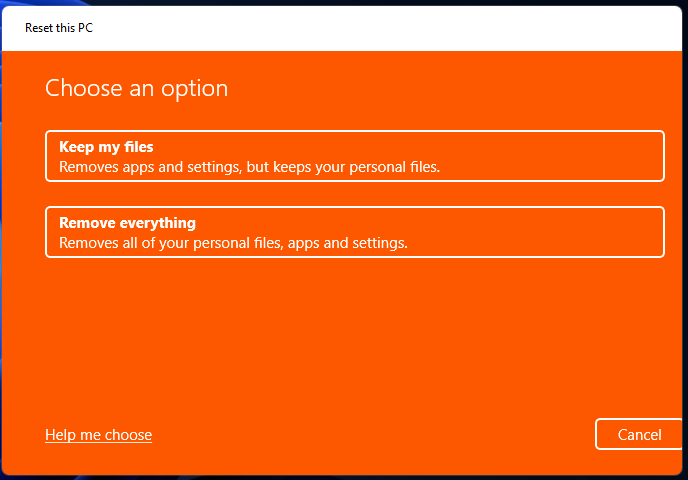Desktop Icons Not Showing in Windows: How to get Them Back
Selecting a context menu option might be enough to resolve the problem
5 min. read
Updated on
Read our disclosure page to find out how can you help Windows Report sustain the editorial team Read more
Key notes
- Windows 11 desktop icons not showing is an issue that can occur because of specific settings, a corrupted icon cache, or corrupted system files.
- You might only need to select a context menu option to restore missing desktop icons.
- Deleting a corrupted icon cache is among the confirmed solutions for this issue.
- System file scanning can also sometimes fix Windows 11 desktop icons not showing.

The Windows 11 desktop is where many users stick shortcuts. However, some users can’t access their shortcuts when the desktop doesn’t show icons.
Have the icons on your desktop disappeared in Windows 11? If so, you don’t need to be a magician to get them back. You can fix desktop icons not showing in Windows 11 with the resolutions below.
Why are my icons not showing on my desktop Windows 11?
Before fixing desktop icons not showing, it’s worth considering some of the causes for them disappearing in the first place. These are the causes for desktop icons not showing in Windows 11:
- A Show desktop icons option is disabled: Windows 11 has a Show desktop icons option that needs to be selected for icons to be visible. Updates can sometimes change that setting without user input.
- Icon cache corruption: The Windows 11 icon cache might have corrupted data.
- System file corruption: Icon display issues can feasibly arise from corrupted system files.
- A Group Policy setting is hiding them: Group Policy editor has a setting that can hide all desktop icons. If you’re sharing your PC with other users, maybe one of them enabled that option.
- Registry database issues: The icon registry database could be corrupted. A NoDesktop DWORD value can also cause the problem.
Now let’s get your Windows 11 desktop icons back. First, go through the following resolutions in the order specified to restore desktop icons in Windows 11.
How can I get desktop icons back in Windows 11?
1. Select the Show desktop icons context menu option
- Right-click any part of your Windows 11 desktop wallpaper to select View.
- Click Show desktop icons if that option isn’t selected.
- Open the Run command box, which you can view by pressing a Windows + R key combo.
- To open Desktop Icon Settings, input this command and click OK:
desk.cpl ,,5 - Select all the checkboxes for desktop icons.
- Click Apply > OK to show the selected desktop icons.
2. Change a Hide and disable all items on the desktop policy setting
- Select the file search tool on the taskbar by clicking its box or button.
- To find Group Policy Editor, enter a gpedit.MSC search phrase for that utility.
- Select gpedit.msc to view a Local Group Policy Editor window.
- Click User Configuration in Group Policy Editor’s sidebar.
- Select Administrative Template and Desktop to access policy settings for the desktop area.
- Double-click the Hide and disable all items on the desktop policy.
- If that policy is set to Enabled, select Not configured.
- Click the policy’s Apply option.
- Press OK to exit and close Group Policy Editor.
- Then press the Windows logo key. Next, click the Power and Restart buttons on the menu that opens.
 NOTE
NOTE
3. Rebuild the icon cache
- Press the taskbar button to access File Explorer.
- Click View on Explorer’s command bar.
- Select the Show submenu.
- Click the Hidden items option.
- Then navigate to this directory path (replace <user folder> with your actual folder):
C:\Users\<user folder>\AppData\Local - Right-click the IconCache.db file and select Delete (the bin icon).
- Select to restart the PC from Windows 11’s Start menu.
4. Restart File Explorer
- Open Task Manager by clicking Start with the mouse’s right button and select that tool’s Power User menu shortcut.
- Select Processes within the Task Manager window.
- Scroll down to Explorer within the Windows processes section.
- Right-click Windows Explorer and select its Restart context menu option.
5. Scan system files in Windows 11
- Bring up Windows 11’s search box.
- Search for the Command Prompt by inputting a cmd keyword.
- Right-click Command Prompt within the search tool to select a Run as an administrator launch option.
- Execute an SFC scan by inputting this CMD command and pressing Return:
sfc /scannow - Wait for the scan to reach 100 percent and show an outcome message inside Command Prompt.
6. Delete NoDesktop in the registry
- Open the Registry Editor app.
- Bring up this key:
HKEY_CURRENT_USER\Software\Microsoft\Windows\CurrentVersion\Policies\Explorer - If you see a NoDesktop DWORD in the Explorer key, right-click it and select Delete > Yes.
- Restart File Explorer as instructed in the fourth resolution.
7. Reset Windows 11
If desktop icons are still not showing after applying all the aforementioned potential solutions, a more drastic fix might be needed. First, consider resetting Windows 11 to resolve the issue.
Resetting Windows 11 will likely resolve registry or system file issues for missing icons. However, apps that weren’t pre-installed on your PC will not be preserved after a reset.
WR’s guide to factory resetting Windows 11 includes instructions for how to do that with the built-in tool and other methods. Make sure you select the Keep my files option.
It’s essential to have icons on the desktop for quicker software access. The fixes above are most likely to work for restoring missing desktop icons.
Yet, there could still be other ways to fix desktop icons not showing in Windows 11. Users who’ve restored missing Windows 11 desktop icons with other methods are most welcome to share alternative fixes in the comments below.