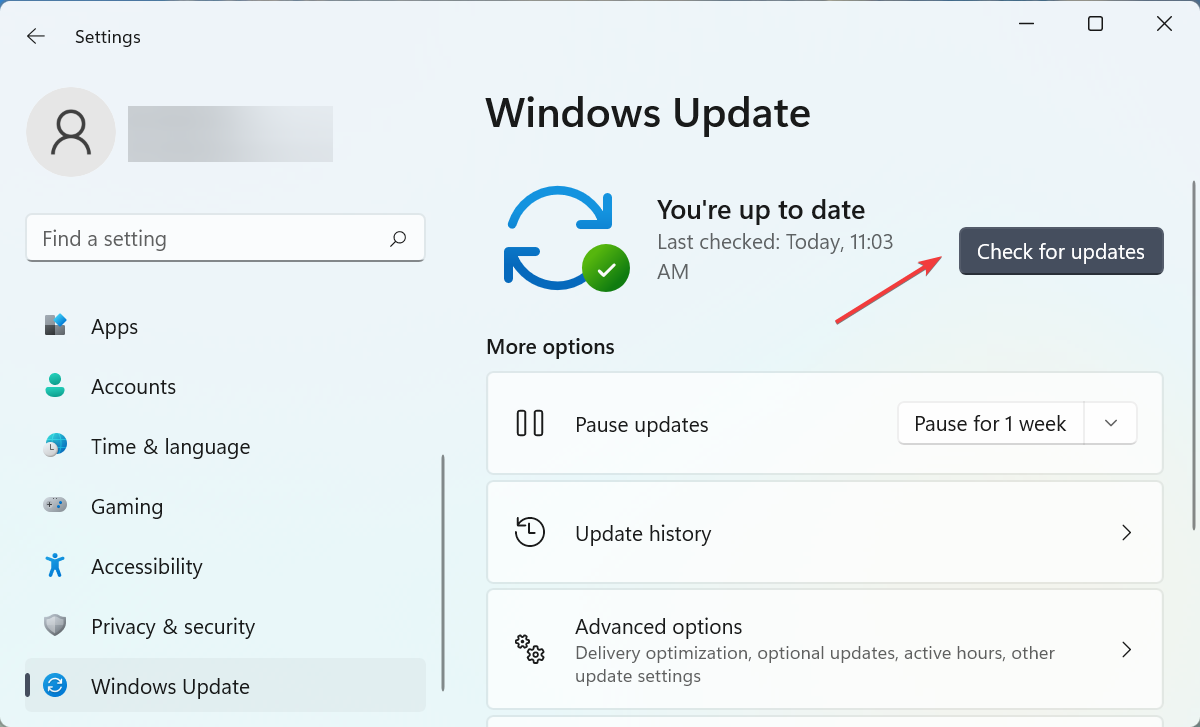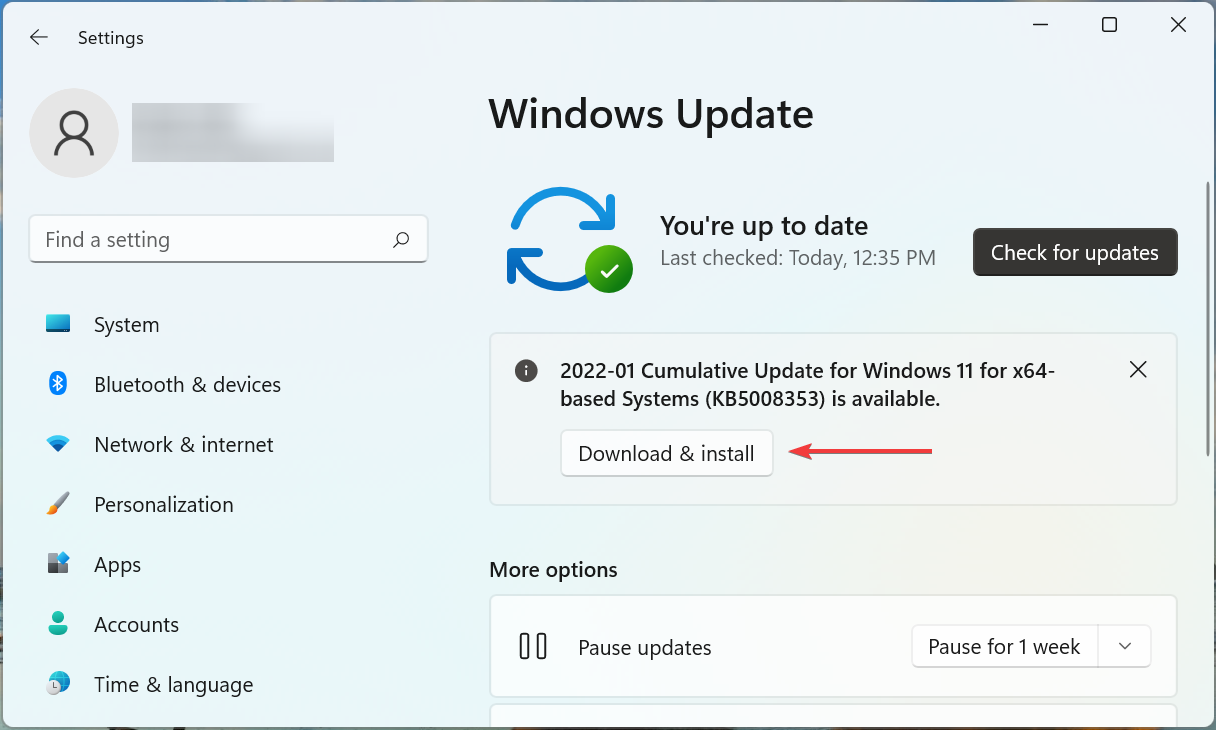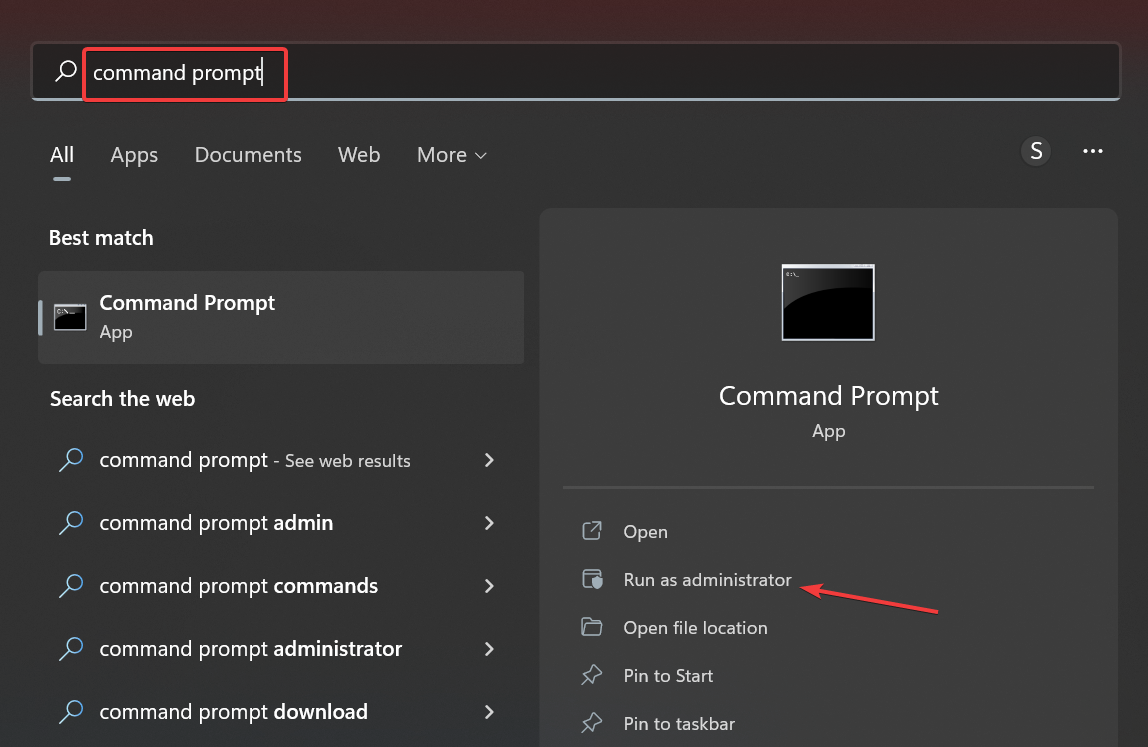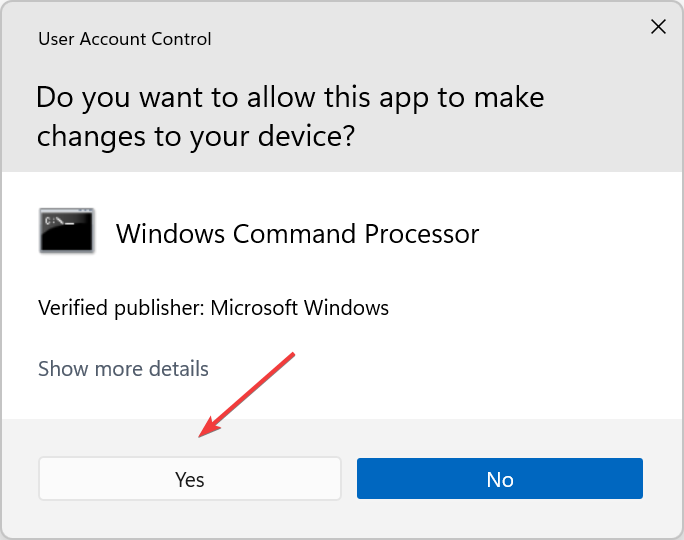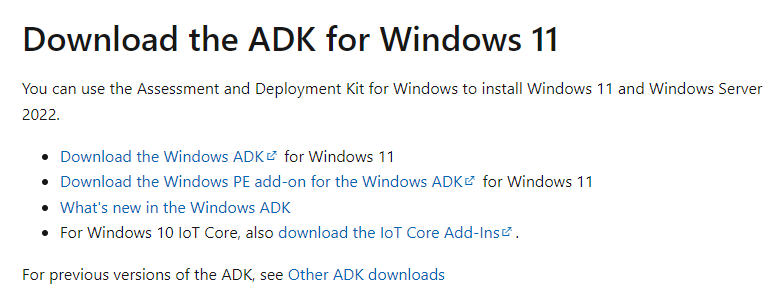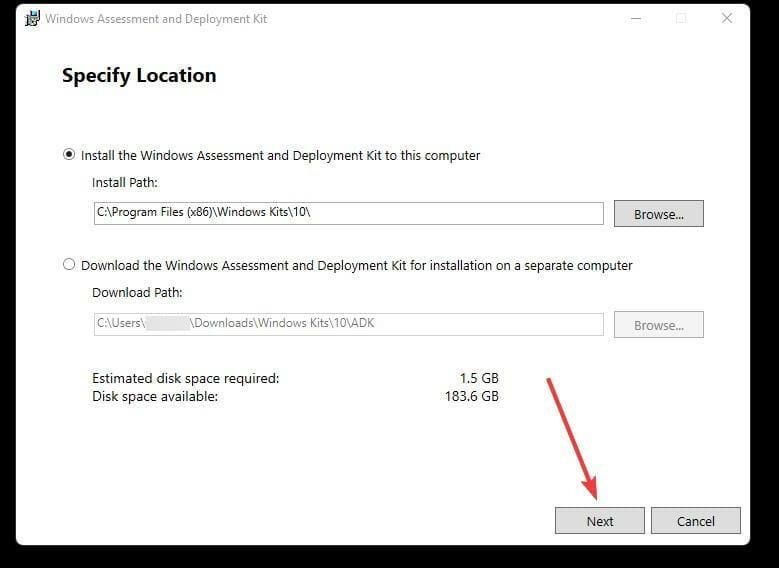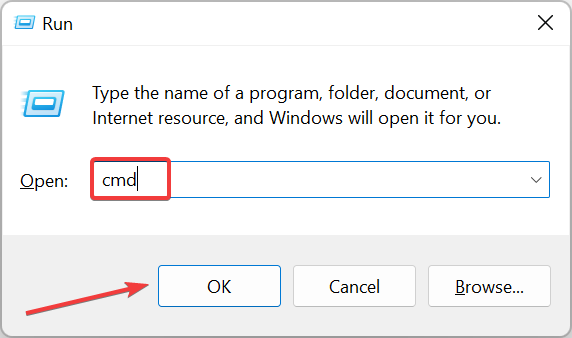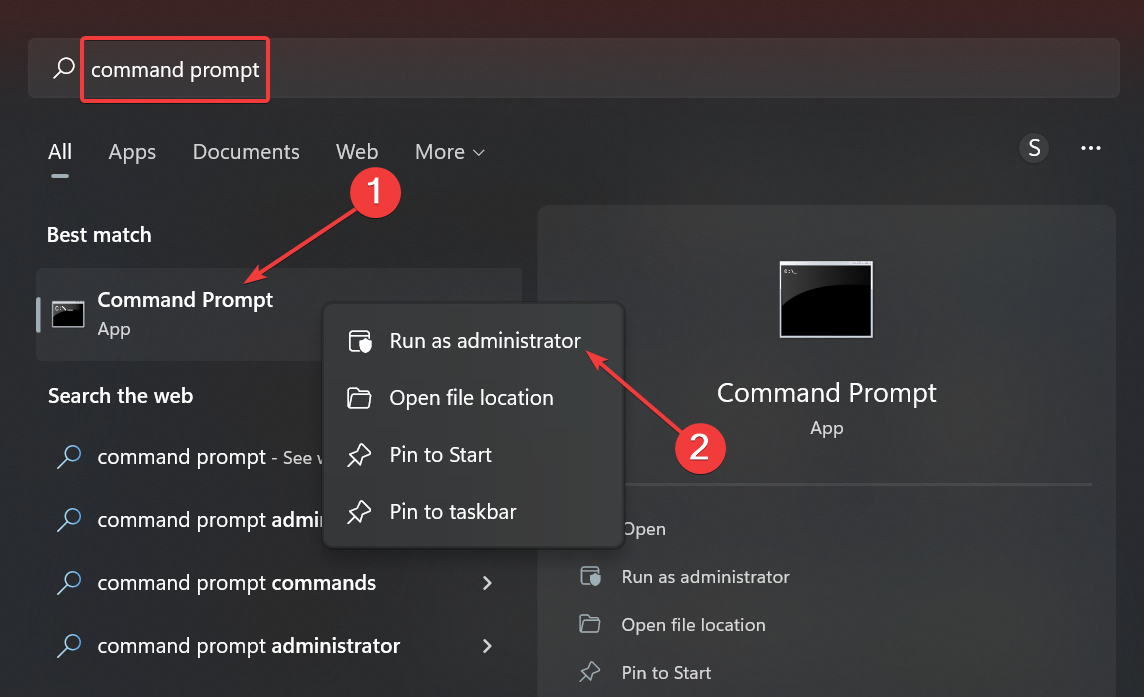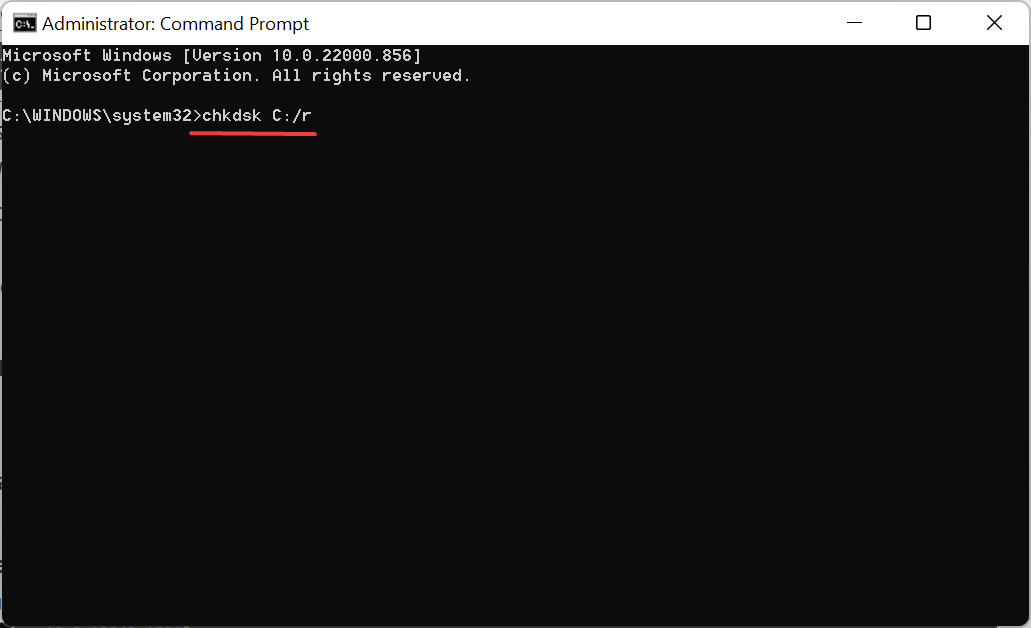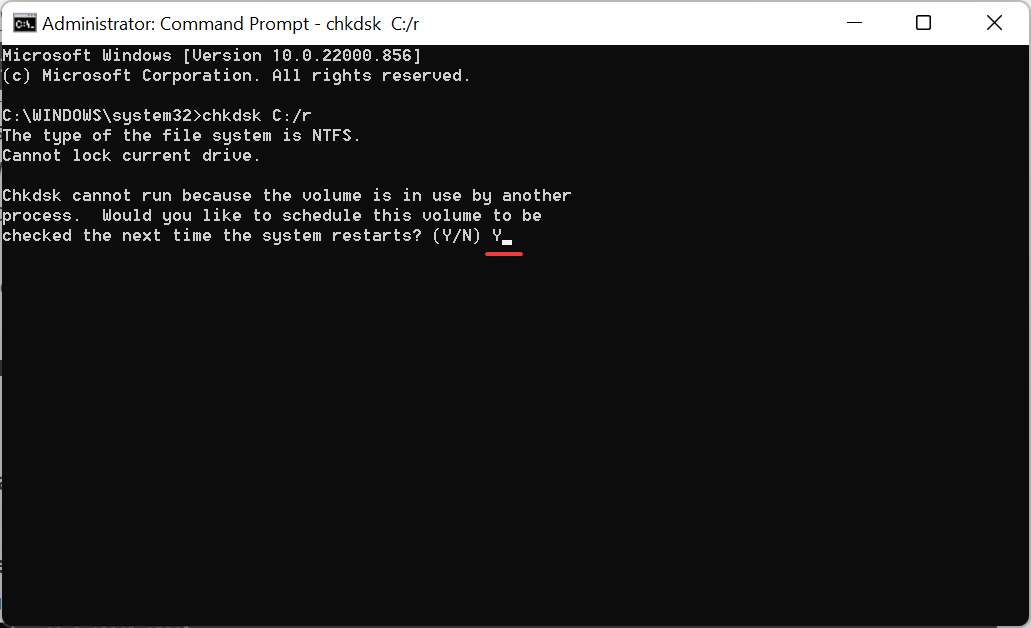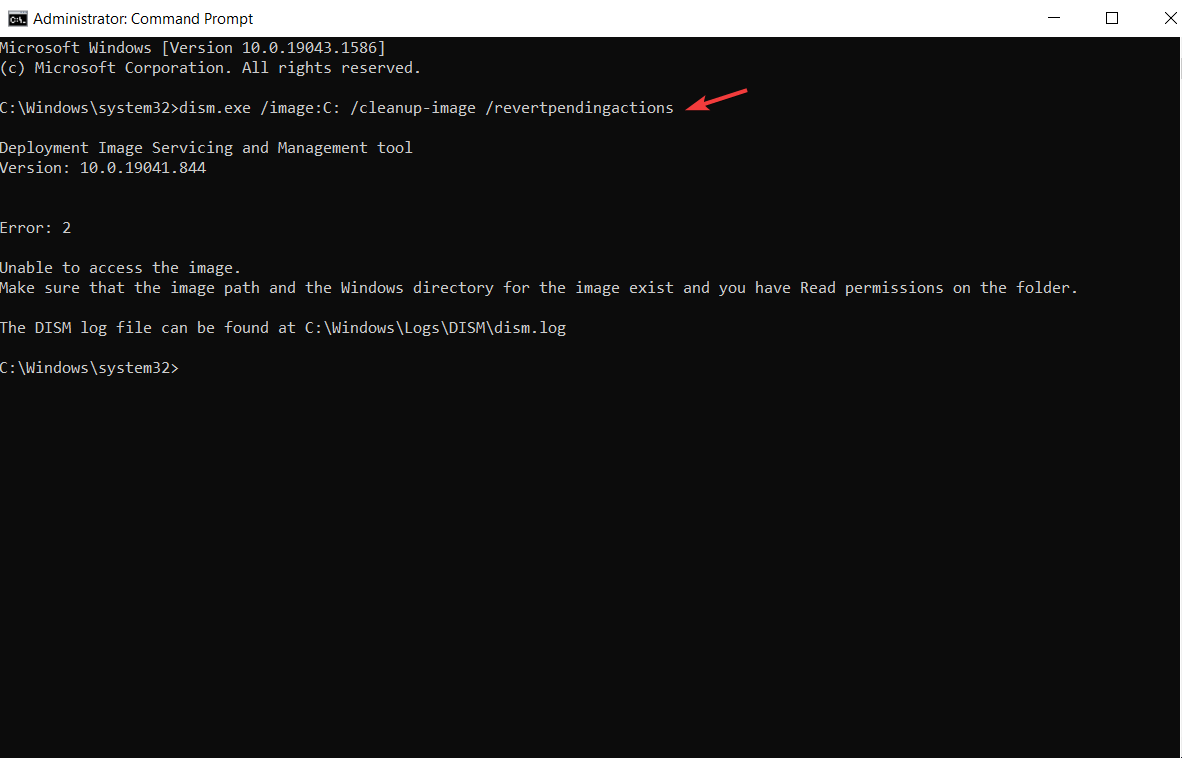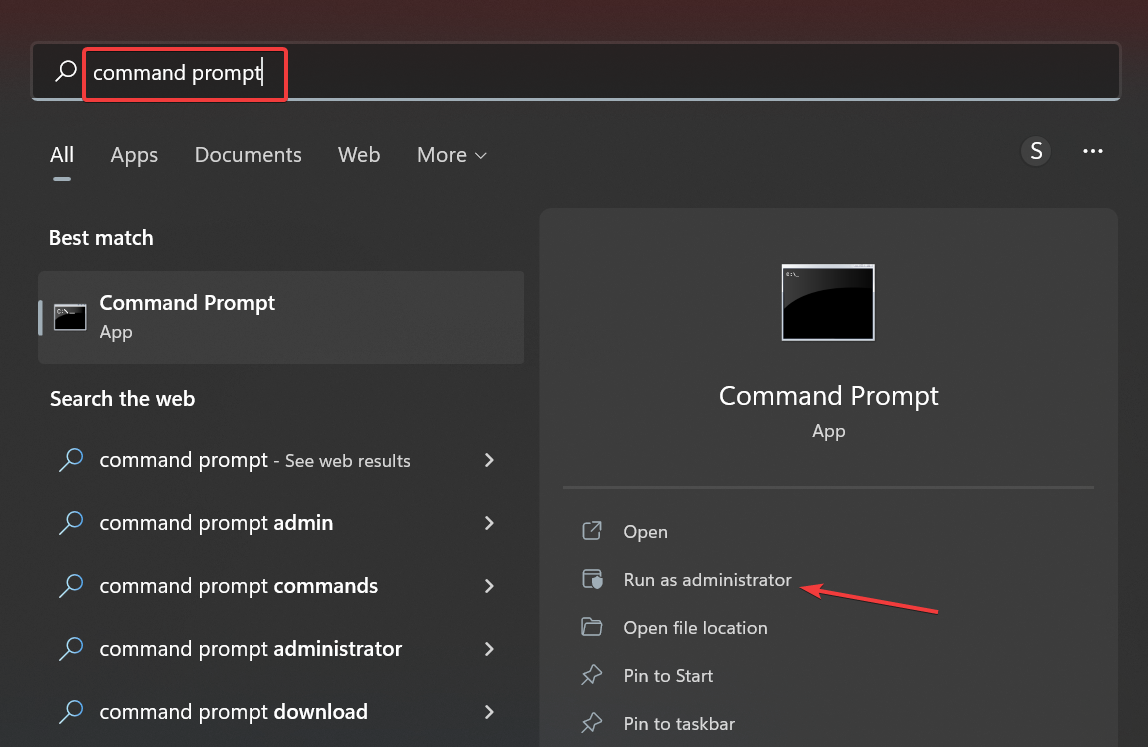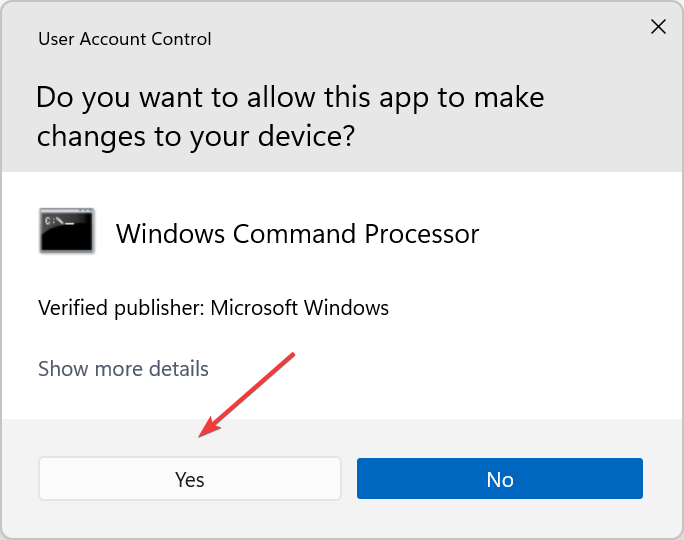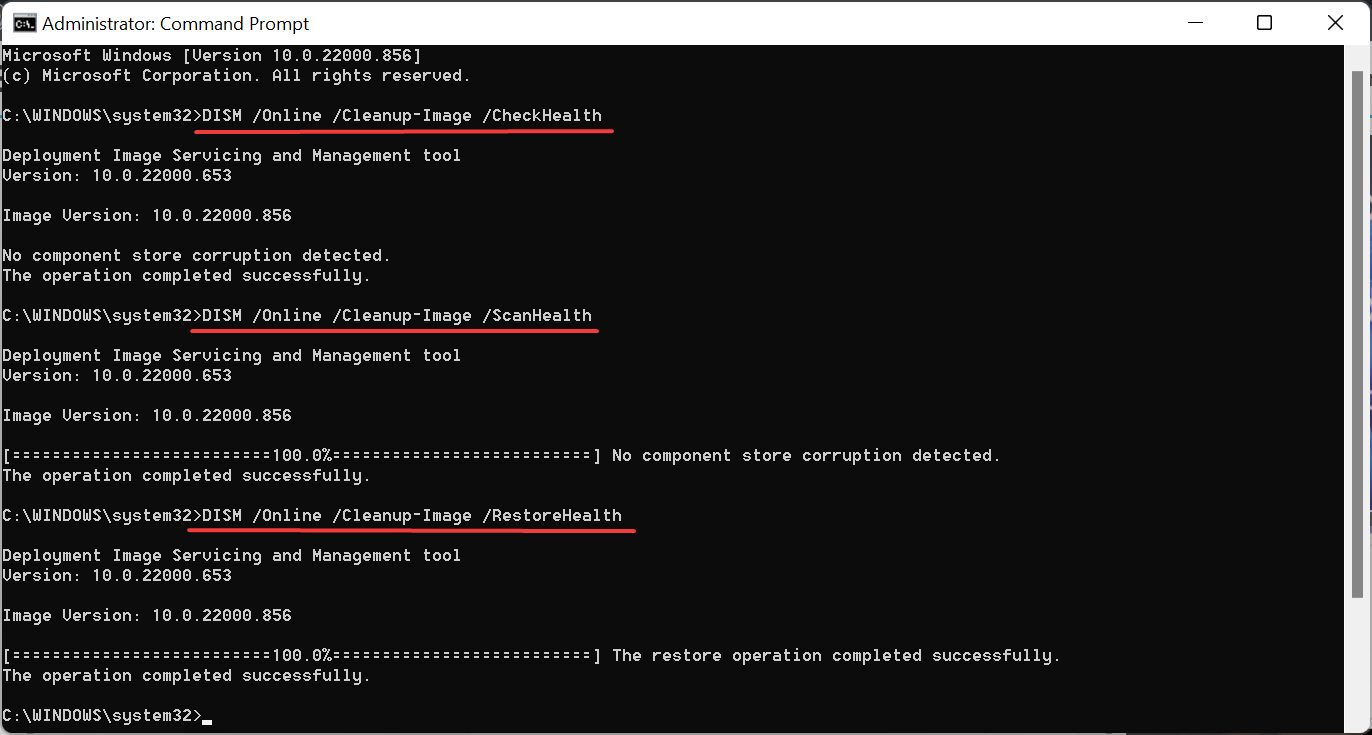DISM Error 87 On Windows: Causes & Quick Fixes
Learn to fix this error on Windows 10 & Windows 11
6 min. read
Updated on
Read our disclosure page to find out how can you help Windows Report sustain the editorial team Read more
Key notes
- Most instances of Error 87 arise due to poor typing and spacing of commands.
- DISM is installed with Windows 11 and is helpful in maintenance and restoration practices.
- Updating the OS and eliminating any corruption with the system files can fix the error.
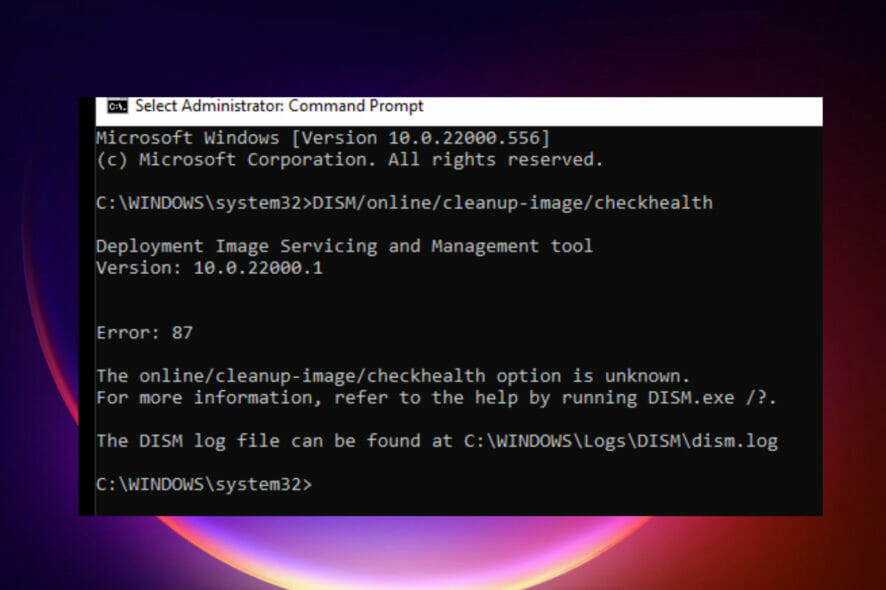
Windows users have a problem dealing with many error codes caused by different issues. For example, DISM Error 87 is a command-line error that appears on Windows 11 and Windows 10.
This article will look at what causes and several ways of fixing the DISM Error 87.
Why am I getting Error 87 when trying to run DISM?
There are several causes of this error when you input any DISM command in the Command Prompt. These are some of the common ones:
- Mistype when entering the DISM command line, especially spellings and spacing. Most users perform simple mistakes like incorrect spacing between the commands, which raises the error.
- Improper installation of Windows causes this error due to problems with the Command Prompt.
- Users tend to block some essential updates when performing Windows updates, which raises bugs that throw that error.
- When using the wrong versions of DISM, it raises an error since the DISM version is old.
- You get an error if you use the standard Command Prompt (without administrative privileges). This is because it limits the user from accessing the administrative parts of the prompt.
Here are some of the related issues you might come across:
- Error 87 The parameter is incorrect
- DISM Error 87 The restorehealth option is not recognized in this context
- Error 87 the cleanup-image option is unknown
Now that you have a basic understanding of the DISM Error 87 problem in Windows 11 & Windows 10, let’s head to the solutions.
How can I fix the DISM Error 87?
1. Type the DISM command correctly
The first thing you have to verify is whether to commands are correct. For example, if you input the wrong command, make a spelling mistake, or add a space at the wrong point, DISM Error 87 might appear in Windows.
Here are the correct commands for the DISM tool:
DISM /Online /Cleanup-Image /CheckHealth DISM /Online /Cleanup-Image /ScanHealth DISM /Online /Cleanup-Image /RestoreHealth
There are other DISM commands as well, but these should provide you with a basic understanding of how to use them.
2. Update your Windows
- Press Windows + I to open Settings and select Windows Update from the tabs on the left.
- Now, click on Check for updates.
- If an update is listed after the scan, click on Download & install to get it.
After updating the OS, verify if the DISM Error 87 is fixed in Windows 11. If it still appears while running the tool, head to the following method.
3. Use a third-party tool
Some system problems, such as TLS, can be highly frustrating, and the reason for these errors is often unknown.
The ideal solution is to use reliable third-party repair software so the process would run efficiently and error-free.
4. Run the command line as an administrator
- Press Windows + S to open the Search menu, enter Command Prompt in the text field, and click on Run as administrator on the right.
- Click Yes in the UAC prompt that appears.
- Now, try running the DISM tool.
Launching Command Prompt as an administrator will provide all the administrative rights to run the DISM tool and should fix Error 87 in Windows 11.
5. Use the correct DISM version
- Head to the official Windows Assessment and Deployment Kit(WADK) website and click Download the Windows ADK.
- Click Run to install the downloaded executable file. It has deployment tools that create the Deployment and Imaging Tools environment to make the running of DSIM commands successful.
- Click Next and follow the prompts to finish the installation.
6. Check for corrupt system files
- Press Windows + R to open the Run command, enter cmd in the text field, press the Ctrl + Shift keys, and then click OK.
- Click Yes in the UAC prompt.
- Type this command and hit Enter:
sfc /scannow - Wait for the verification process, and check if any violations were found and resolved.
While it’s recommended that you first run the DISM tool and then SFC (System File Checker) scan, in this case, using just the latter might help. After completing the SFC scan, check if DISM Error 87 is fixed in Windows 11.
7. Perform a disk check
- Press Windows + S, enter Command Prompt in the text field, right-click on the relevant search result, and select Run as administrator.
- Click Yes in the UAC prompt.
- Type/paste the following command and press Enter:
chkdsk C:/r - If you are asked to schedule the scan the next time the computer restarts, press Y, and then hit Enter.
Let the Check Disk process run uninterrupted until it’s completed, and then verify if the DISM Error 87 is fixed in Windows 11.
8. Clear component store and revert the Windows update
- Launch Command Prompt as an administrator.
- Type the following command and hit Enter:
dism.exe /image:C: /cleanup-image /revertpendingactions - Once done, restart the computer.
- Again, launch Command Prompt with administrative privileges, paste the following command, and hit Enter:
dism.exe /online /cleanup-image /startcomponentcleanup - After the two commands are run, restart the computer for the changes to effect.
9. Reinstall Windows
If none of the solutions listed previously fixed DISM Error 87, you are left with no option but to reinstall Windows.
There are two options: reset Windows 11 to factory settings or perform a clean install. Both are equally effective, though the latter requires much more effort, and you would need to create a bootable USB drive.
How do I use DISM to repair an image in Windows 11?
- Press Windows + S to open the Search menu, type Command Prompt, and click on Run as administrator.
- Click Yes in the UAC prompt.
- Now, paste the first of the following three commands, hit Enter, and after one is done running, execute the next until done with all three:
DISM /Online /Cleanup-Image /CheckHealthDISM /Online /Cleanup-Image /ScanHealthDISM /Online /Cleanup-Image /RestoreHealth - Once done, restart the computer for the changes to effect, and the Windows 11 image will be repaired.
What is DISM?
DISM stands for Deployment Image Servicing and Management, and its main work is to help organize virtual disks. It manages split Windows Imaging Format (WIM) files, Full Flash Utility Files, Virtual Hard Disks(VHD), and other vital information.
You can access the tool from the Command Prompt or Windows PowerShell, which is used to fix problems with the Windows image.
Fixing the DISM error 87 in Windows 11 will correct all the system file errors and problems. It also helps in making the modification to the OS more seamless. If you have issues with Windows 11, fixing it addresses all the problems the user faces.
Also, please find out how to make Windows 11 faster and more responsive and boost its performance. To learn more about DISM, we have a guide that explains what is dismhost.exe, so you might want to check it out.
Most DSIM errors are temporary and quick to fix. Try all the methods, and let us know which one worked for you in the comments section.