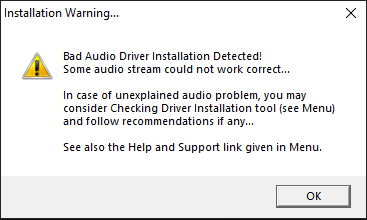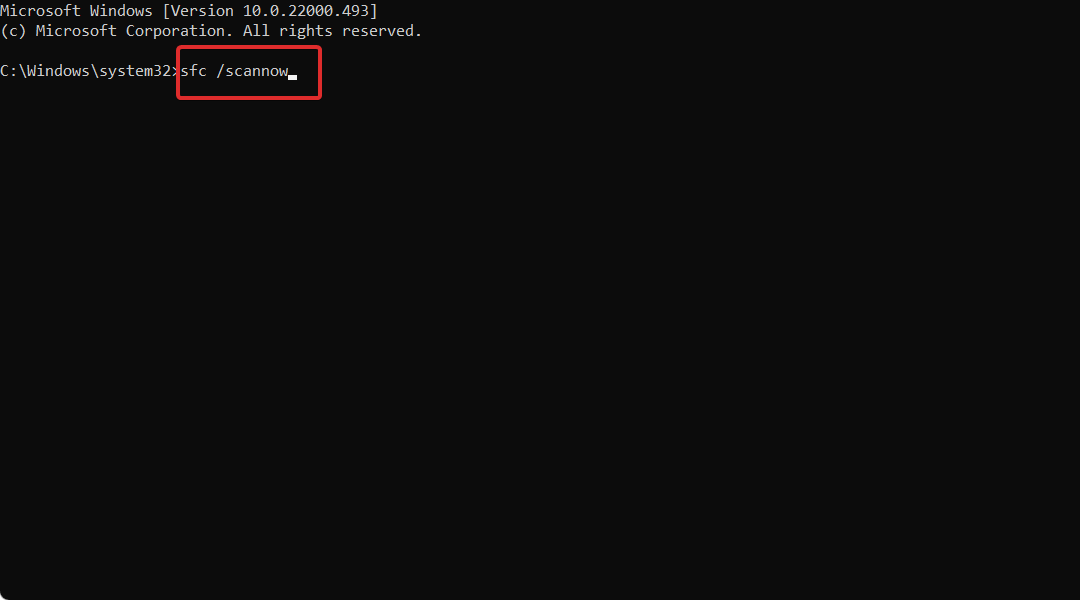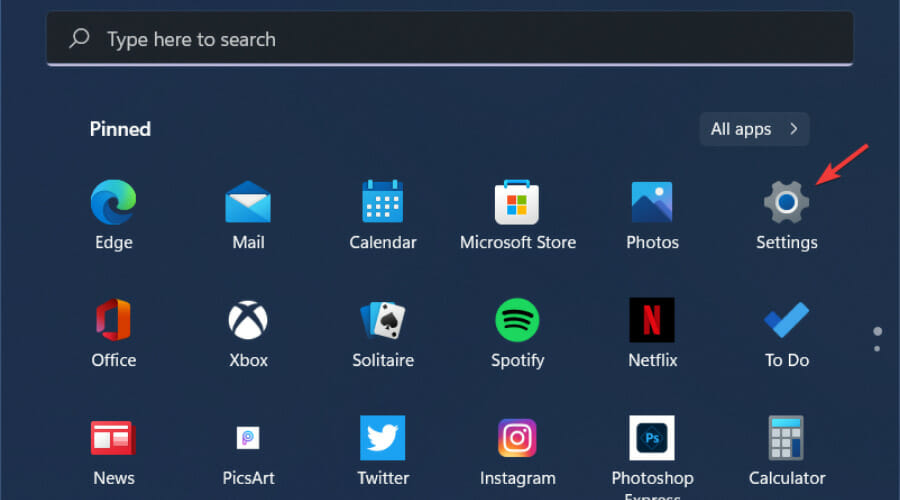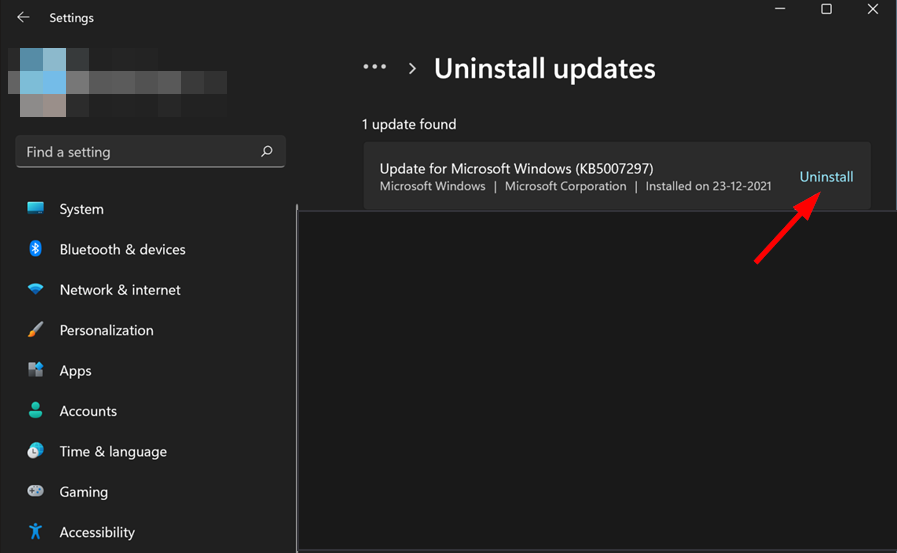Windows 11 Driver Scanner Not Working? Here’s How to Fix it
5 min. read
Updated on
Read our disclosure page to find out how can you help Windows Report sustain the editorial team Read more
Key notes
- Drivers updates are not just a one-time fix, they also help prevent future problems by increasing your computer's stability and even optimizing its performance.
- If your driver scanner is not working properly you need to check whether you have installed it properly or not.
- Sometimes a reinstallation of the old driver will do the trick, especially after getting rid of all traces of the old driver first.
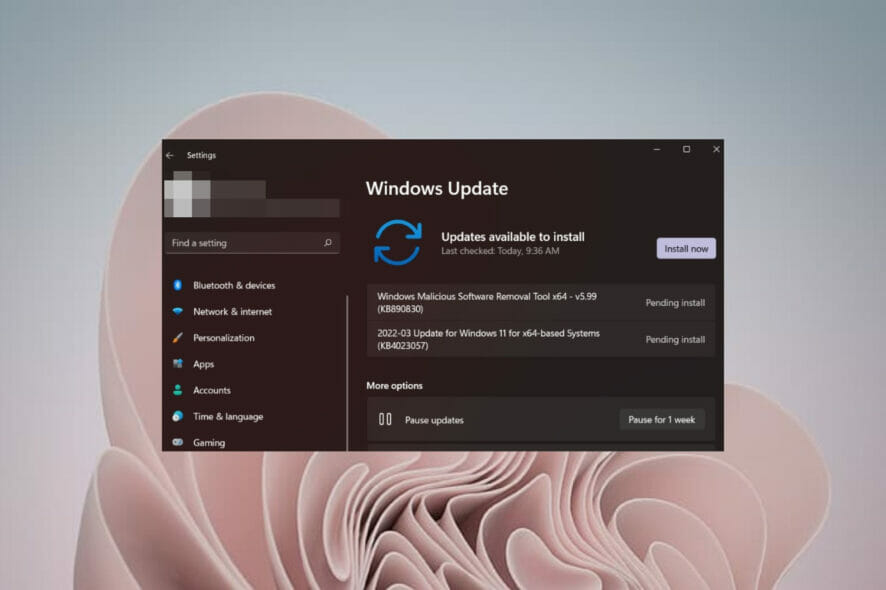
Windows 11 driver scanner is a tool that scans your computer for outdated drivers and updates them for you. This way, you can be sure that your PC is always performing at its best.
If it is not working, your PC would not be able to send and receive data correctly, making it impossible to use.
One of the most important features of Windows 11 is its compatibility with the majority of programs and peripherals. However, you have to update your drivers regularly in order to enjoy a stable performance and take full advantage of your computer’s capabilities.
Your PC’s drivers do a lot of work. They tell every part of your machine how to interact with every other part. Keeping your drivers up-to-date is essential for every computer user.
Unfortunately, finding the right driver for your hardware can be time-consuming and error-prone. Windows 11 driver scanner is designed to automate this process and do the heavy lifting for you, automatically installing and updating nearly any Windows 11 device in minutes.
While this process is smooth most of the time, there are some instances where it may fail and stop working.
Why is the Windows 11 driver scanner not working?
- Corrupted system files – Sometimes when you run a scan on your computer and it shows that Windows 11 driver scanner is not working, there may be a problem with your computer’s system files.
- Bad installation – Another common issue is due to a bad installation of the driver scanner program itself. When you install programs onto your computer, they will usually install themselves into a directory on your hard drive called Program Files or Programs. This can be a problem if the program is not written properly, or if it was written for an older version of Windows that is no longer supported by Microsoft. If the program was meant for an older version of Windows, it may not be compatible with Windows 11.
- Outdated drivers – The outdated drivers can also cause the Windows 11 driver scanner not working problem. In some cases, the drivers you’ve downloaded may be out of date or they might be corrupted. To prevent this from happening, make sure that you have the latest version of the drivers installed on your computer.
If you encounter any of the above issues, proceed to our recommended solutions and attempt to fix the situation.
What can I do if my Windows 11 driver scanner is not working?
1. Reinstall scanner drivers
- Hit the Windows key, type Device Manager, and click Open.
- Locate Imaging Devices and right-click on your specific driver to Uninstall.
- Restart your PC and your drivers will be automatically restored.
Another easy solution is to use a driver updater tool. Outbyte Driver Updater automatically updates your drivers, so you don’t have to go searching for the right downloads and installation instructions.
The program works by scanning your computer and identifying any hardware or software that may be out of date.
It then searches the Internet for updated drivers and installs them on your computer automatically, making it a great way to save time while also giving your computer a boost in performance.
2. Run the SFC and DISM commands
- Press the Windows key, type cmd in the search bar, and click Run as administrator.
- Type in the following command and press Enter:
sfc /scannow - Once the command has been executed, type and Enter the next one:
DISM /Online /Cleanup-Image /Restorehealth - Wait for the command to be executed and restart your PC.
3. Uninstall the latest Windows Update
- Press the Windows + I keys simultaneously to open Settings.
- Navigate to Windows Updates and go to Update history.
- Click on Uninstall updates.
- Select the most recent update then click Uninstall.
Can I skip driver updates?
It is completely fine to not update device drivers. If your hardware is working as expected, then you should generally not need to update your drivers unless you have a specific reason such as fixing a bug or adding support for new technology.
Hardware manufacturers will often release driver updates to fix bugs, improve the stability of a device, or add support for new features.
It’s usually best to get these from the manufacturer directly so you don’t have to worry about any additional bundled software that may be included with software downloaded from other sites. Alternatively, you can use driver updater software if you don’t want to do it manually.
When drivers are updated, sometimes the new version of the driver can cause problems for a particular configuration of the computer and device.
Sometimes these problems will cause a device (such as a printer) to stop working altogether; sometimes they’ll just detract from performance.
If you’re not experiencing any problems with your current setup, there’s no compelling reason to update the drivers for your devices.
However, in the case of outdated drivers, it is always recommended that you update your drivers to secure your system from malicious software and hackers.
In case you face any additional problems such as Windows not downloading drivers, feel free to refer to our expert guide for quick solutions.
We hope you were able to get some help from our guide if you were facing this particular problem. If you have any additional queries, let us know in the comments section below.