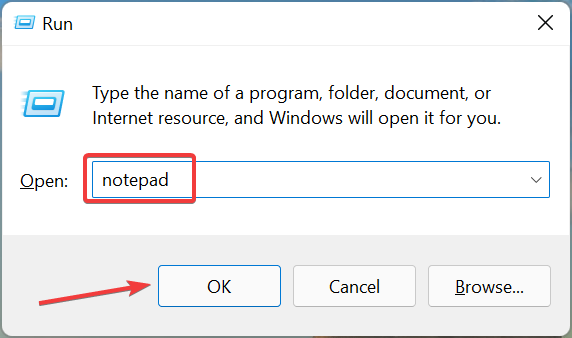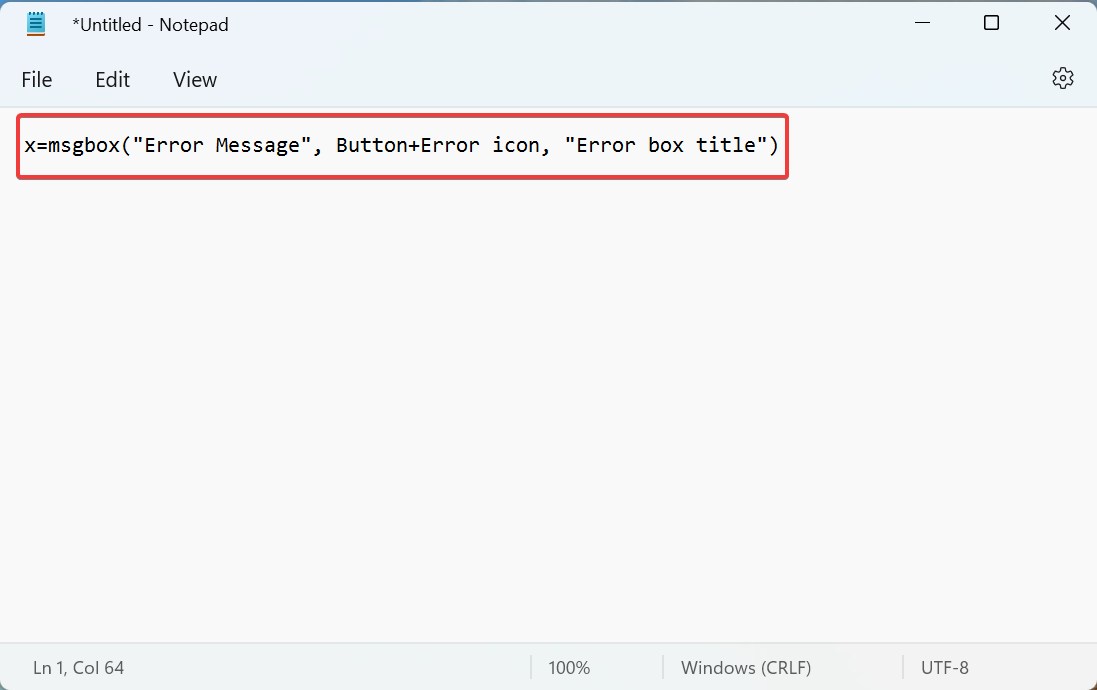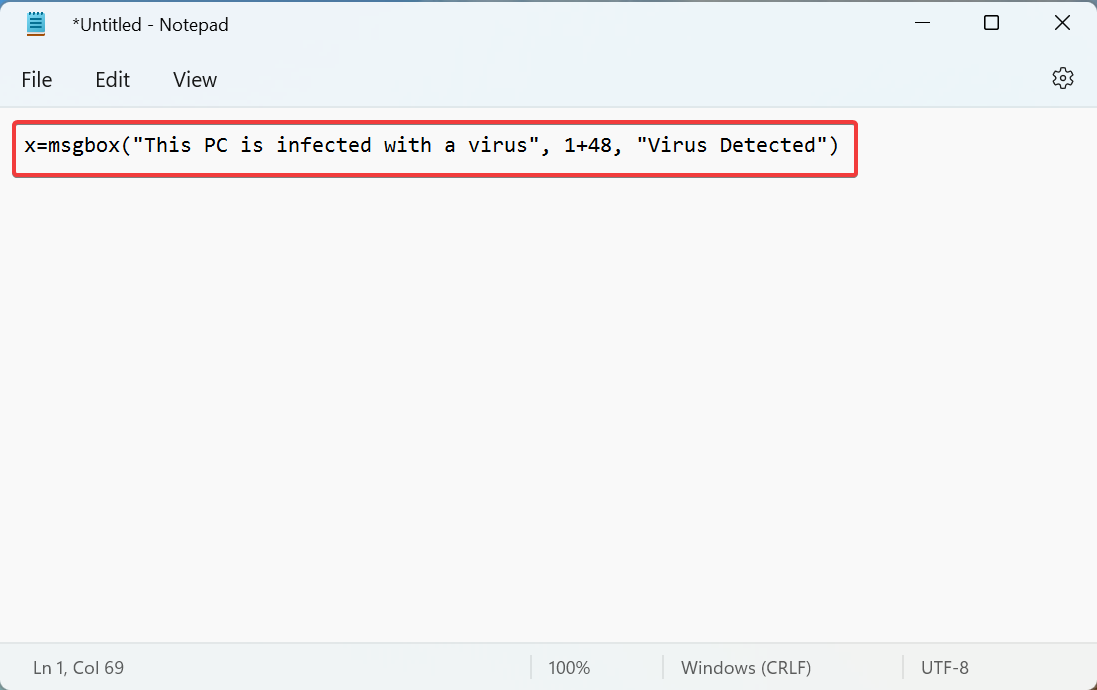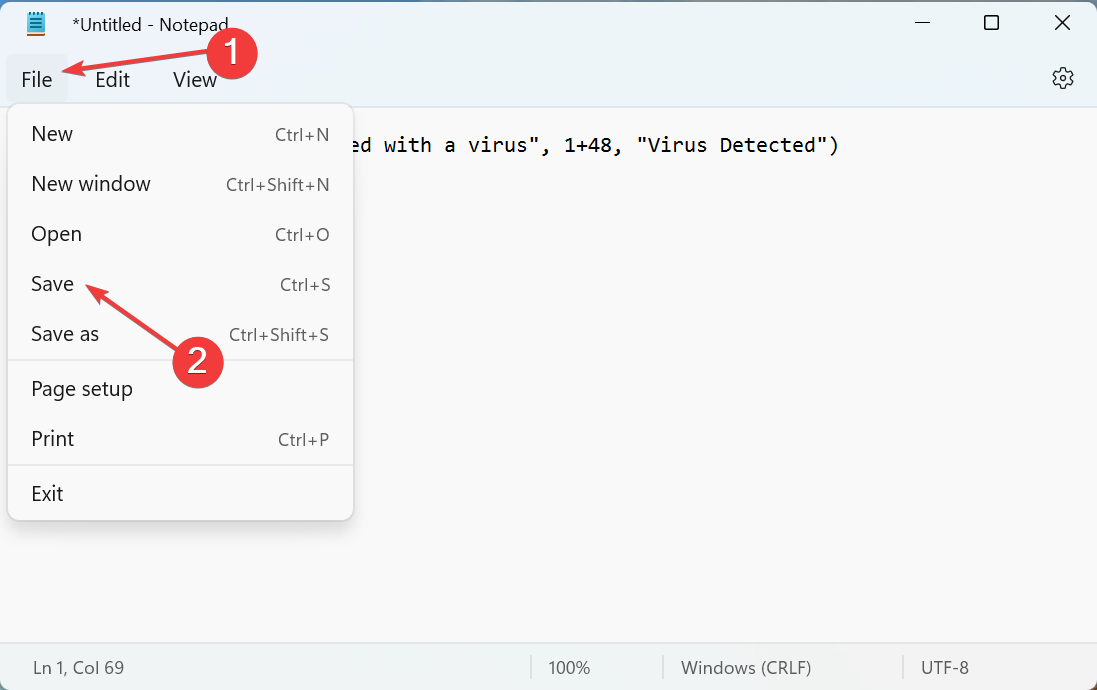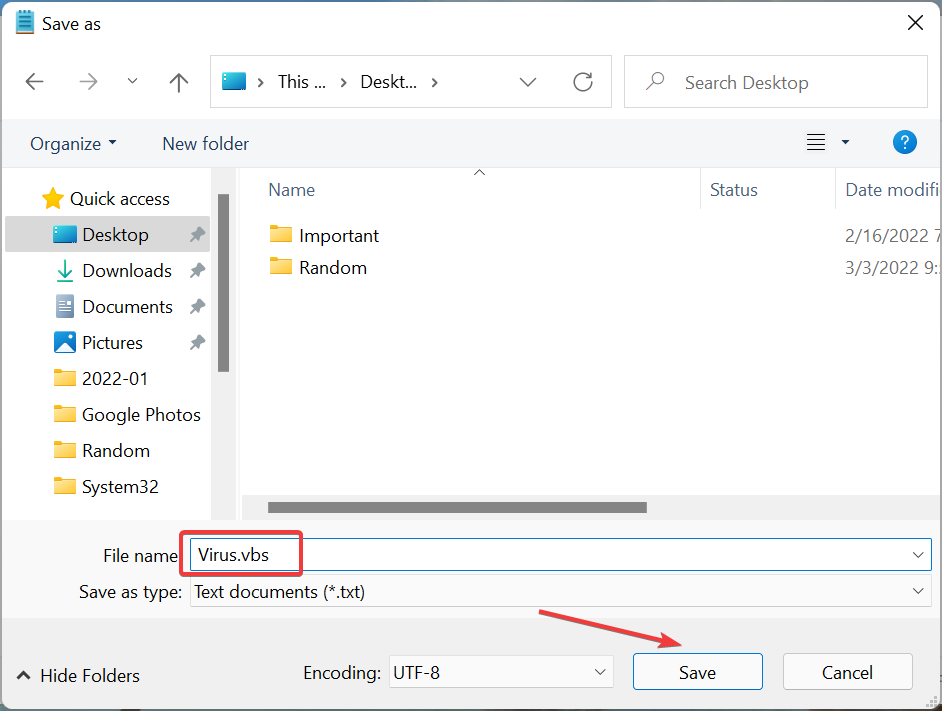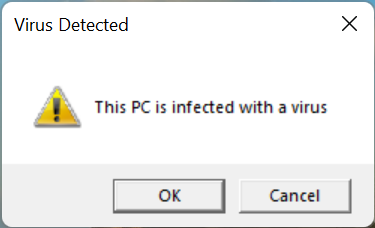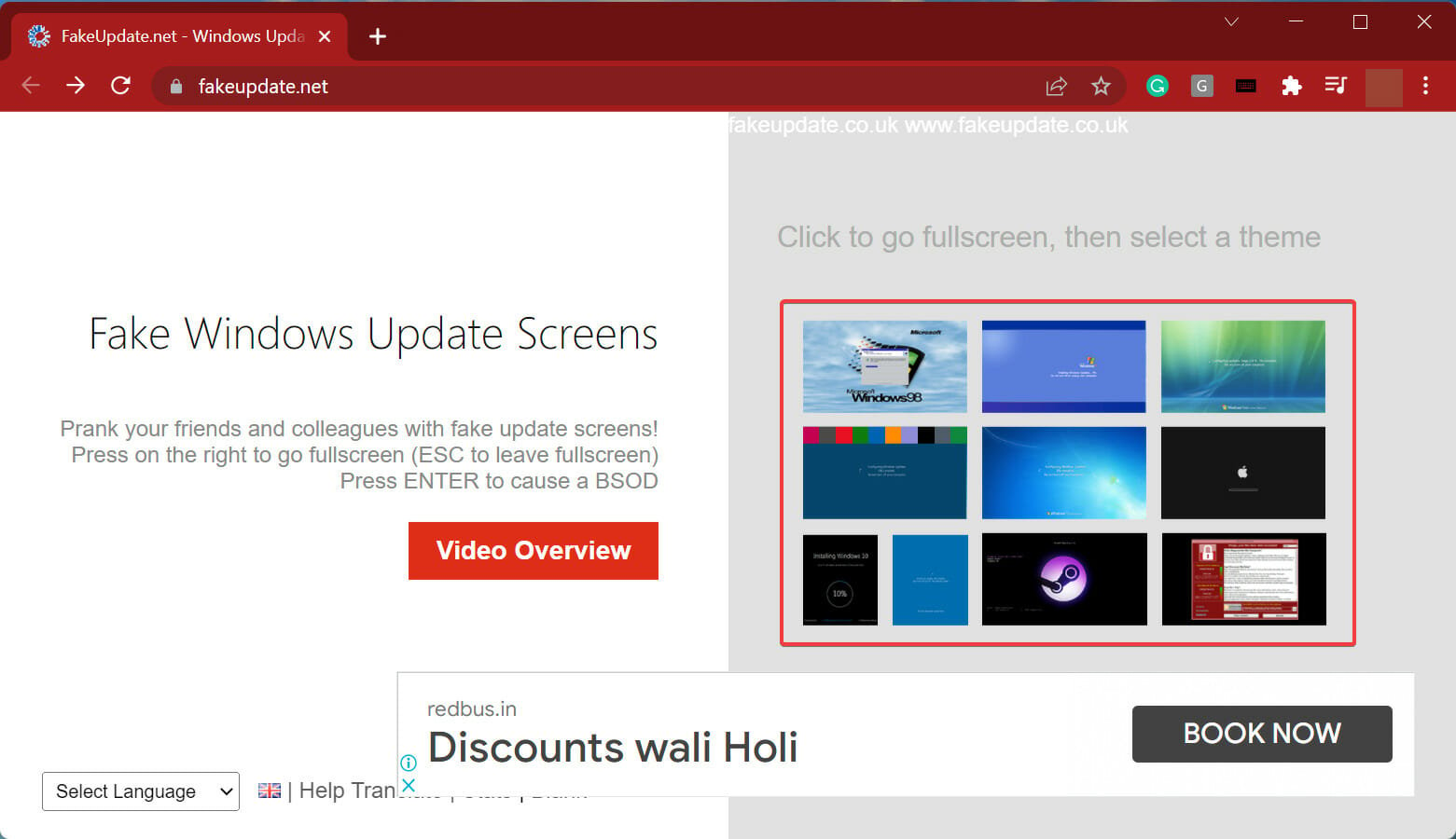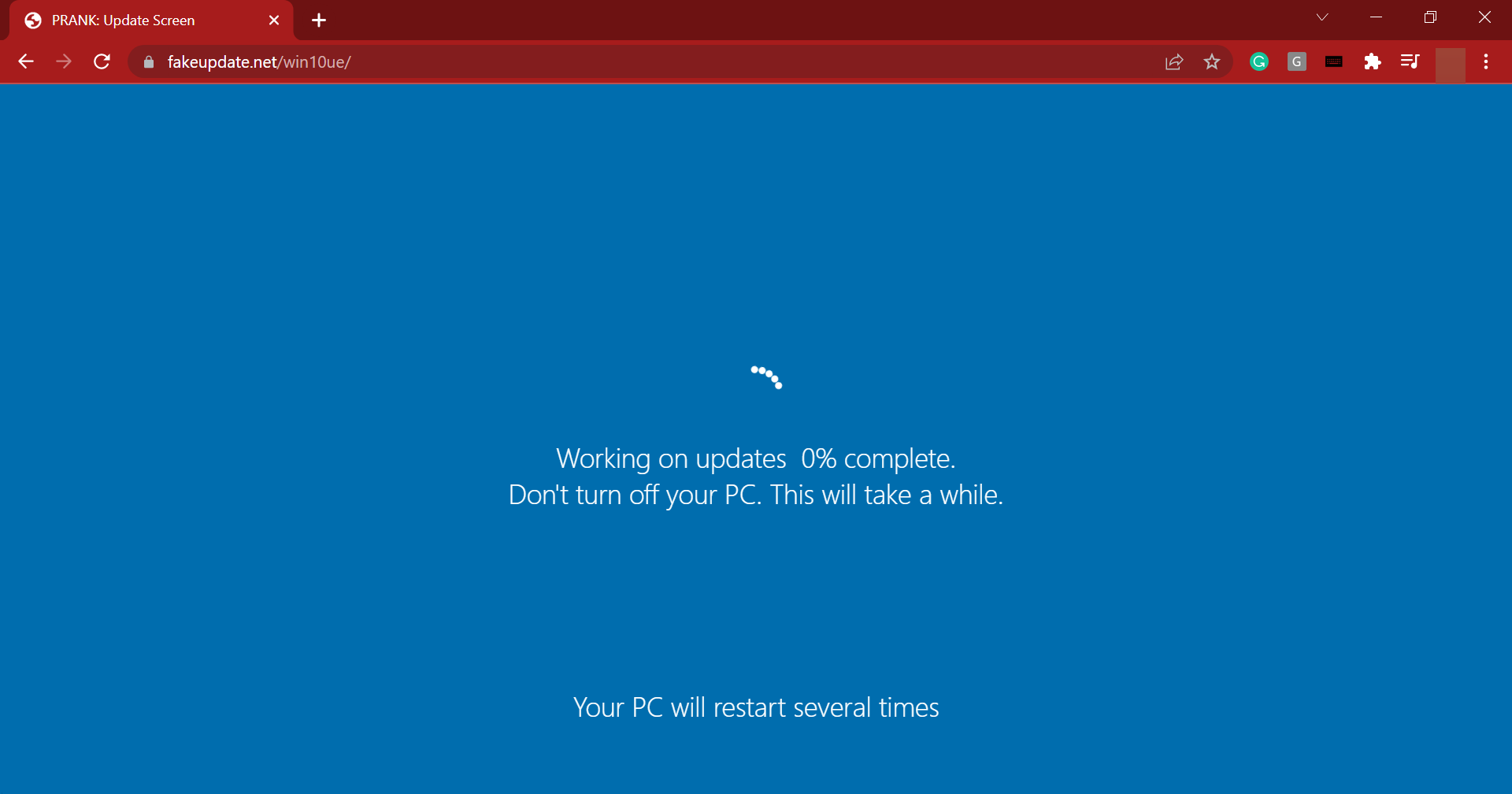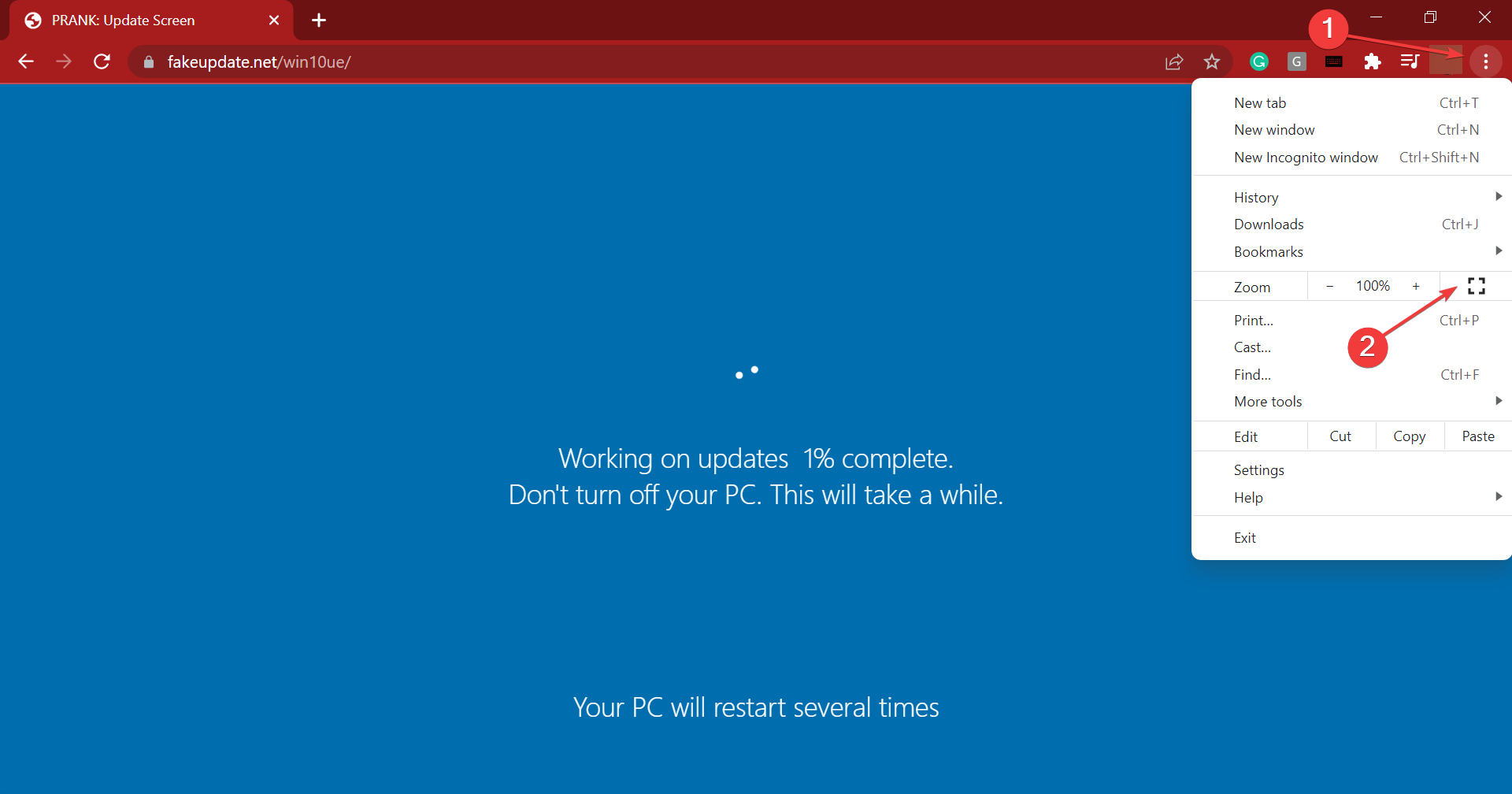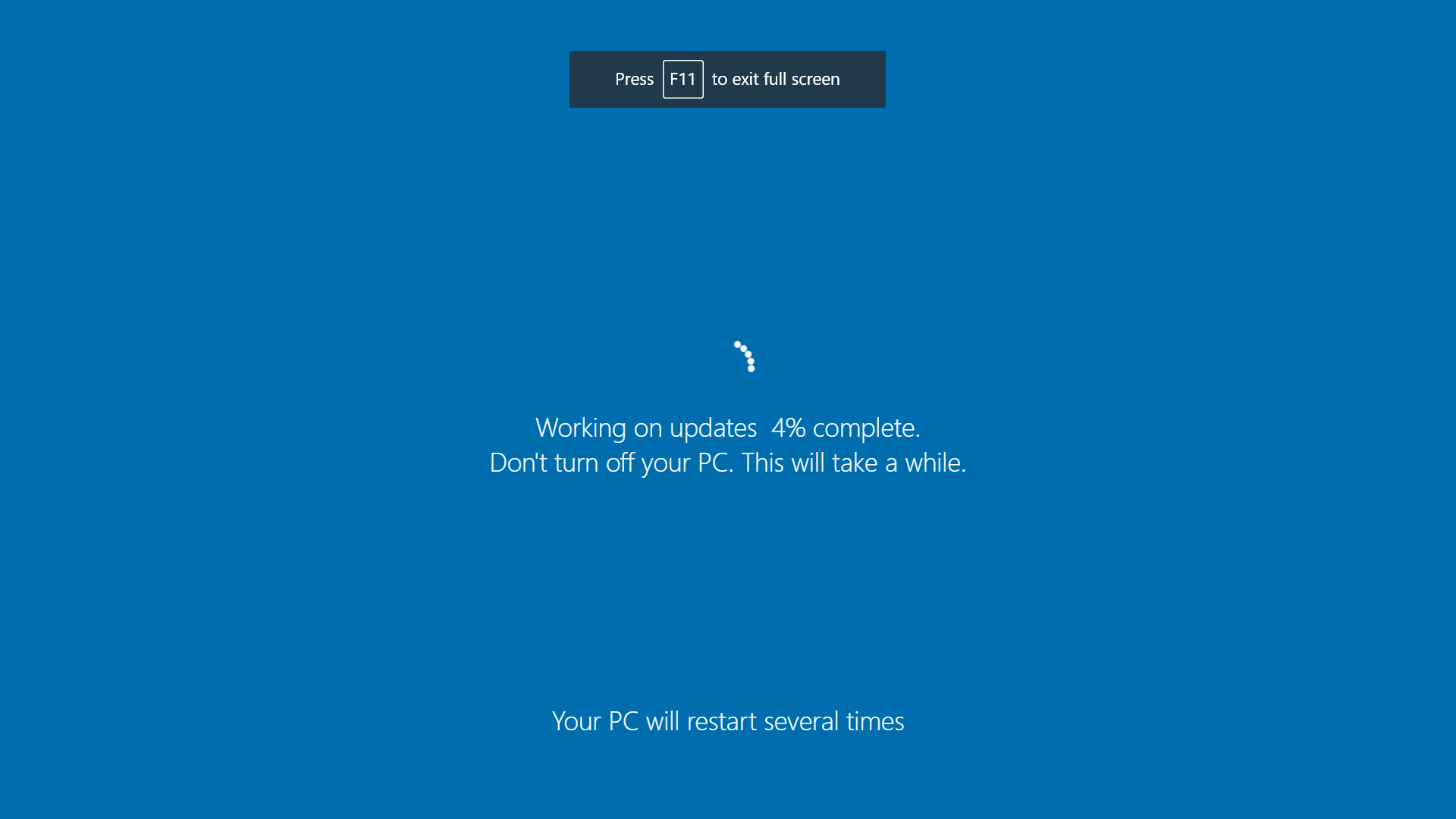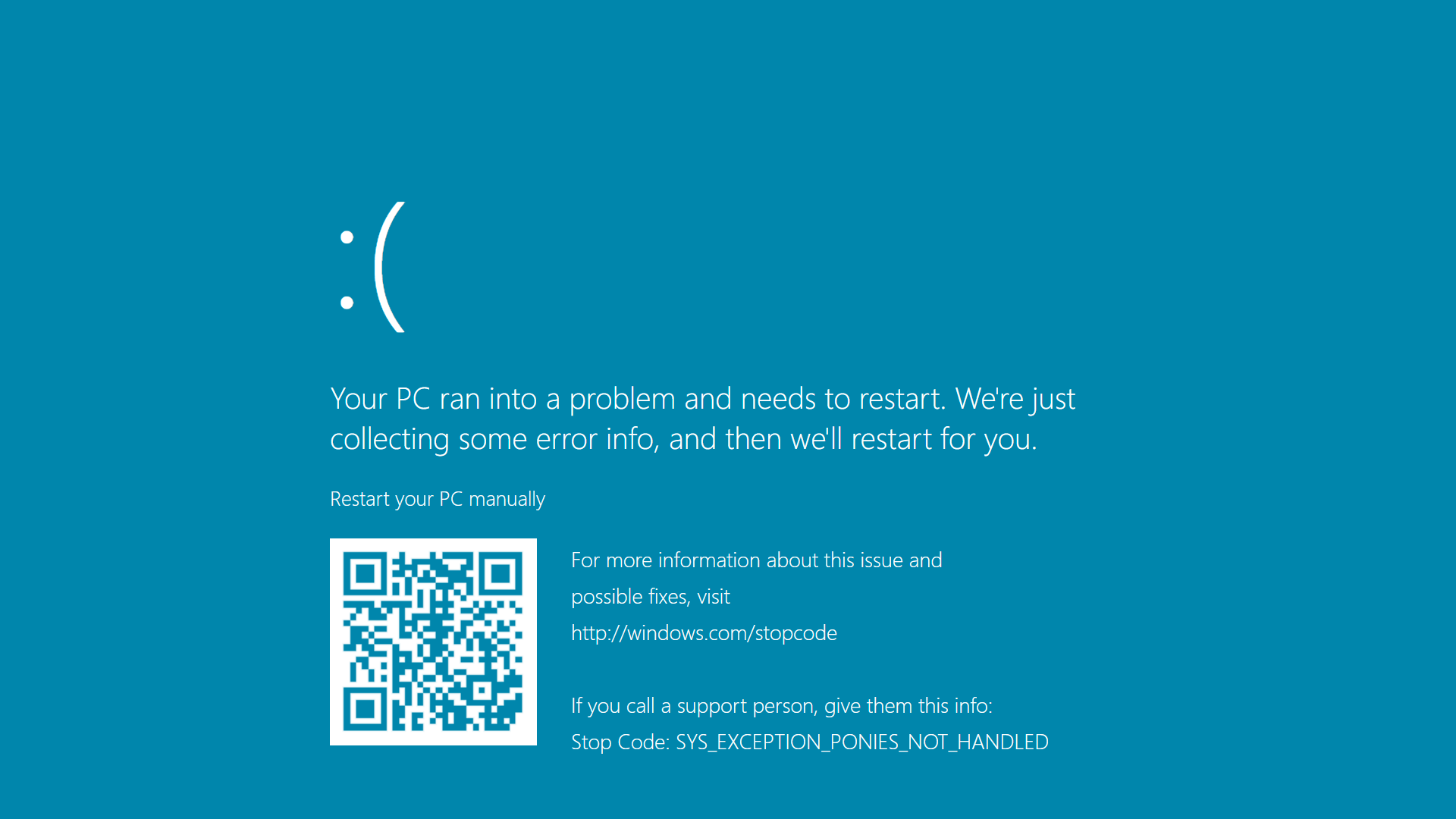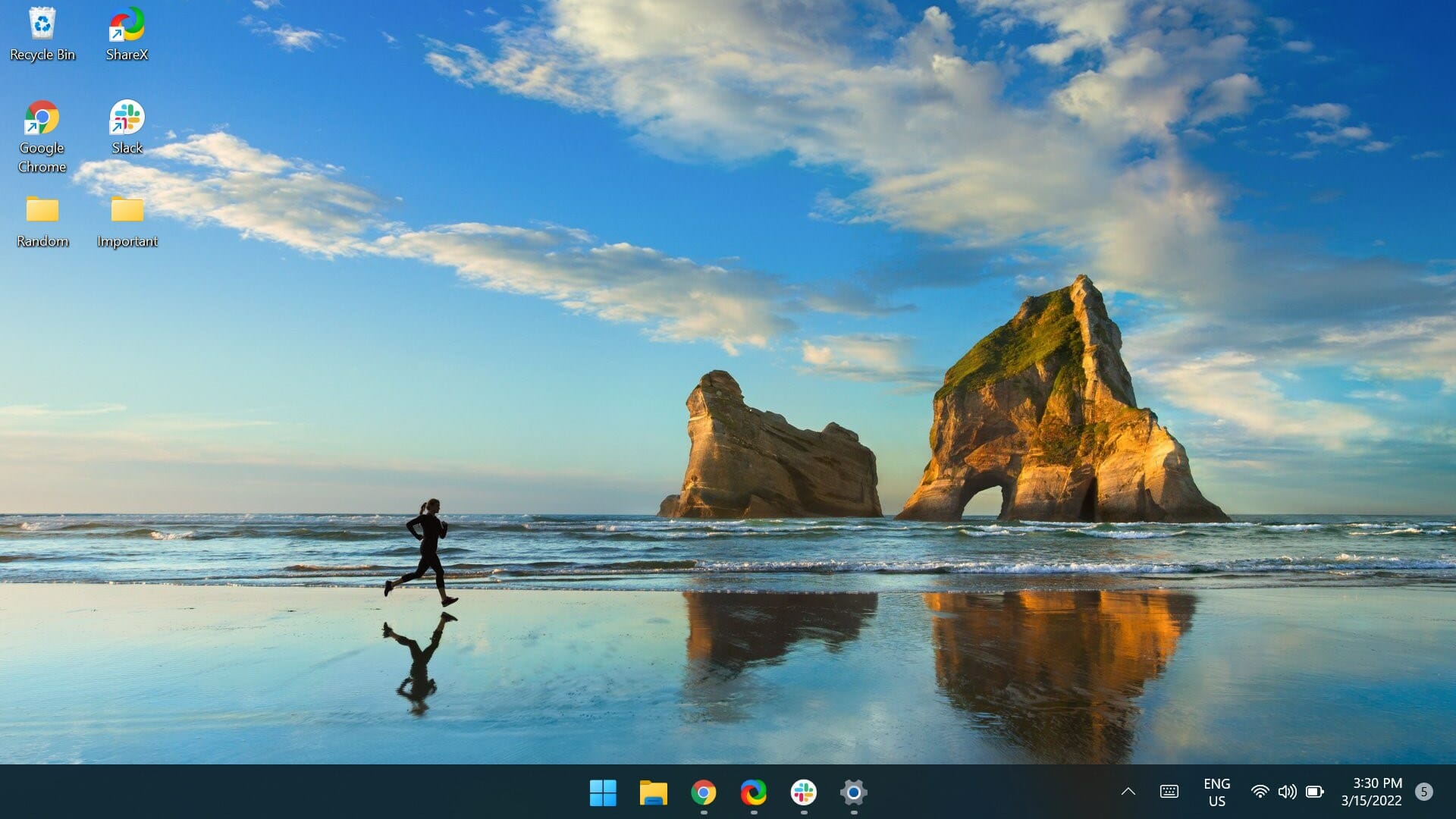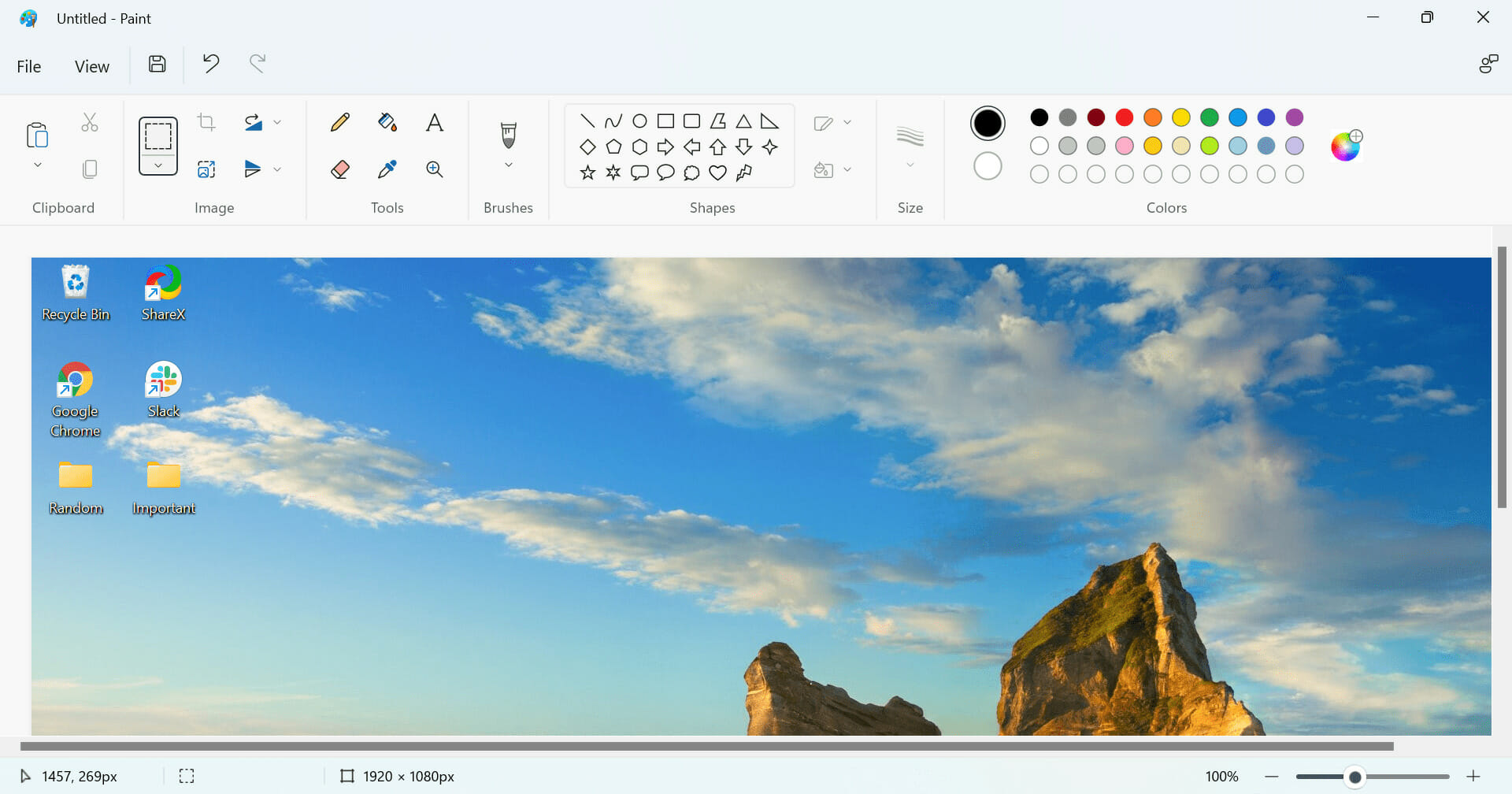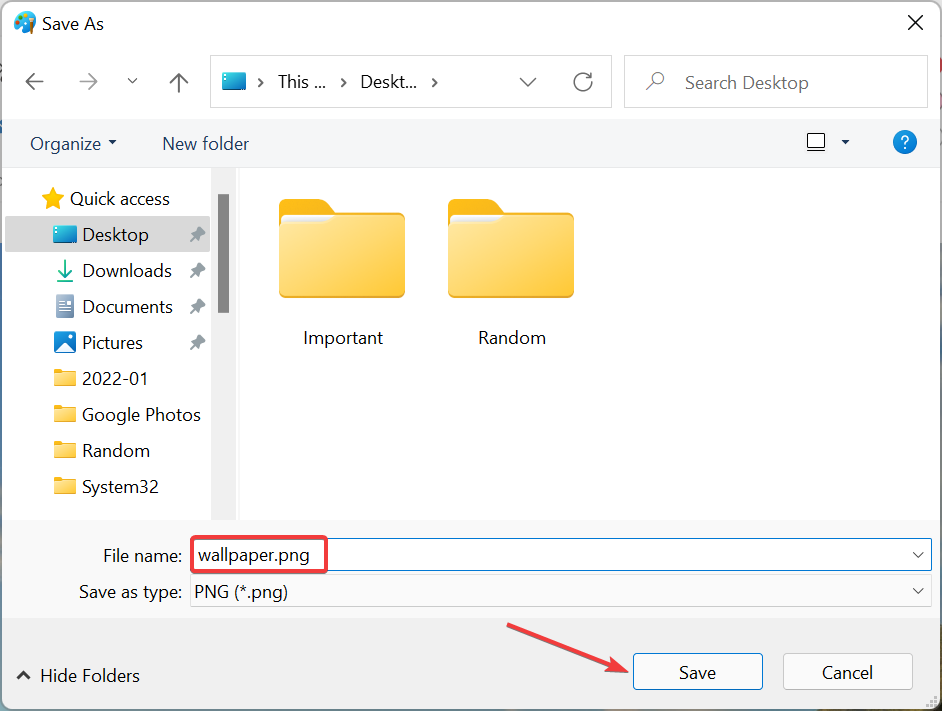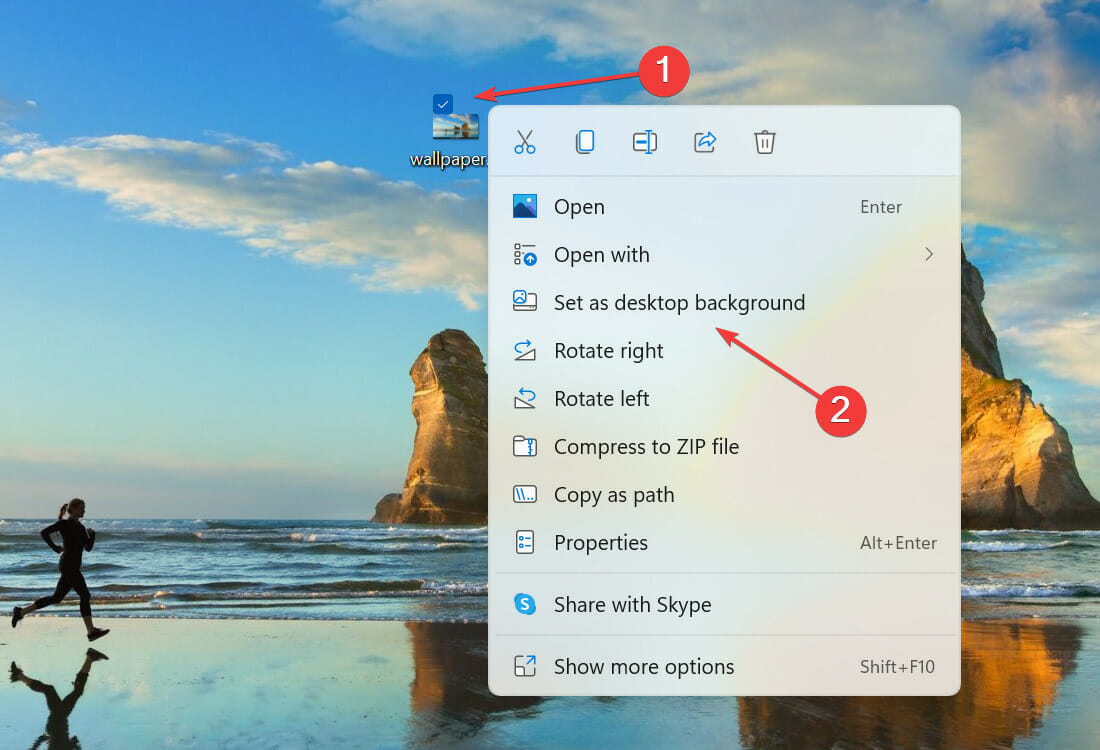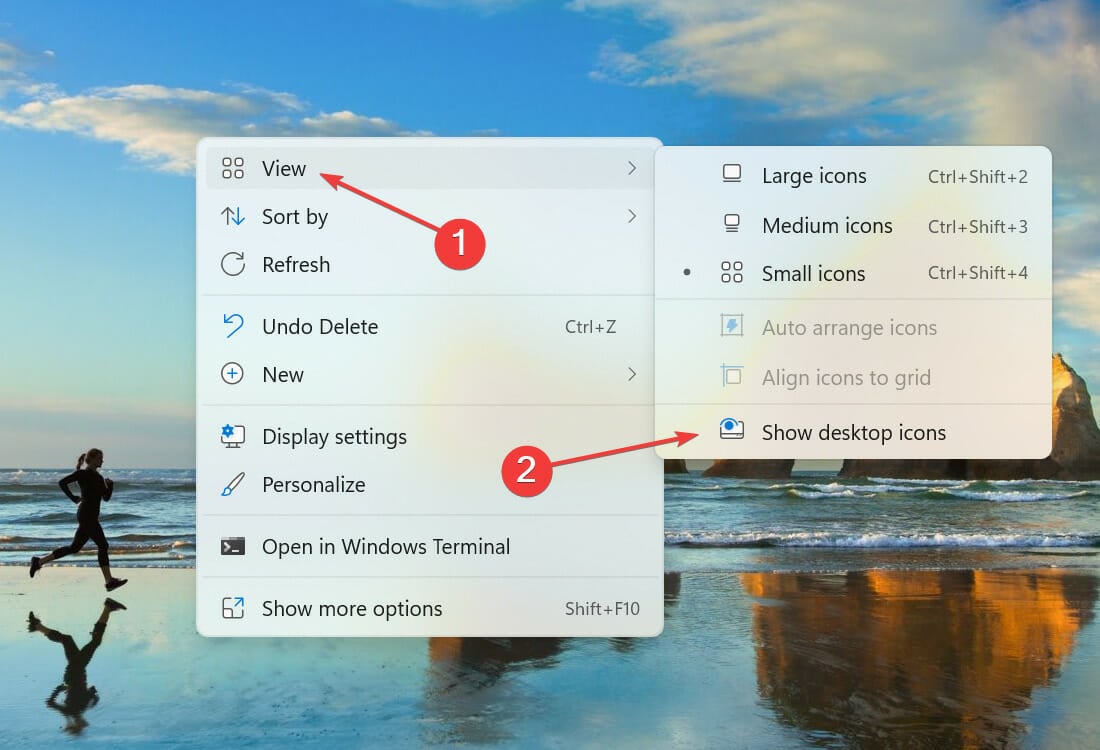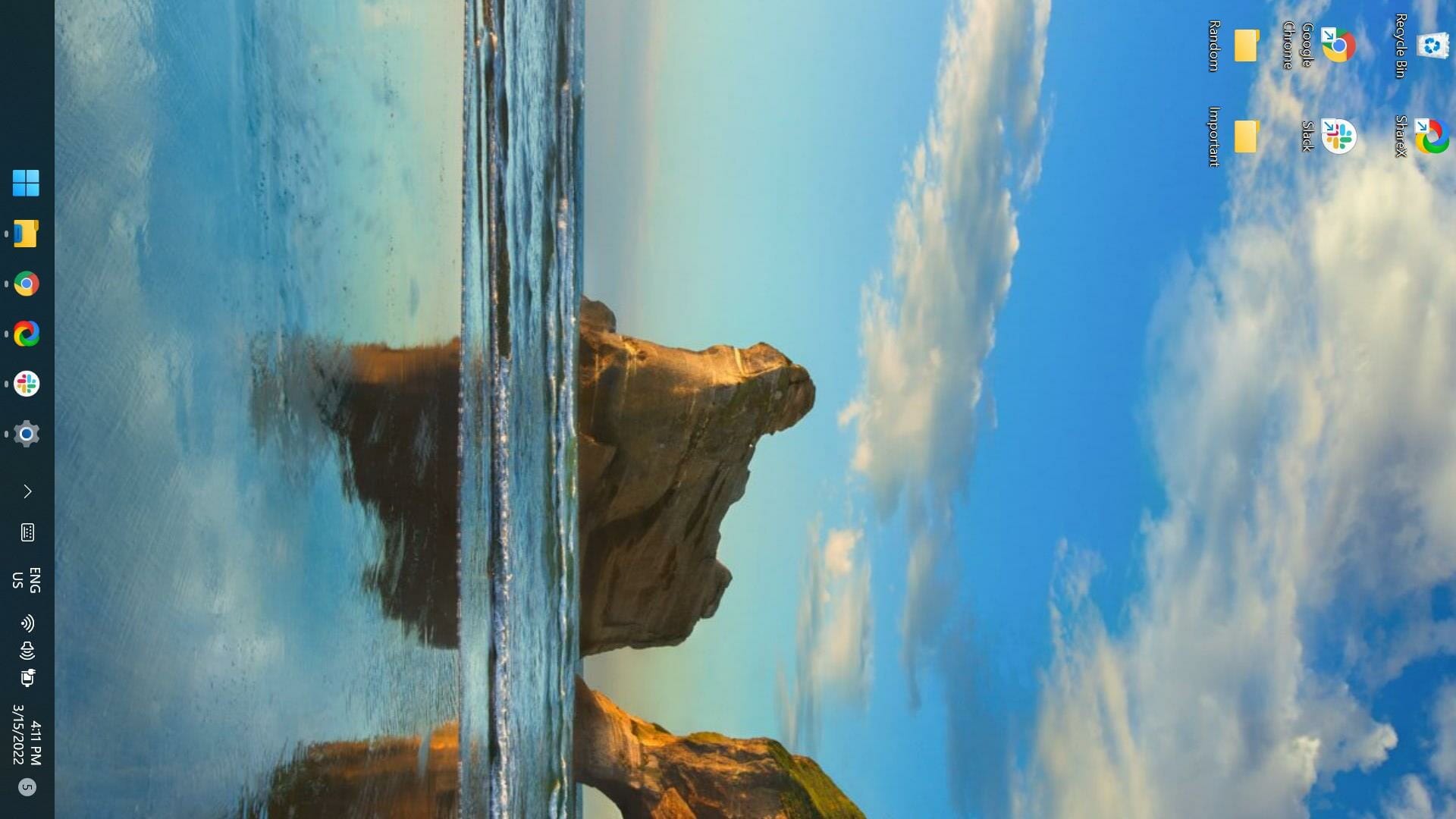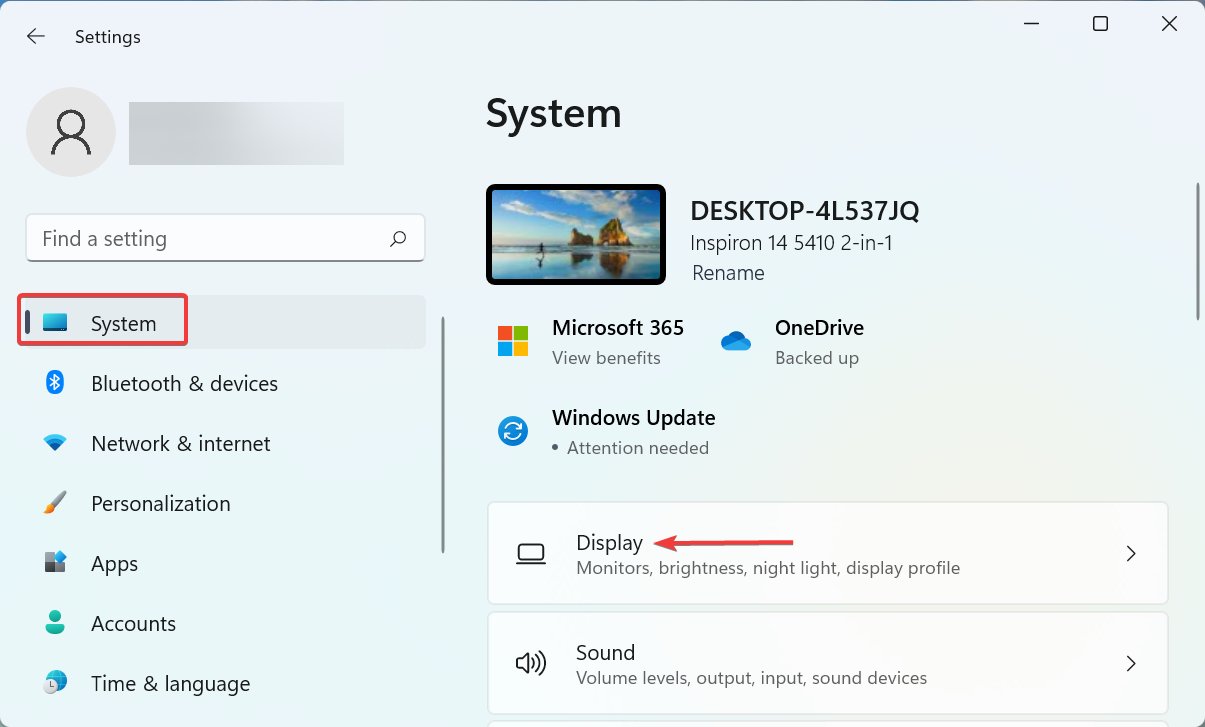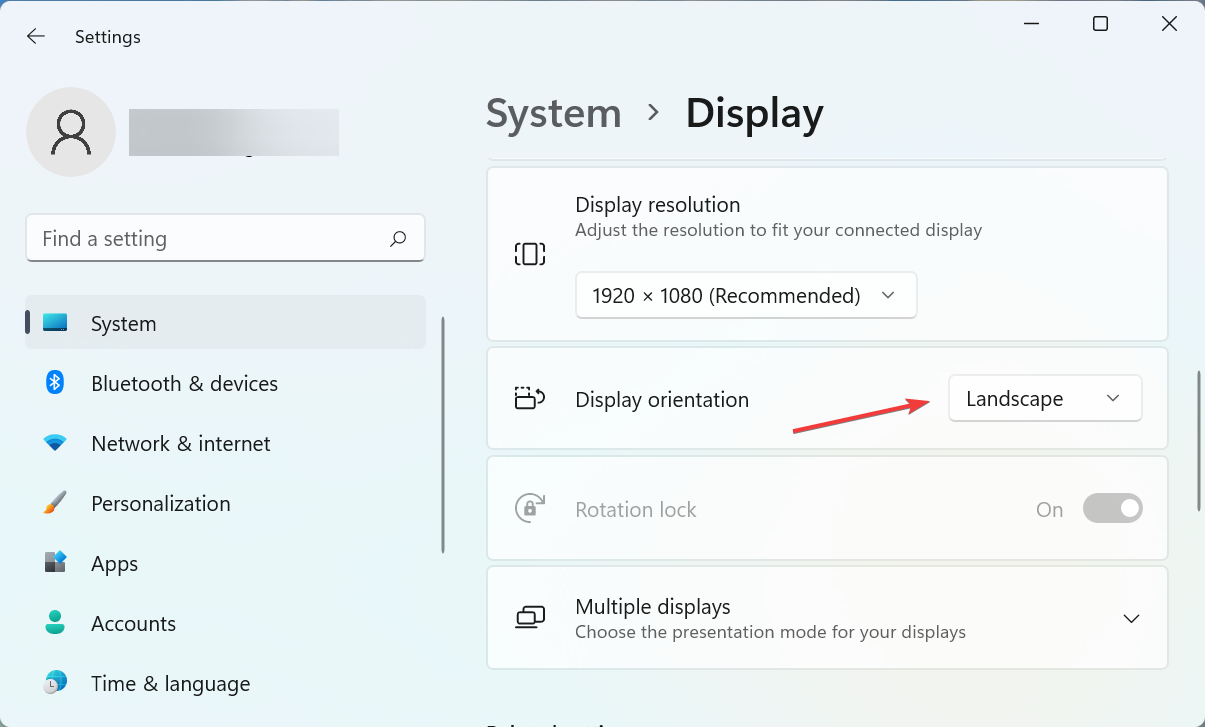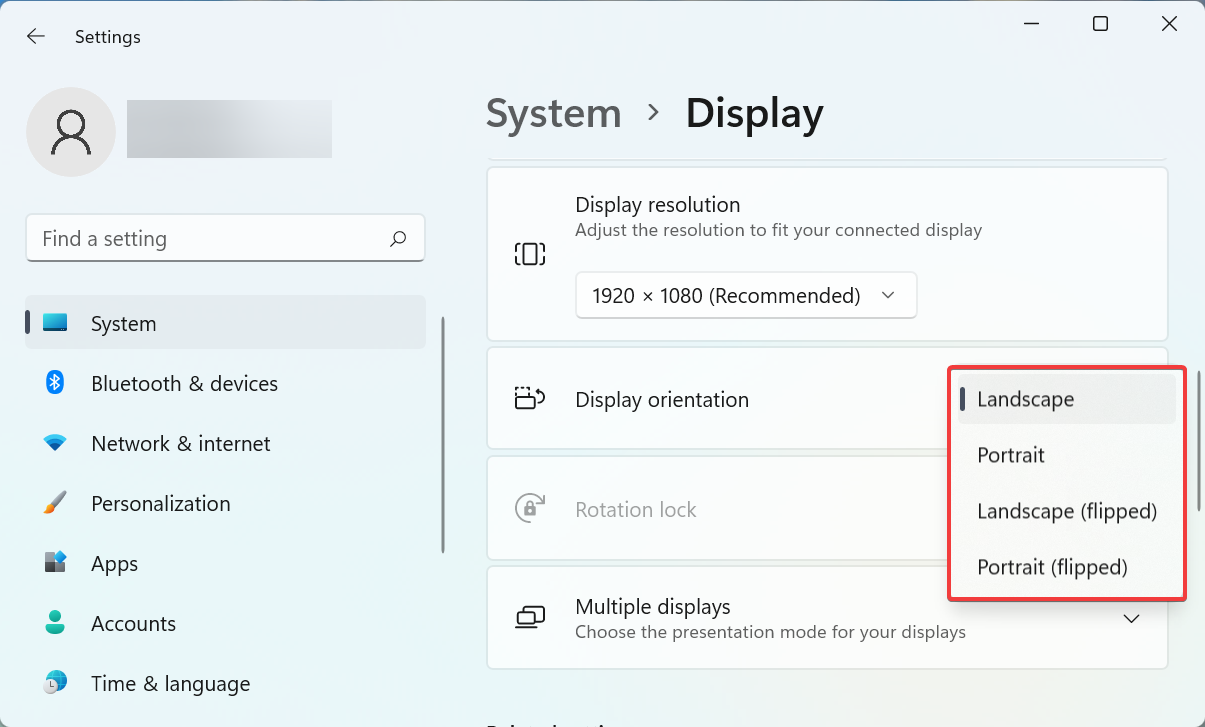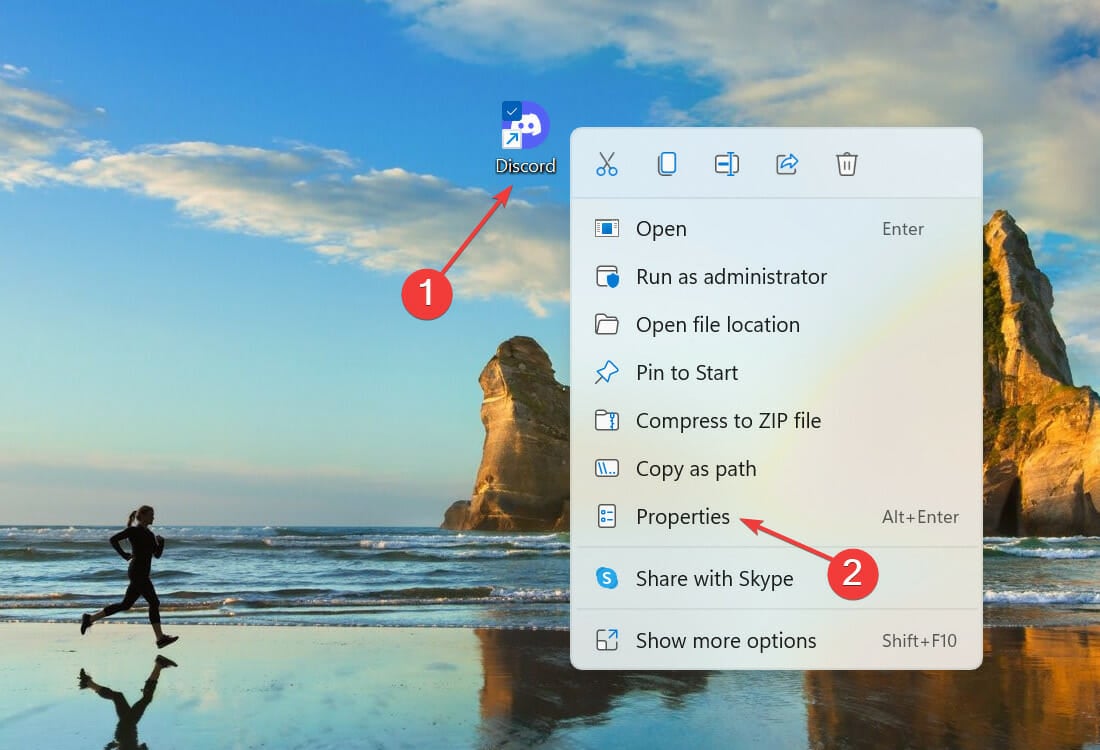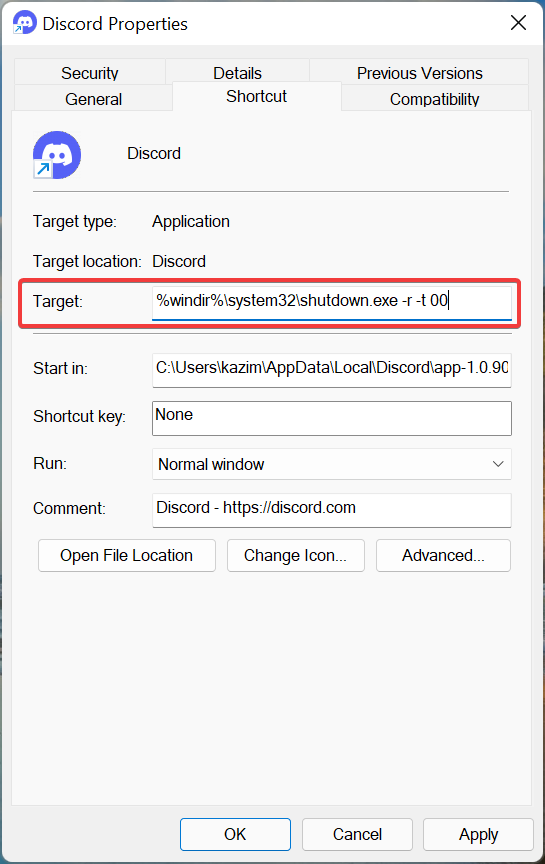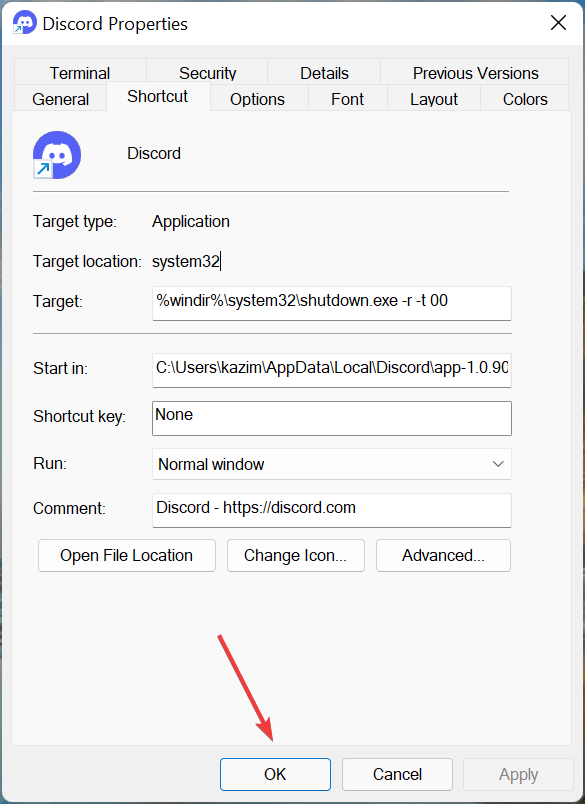Prank Your Friends With Harmless Windows 11 Fake Errors
7 min. read
Updated on
Read our disclosure page to find out how can you help Windows Report sustain the editorial team Read more
Key notes
- If you are a fan of playing pranks on friends and near ones, check out the best Windows 11 error pranks here.
- We will tell you how to create fake errors, make it appear as if Windows is installing updates, shut down the computer when an application is launched, amongst others listed here.
- Also, find out how to create fake BSoD errors in Windows.
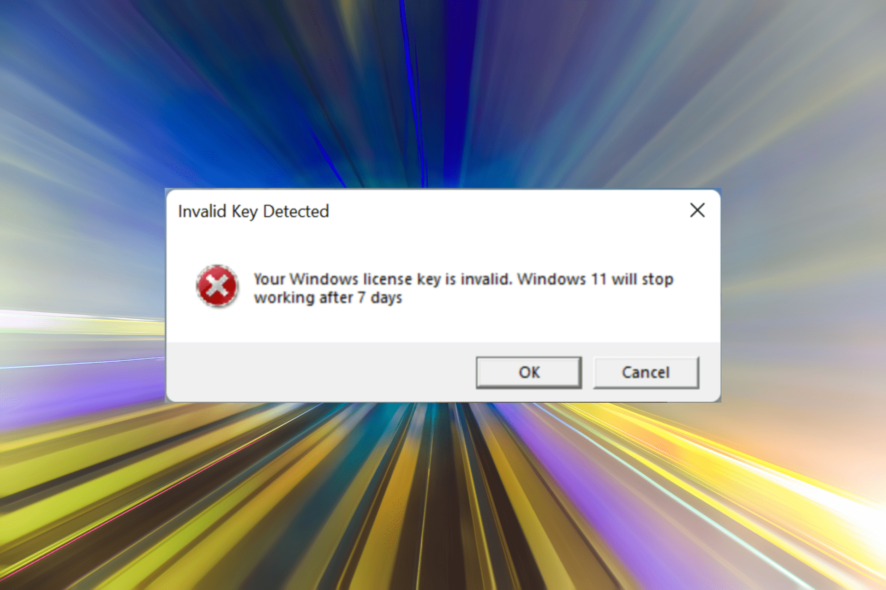
Do you like to play pranks? If that’s the case, we have compiled a list of the best Windows 11 error pranks that you can try today to fool your friends or family members.
You may have seen others spend hours coming up with codes to create programs that create an illusion of an error. But, it isn’t supposed to be that difficult. Anyone can create fake prompts, BSOD errors, or make it look like Windows is installing updates.
But before we head the best Windows 11 error pranks, it’s imperative that you know whether it would affect the system.
Is it safe to play Windows 11 error pranks?
In most cases, the answer would be Yes. All the pranks listed in this guide are completely harmless and wouldn’t affect the health of your computer.
Though there may be instances where a particular prank is designed to consume a lot of system resources and ultimately cause the OS to crash. But these too do not adversely affect the PC, and a simple reboot would get things back to normal.
Although there could be Windows 11 error pranks on other websites that may harm your computer. So we recommend that you be wary of these and only proceed at your own risk.
Besides, avoid downloading third-party apps for pranks that can be easily created. For some of the creative ones, you might need specialized software to save time.
What are the best Windows 11 error pranks?
1. Create fake errors in Windows 11
- Press Windows + R to launch the Run command, enter notepad in the text field, and either click on OK or hit Enter.
- Now, paste the following command in the Notepad, and make the necessary changes as dicussed in the subsequent steps:
x=msgbox("Error Message", Button+Error icon, "Error box title") - Replace the Error Message section with the one that you want to be displayed. For instance, Your computer needs to restart or This PC is infected with a virus. Remember to not remove the double quotes from the command.
- For button, you have various options as follows:
- 0: OK
- 1: OK and Cancel
- 2: Abort, Retry, and Ignore
- 3: Yes, No, and Cancel
- 4: Yes and No
- To change the error icon, just replace the particular entry in the command with the desired value given below:
- 0: Icon not present
- 16: Critical sign
- 32: Question mark sign
- 48: Warning sign
- 64: Info sign
- Now, choose the appropriate error title. You can go with something that’s related to the error message added earlier. For instance, Virus Detected.
- Now, after modifying the command, we came up with this but you can go with any other variation. Just remember to make it look believable:
x=msgbox("This PC is infected with a virus", 1+48, "Virus Detected") - Once done, click on the File menu at the top-left, and select Save from the list of options. Alternatively, you can hit Ctrl + S to launch the Save as window.
- Navigate to the desired location, enter a name for the file followed by the .vbs extenstion, and click on Save at the bottom.
- Close the Notepad, double-click on the file you just created, and the error message will pop up.
This is probably one of the best Windows 11 error pranks. And on top of that, it offers the option to modify the error prompt as you please, thus making it look believable and easily fooling your friends.
2. Create fake installing updates screen that leads to a BSoD
 NOTE
NOTE
- Go to FakeUpdate.net and select any of the available Windows Update themes from the right.
- The update screen will now appear in the browser.
- The next step is to go full-screen to make the prank look believable. To do that, click on the ellipsis and select the Full screen icon. Alternatively, you can hit Fn + F11 or just the latter, depending on whether the function keys are locked or unlocked.
- The update progress will now appear in full screen.
- Also, if you hit Enter, a BSOD (Blue Screen of Death) screen will appear.
If you don’t want to let others use your system for a while or maybe keep them off theirs, this prank would keep them away from the PC for a while. And the best part is that you can actually see progress on the fake update screen which apparently makes it all look real.
3. Create an illusion of a non-responsive desktop
- Navigate to the desktop, and hit the Prt Sc key to capture a full-screen screenshot.
- Next, press Windows + S to launch the Search menu, enter Paint in the text field at the top, and click on the relavant search result that appears.
- Press Ctrl + V to paste the screenshot you captured ealier.
- Now, click on the File menu near the top-left and select Save from the list of options.
- Choose a location and name for the file, and click on Save at the bottom.
- Close the Paint app, right-click on the file you just saved, and select Set as desktop background from the context menu.
- Now, select the screenshot file, and hit the Del key to delete it.
- Choose the appropriate response in case a confirmation prompt pops up.
- Now, right-click on the desktop, hover the cursor over View, and untick the Show desktop icons option from the flyout menu.
This is another great Windows 11 error prank. While the desktop looks exactly the same, clicking on any of the icons wouldn’t open it since it’s simply an illusion, and these icons aren’t there.
4. Rotate the display
- Press Ctrl + Alt followed by any of the arrow keys to rotate the display accordingly. For instance, hitting Ctrl + Alt + Right Arrow will make the desktop look like the screenshot below.
- If the keyboard shortcuts don’t work, it’s likely that these are disabled from the graphics control center. In this case, press Windows + I to launch the Settings app, and select Display on the right in the System tab.
- Next, click on the Display orientantion dropdown menu.
- Select the desired option here to change the orienation and rotate the display.
This is one of the simplest Windows 11 prank errors that you can play on your friends. Apart from the orientation seen above, you can also invert the display.
5. Shutdown the PC whenever a particular application is launched
- Right-click on the launcher file of the desired application, and select Properties from the context menu. Alternatively, you can select the file and hit Alt + Enter to launch its Properties.
- Now, enter the following in the the Target text field:
%windir%\system32\shutdown.exe -r -t 00 - Once done, click on OK at the bottom to save the changes.
Now, every time someone launches that particular application, the PC will shut down. Do remember to save what was initially listed in the Target text field in order to revert to the original settings.
How can I create a fake BSOD (Blue Screen of Death) error?
You now have a fair understanding of how to play Windows 11 error pranks, but why not go a step further and create a fake copy of the dreaded BSoD errors.
Earlier, Microsoft had an app that helped users create fake BSoD errors, and the best part is that the error message read ALWAYS_LOOK_ON_THE_BRIGHT_SIDE_OF_LIFE. Though it has been discontinued, there are still several ways you can create a fake BSoD error.
So, by now you already have a few tricks up your sleeve to fool your friends. Remember that to create a fake error, it should always look real and believable. Just make sure of that, and you are good to go.
Also, find out all the ways to create fake error messages in Windows and even though the guide is for Windows 10, we found the methods to work just as well on the latest iteration.
Do not forget to share the experience of playing a prank listed here in the comments section below, so that we can all have a good laugh.