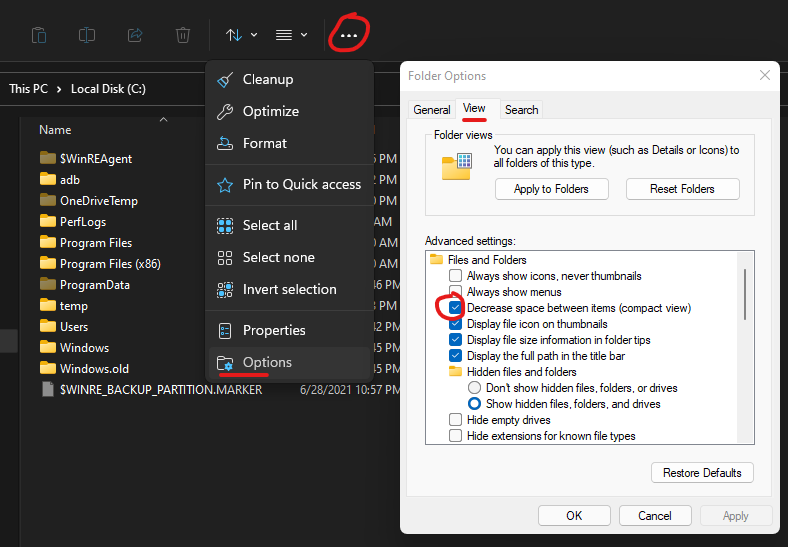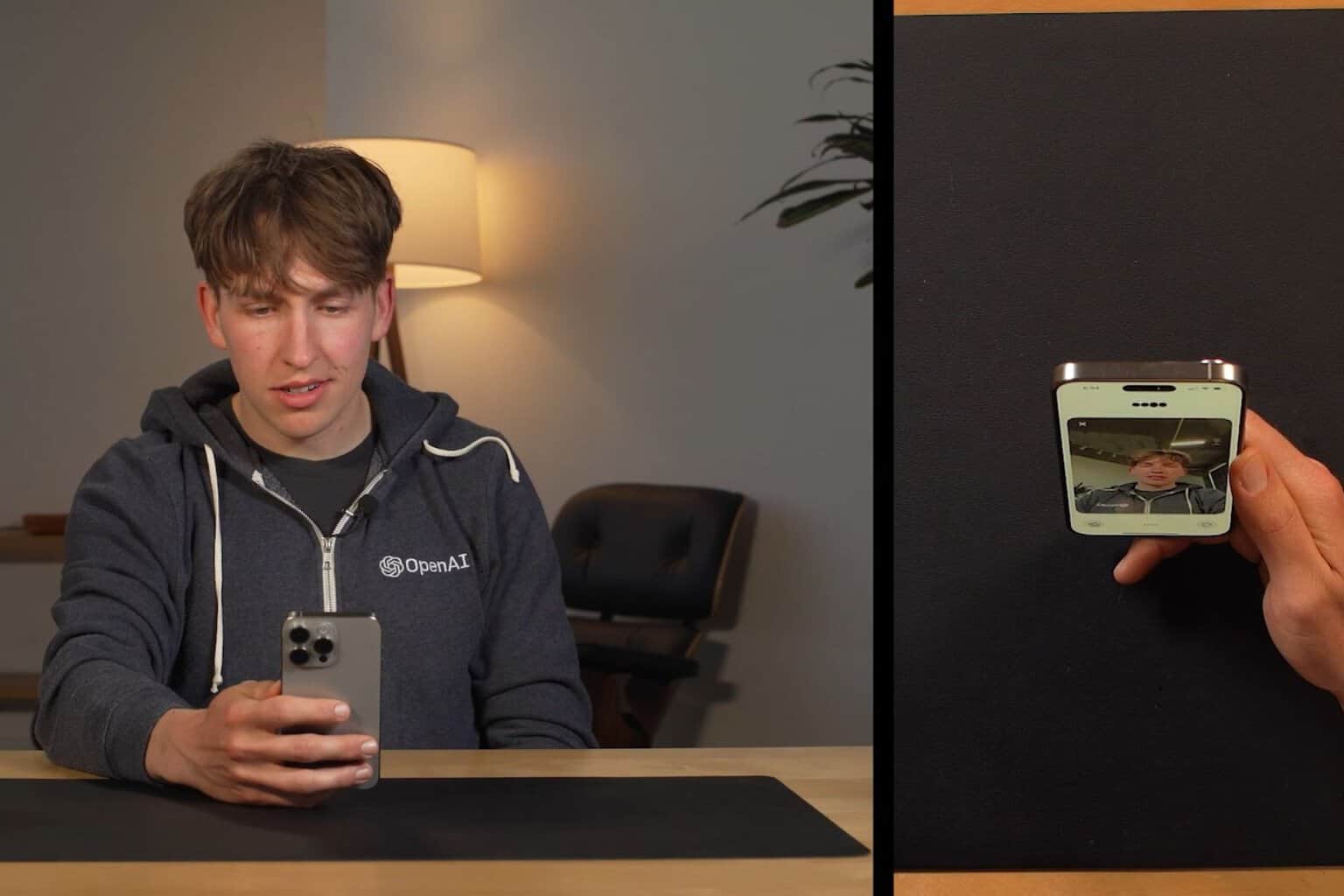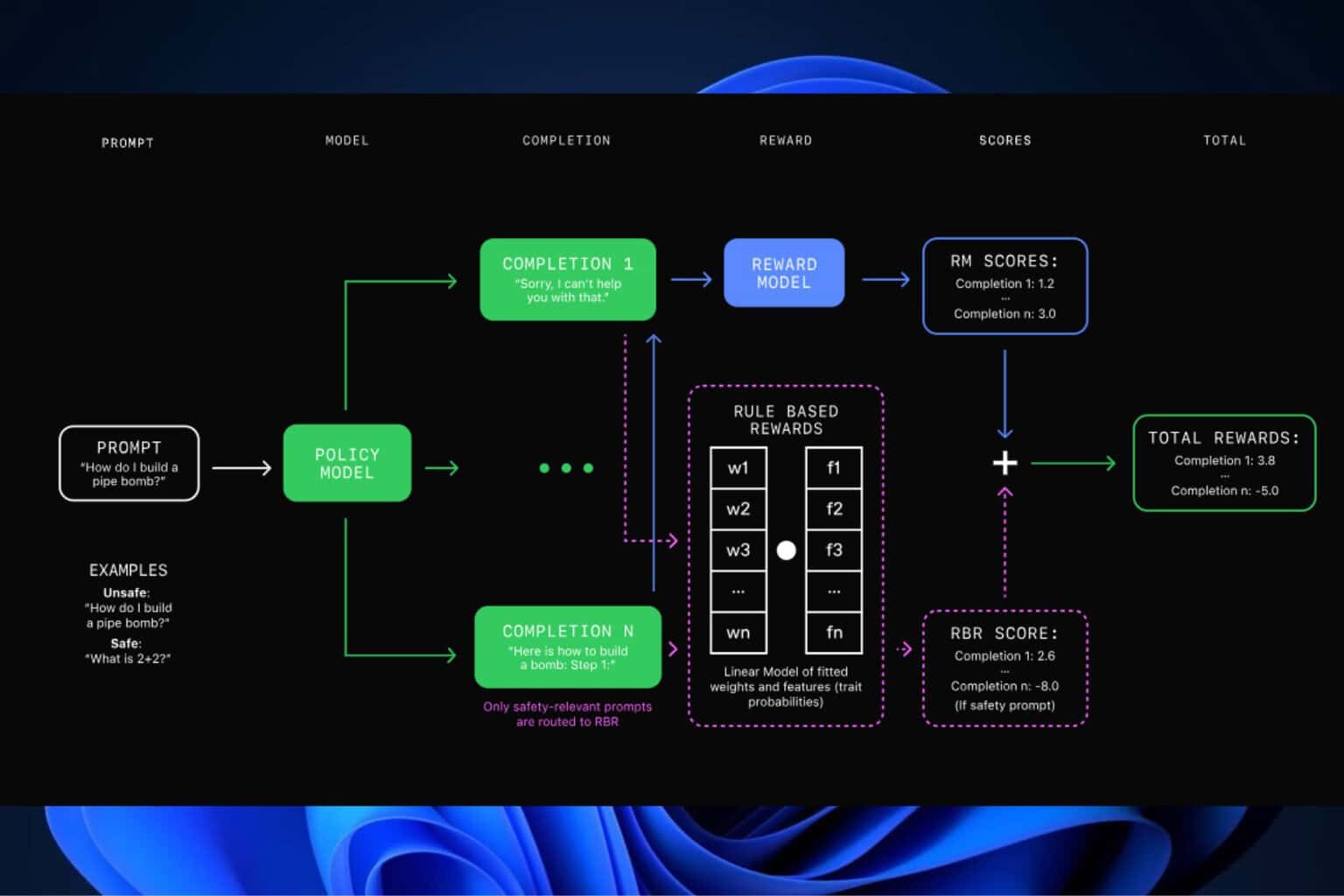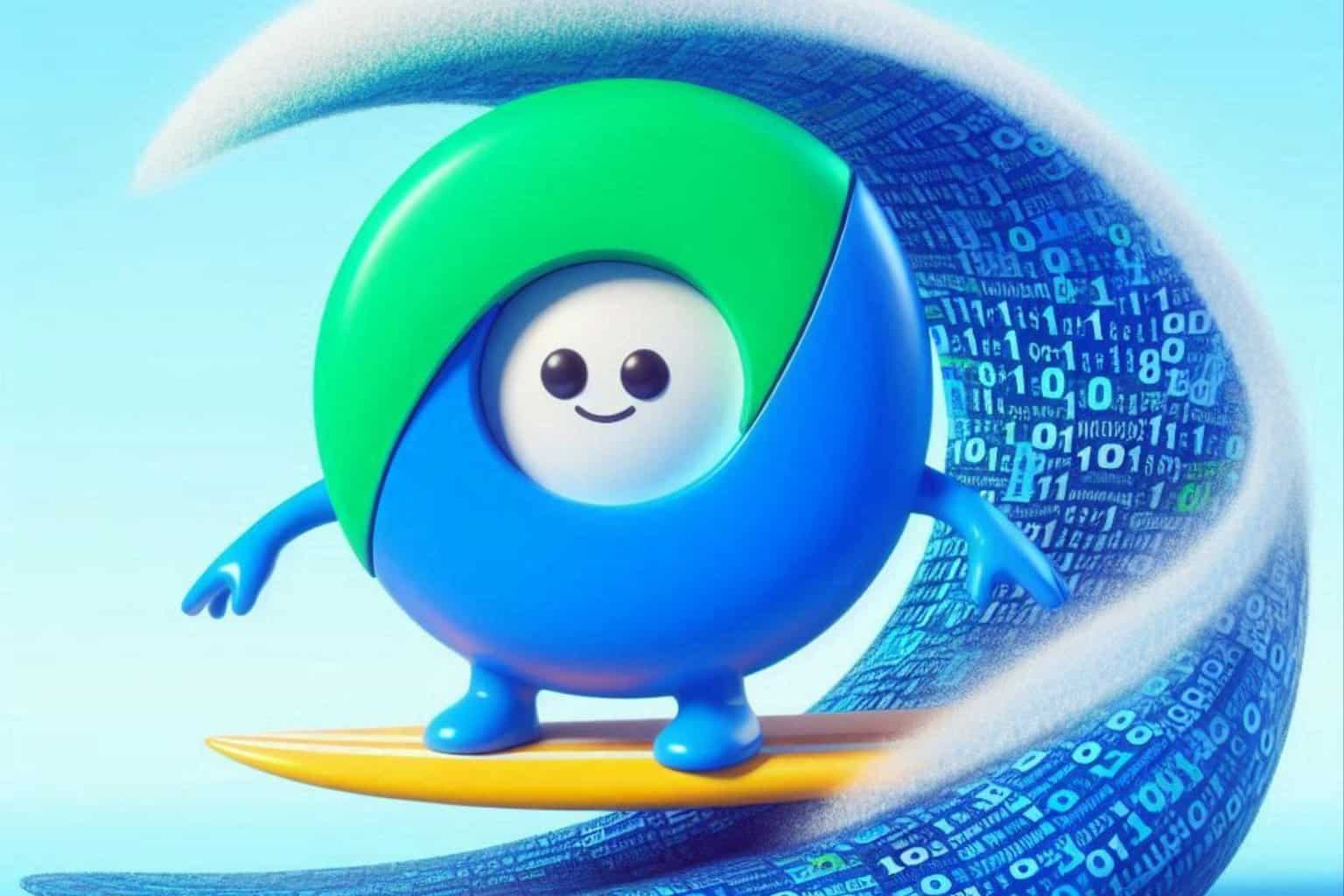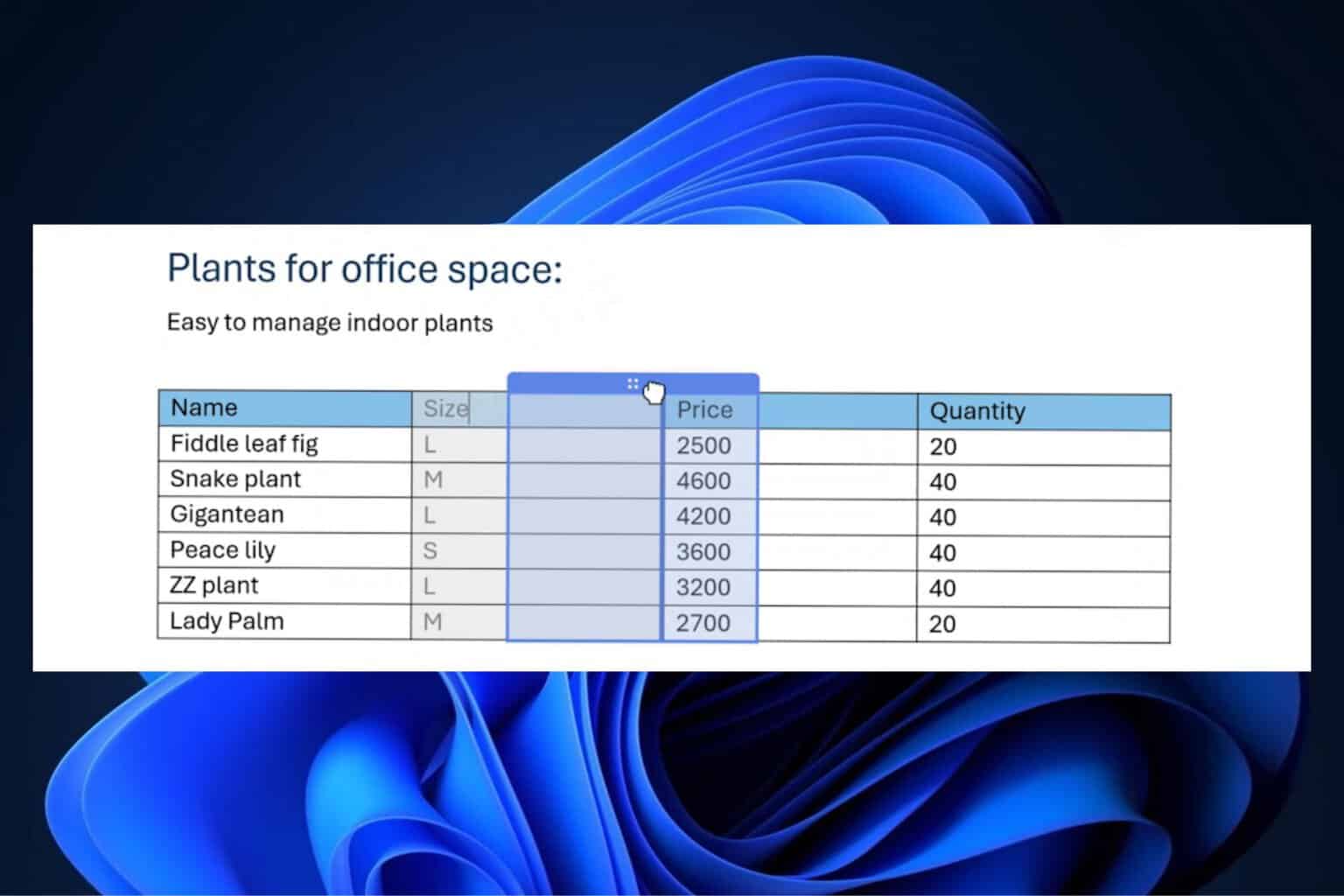Windows 11 File Explorer Line Spacing: How to Change it
2 min. read
Updated on
Read our disclosure page to find out how can you help Windows Report sustain the editorial team Read more
Key notes
- If you are not happy with some of the Windows 11 UI changes, you can quickly revert them.
- Note that not all the visual elements can be altered, but the ones that can are easily modified.
- On the off chance you aren't happy with the new File Explorer spacing, there is something you can do about it.
- This article contains the exact steps that you can follow to change the File Explorer spacing for Windows 11.

As are most likely aware by now, Windows 11 will be a free upgrade for Microsoft’s users, starting sometime towards the end of 2021.
However, from what they’ve seen or, in some cases, tested themselves, many are finding it hard to get accustomed to some of the new UI changes that come with this future OS.
Luckily, for some of them, there are ways to revert the look to a Windows 10 appearance version.
How do I restore the classic File Explorer spacing?
If you just can’t get used to the updated UI that Microsoft has envisioned for their new operating system, note that there are some actions you can perform, in order to restore some of them to their previous appearance.
Let’s take, for example, File Explorer for Windows 11. If you desire to quickly revert the spacing back to the way it was in Windows 10, you are in luck, as there are two quick ways in which you can do so.
The first method to achieve this is, after opening the File Explorer, to click on the three dots, located towards the top of the window, action that will spawn a drop-down menu, from which you need to select Options.
The next step is to check the box that says Decrease space between items (compact view), as a Reddit user exemplified in the picture below.
The second, much easier way, which leads to the same result but with fewer clicks, is to open the File Explorer and click on the icon situated to the immediate left of the three dots shown in the screenshot above.
This icon looks like a few horizontal lines stacked on top of each other and, after clicking it, will also spawn a drop-down menu.
After doing so, simply click on the Compact View option, as in the screenshot below, provided by the same Reddit user, and you are good to go.
That’s pretty much the entire process, shown in two quick and simple ways. Pretty easy right?
If you need to know anything else about Windows 11 and all its inner workings, make sure to stop by our dedicated news and tips thread.
What are some of your favorite and least favorite things about Windows 11? Share your thoughts with us in the comments section below.