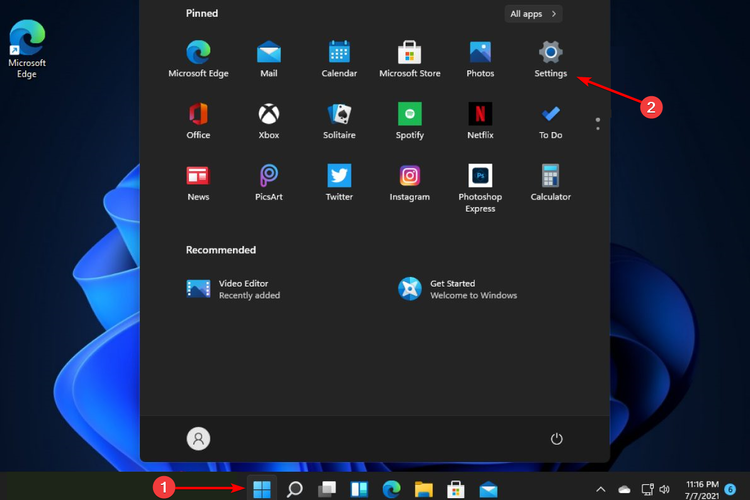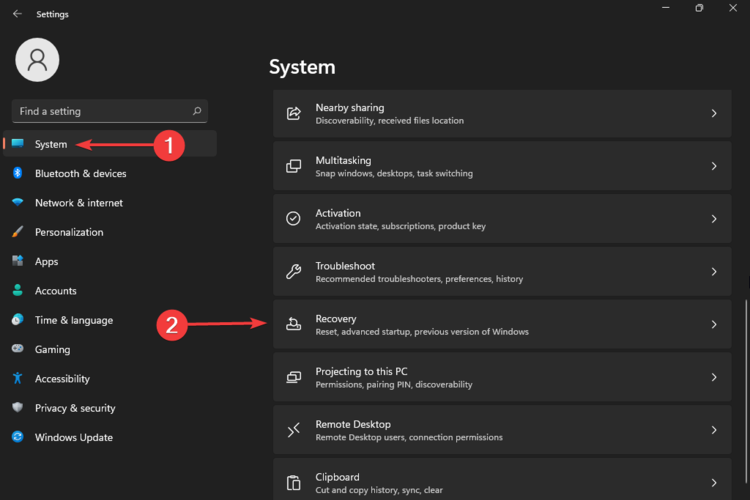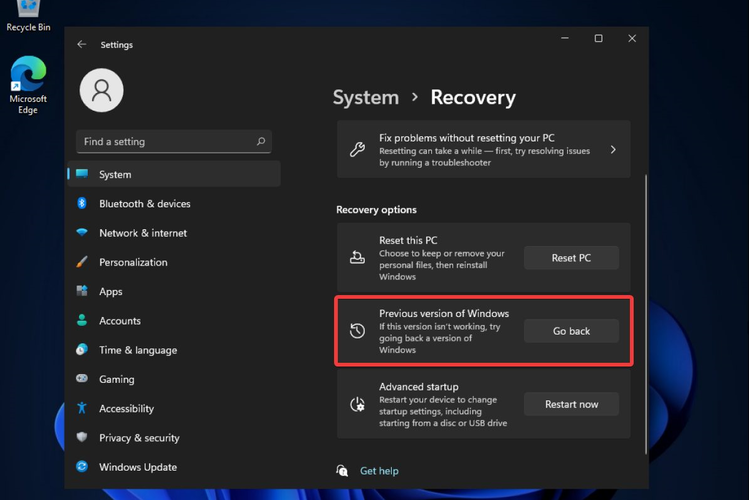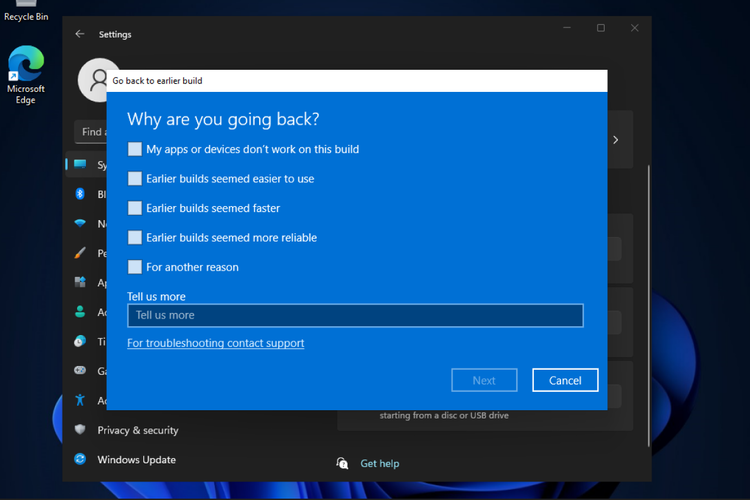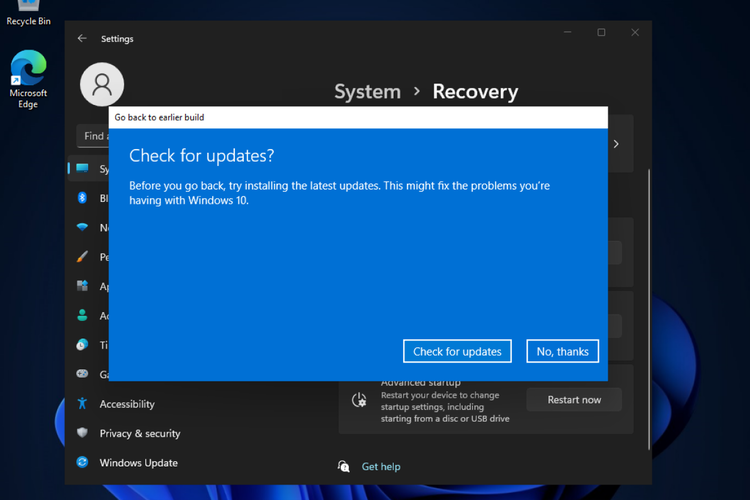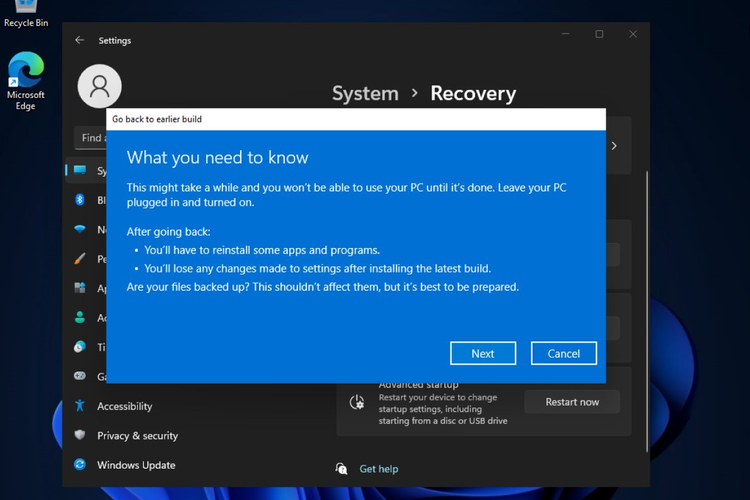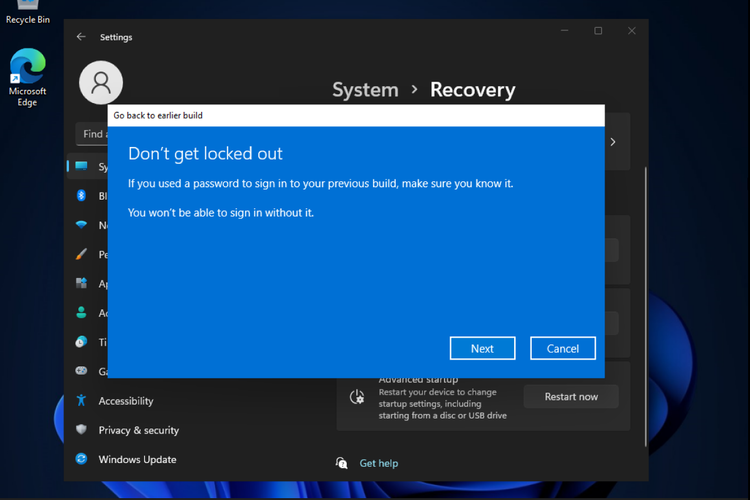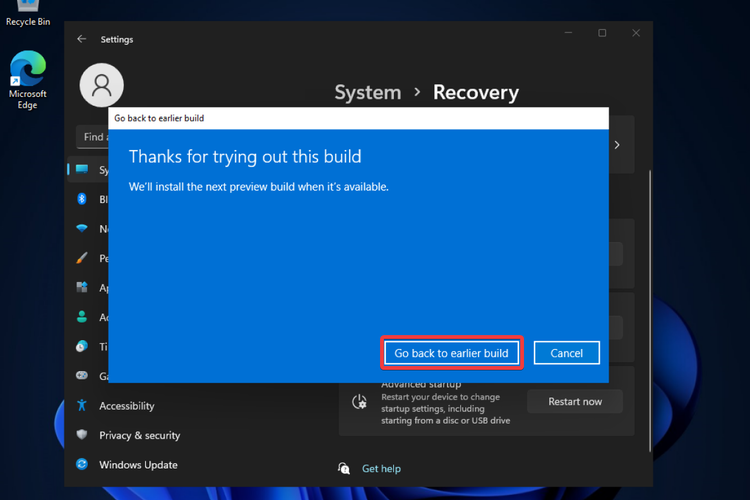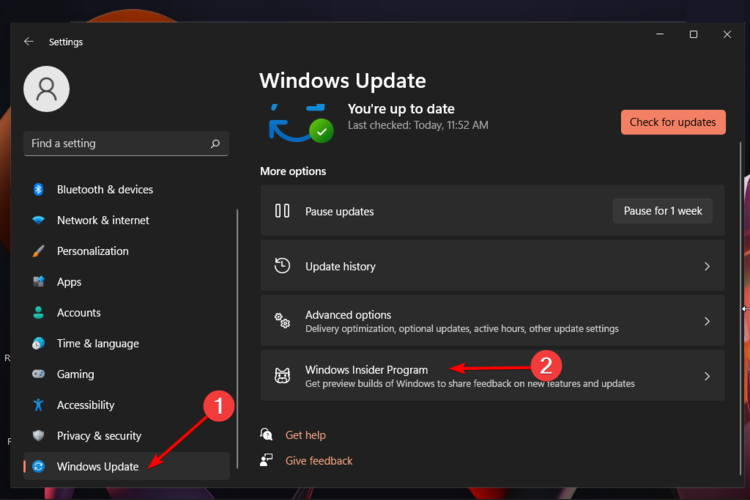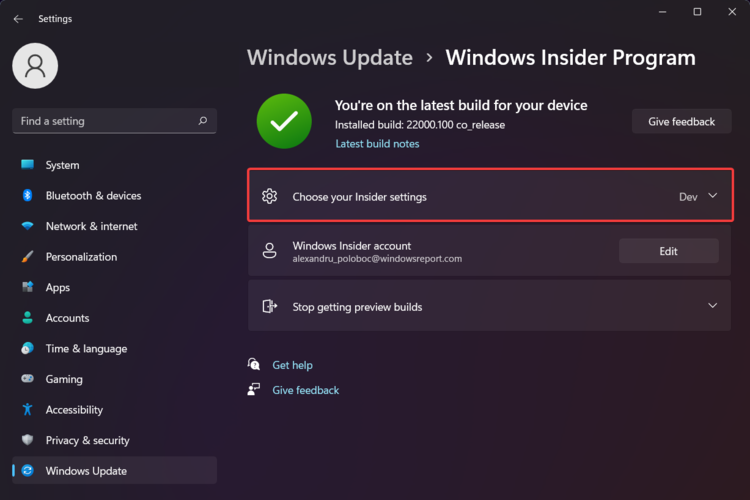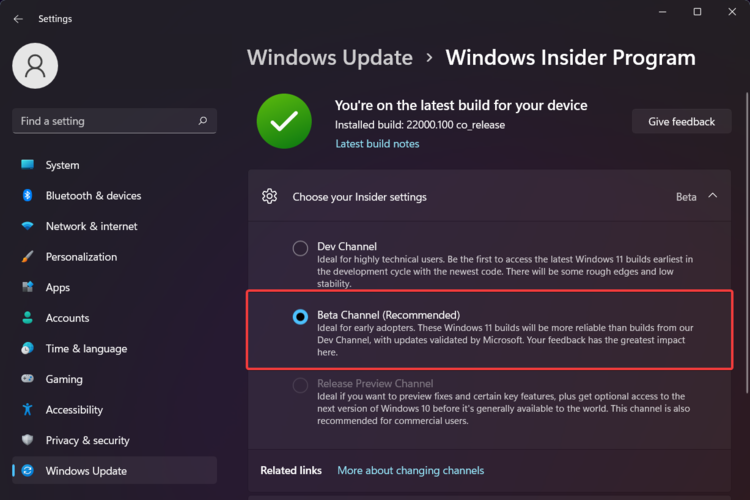Windows 11 Folder Thumbnails Not Showing: How to Fix This
A comprehensive guide to fixing this issue in 3 easy ways
4 min. read
Updated on
Read our disclosure page to find out how can you help Windows Report sustain the editorial team Read more
Key notes
- One of the biggest changes from the previous OS is that now folder thumbnails are not showing in Windows 11.
- For those who prefer to view them, using the Windows Beta version is an efficient option.
- You can also roll back to Windows 10 and get the desired design in no time.
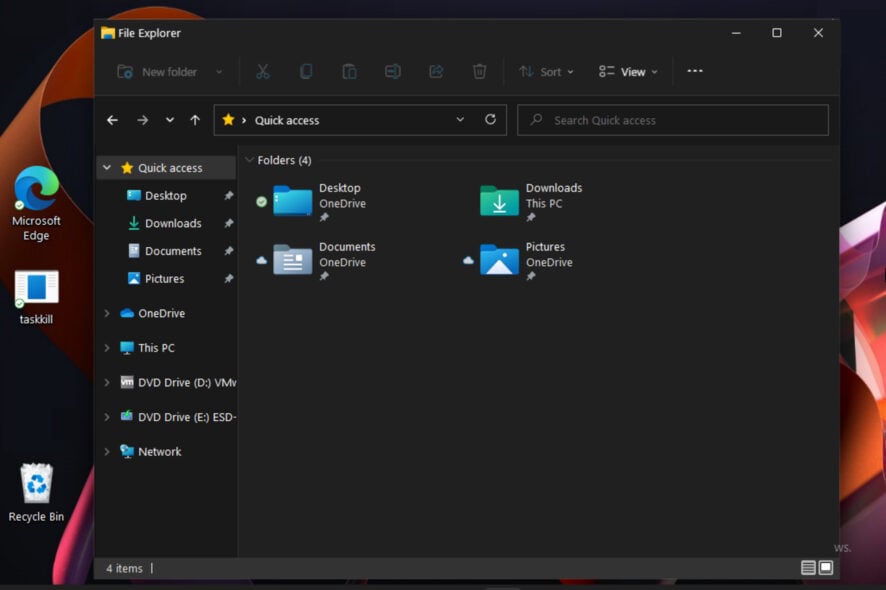
Thumbnails are great, and it seems like some PS owners are most likely to use them over icons. They refer to the displayed content of the folder.
You should be able to view pictures, videos, documents, and even code files depending on what the folder contains.
However, users reported that Windows 11 folder thumbnails aren’t showing in File Explorer.
From what they describe, folders are not previewing thumbnails of inside content. So, they have to open each folder to see what’s there.
Why can’t I view Windows 11 folder thumbnails?
Microsoft has improved Windows 11 File Explorer. Although it is better and easy to use, the thumbnail function has been quietly removed.
Producers didn’t announce this change but keep in mind that you can easily get the default aspect through the Windows 11 beta version.
After canceling this function users discovered that this feature is very useful. And why is that? Because the folder file type can be recognizable by the thumbnail.
But now it has been deleted, so subsequent versions will no longer see folder thumbnails, which may cause inconvenience to some consumers.
Let’s see some efficient options that will help you to view Windows 11 folder thumbnails.
What can I do if Windows 11 folder thumbnails aren’t showing?
1. Roll-back to the previous OS
- Click on the Windows icon, then open the Settings menu.
- Go to System, then select Recovery.
- Look at the Previous versions of Windows section, then click on the Go back button.
- You’ll be asked Why are you going back to the previous Windows version. Choose an answer, then click on the Next button.
- Choose whether or not you want to update your Windows before performing the rollback.
- Read the implications of the rollback, then click on Next.
- Microsoft will remind you to not forget your password or PIN. After saving them somewhere safe, click on Next.
- Now select the Go back to earlier build option to start the roll back process.
For more useful information, check out this guide on how to roll back from Windows 11 to Windows 10.
2. Switch to Windows 11 Beta
- Open Settings.
- Go to Windows Update, then select Windows Insider Program.
- Look at the Choose your Insider settings section, then click on it.
- Checkmark the Beta Channel option.
- Restart your PC.
As mentioned before, even if Microsoft canceled folder thumbnails in Windows 11, the beta version will help you get the desired File Explorer aspect.
If you’re not happy with the idea of Beta Windows versions, you can easily downgrade Windows 11 to Windows 10 and get back the design that shows folder thumbnails.
3. Restore File Explorer settings to default
1. Press the Windows key on your keyboard to open the search box.
2. Type explorer options in the search box and click on the result.
3. The File Explorer Options window will now be opened on your screen.
4. Navigate to the View tab.
5. From this tab, click on Restore Defaults.
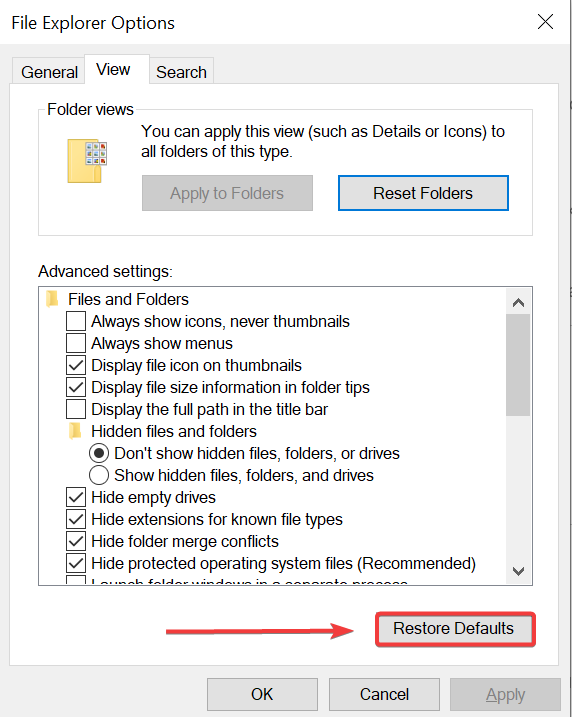
6. Select Apply and OK to save the changes.
7. Check if the folder thumbnails are showing now.
Another solution to make folder thumbnails show is to reset File Explorer to its default Settings. It could be that some Settings changes were preventing thumbnails from showing.
Do I really need folder thumbnails in Windows 11?
Even if they create a much more recognizable environment, Windows 11 folder thumbnails are not necessary. In fact, having them disabled could be a benefit due to some specific aspects:
➡ Windows will feel much faster
Keep in mind that every time you open a folder, your OS will use resources to load all the thumbnails.
This isn’t a huge deal for folders with few documents, but opening one with 500 pictures could take several seconds to load them all.
To improve performance, check out some additional methods to make Windows 11 faster and more responsive.
➡ Free up storage space
Storing thumbnails might take up a lot of space on your computer, especially since Windows 11 doesn’t support old devices.
However, you can save some storage by removing those with paltry amounts of disk space.
➡ Keep your data secured
Last but not least, without folder thumbnails, your privacy will be more secure. For example, someone can gain access to sensitive information by simply walking behind your desk. In these terms, your private data could be compromised.
However, when it comes to restoring Google thumbnails, you should because they make your work easier in quickly accessing your most frequented sites.
It’s worth keeping in mind that Windows 11 isn’t at its final version, so what it gives you today may be finished later this year.
Note that you can also contribute to the future OS aspect by using the Feedback Hub app and giving your suggestions.
And since your opinion is the most important, do not hesitate to share it with us by leaving a comment in the section below.