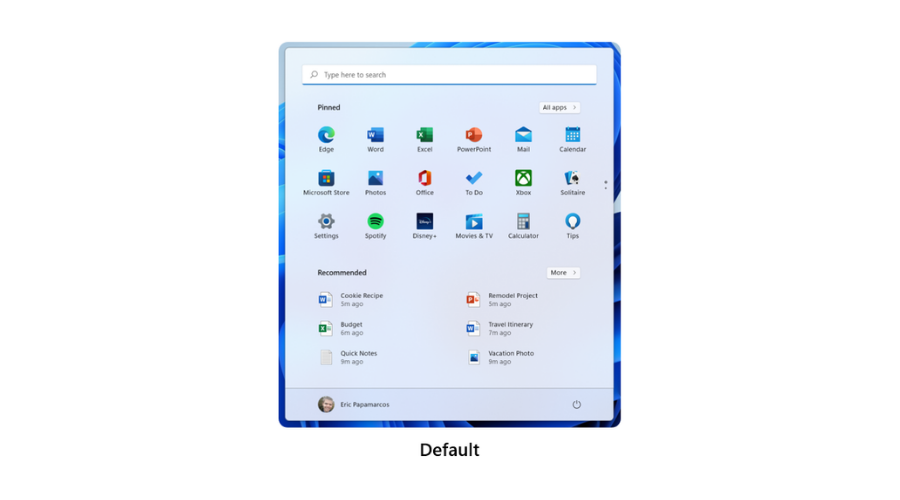How to Make Windows 11 Show More Pinned Apps
Tweak Start Settings to manage how many pins you want displayed
2 min. read
Updated on
Read our disclosure page to find out how can you help Windows Report sustain the editorial team Read more
Key notes
- Windows 11 allows you to customize its Start menu to your liking.
- To show more pinned tiles on it, all you need to do is configure some settings.
- We will show you how to add more pinned apps to Windows 11's Start menu in our guide.
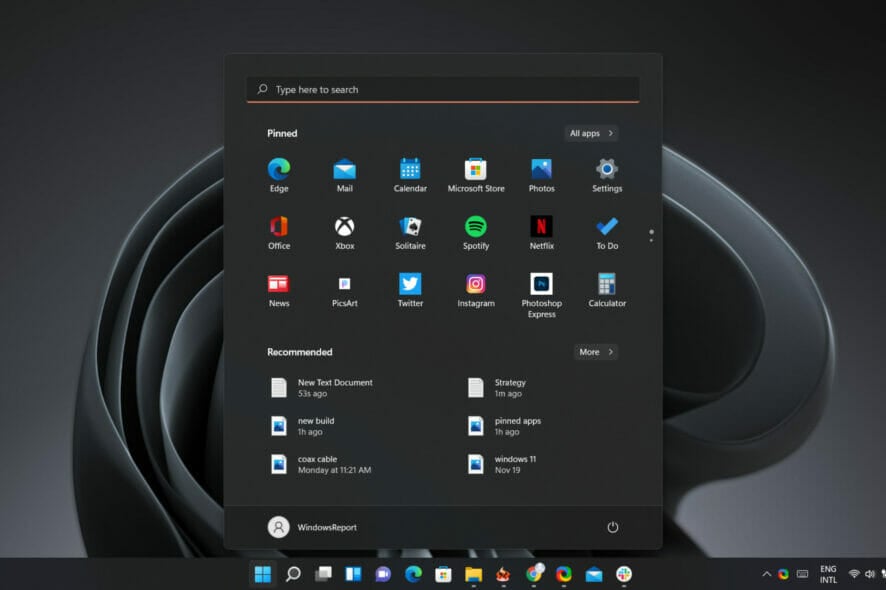
We’re pretty sure you already heard about the changes that the Redmond-based tech company is going to implement for the new operating system’s Start menu and taskbar.
Based on community feedback, Microsoft added another way to customize what you get to see in the Start menu, but it’s still an experimental feature so don’t expect to have it yet.
As a matter of fact, only a limited number of Dev Channel Insiders can test the upcoming change, but it will eventually roll out to more people as time goes by.
How can I show more pinned tiles on the Start menu?
On the off chance that you aren’t already using one of the third-party apps that permit customization options for the Start menu in Windows 11, you are surely eagerly waiting for this change.
But don’t go thinking that you’ll be able to anchor the Start menu wherever you please on your desktop. In fact, the only new addition is the fact that you’ll be able to control more of the content in it.
You can tweak the flow of pins or recommendations that get displayed on the Start menu. And switching between the two is quite easy, as we’re about to show you.
According to Microsoft, we can access Start settings and choose the More pins or More recommendations layout option to show an extra row of either pins or recommendations, respectively.
1. Press the Windows + I keyboard shortcut to open the Settings app.
2. Choose the Personalization option from the menu.
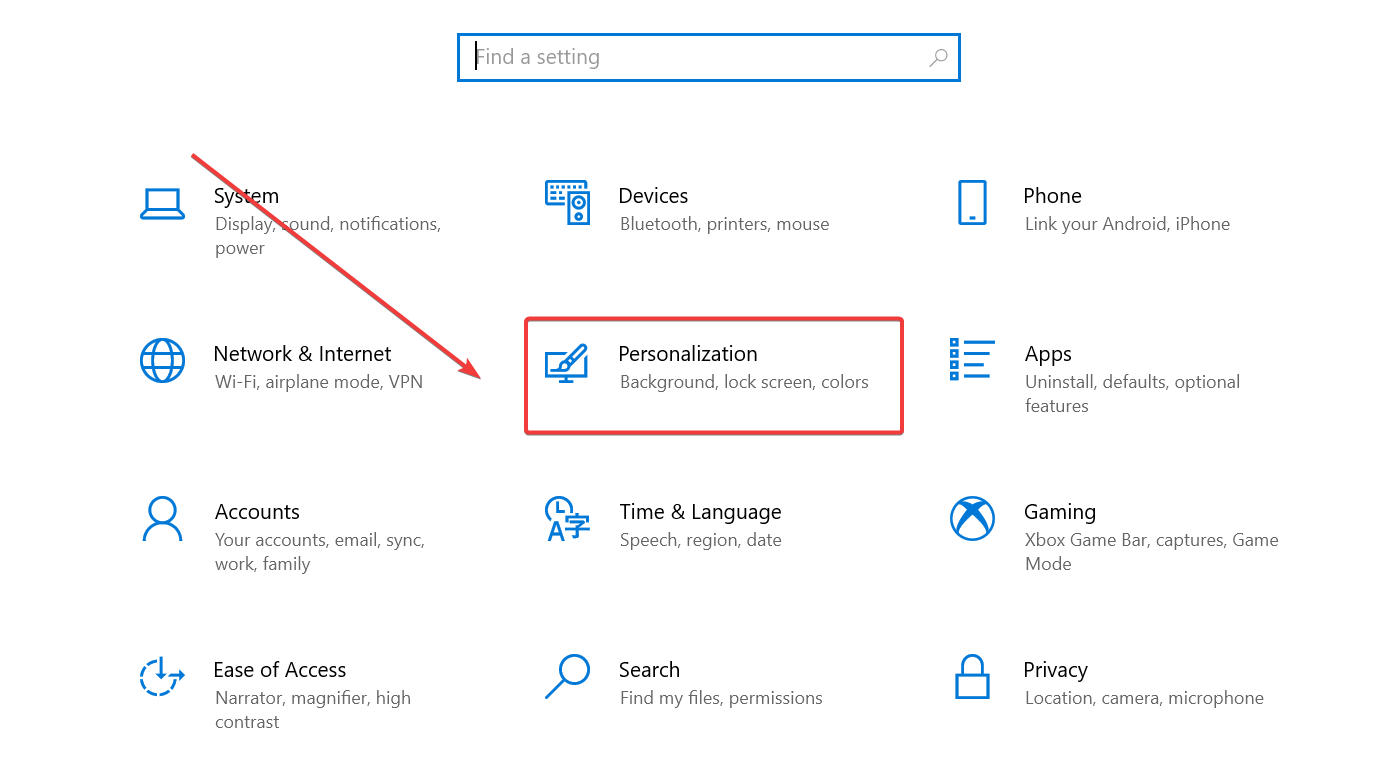
3. Now, navigate to the Start section on the left. This will open the Start Settings menu.
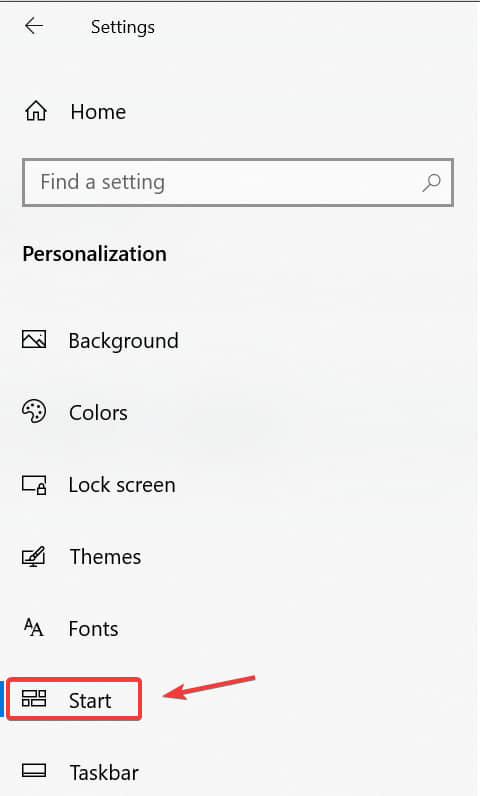
4. Tick the box next to the More pins option to show more pins on the Start menu.
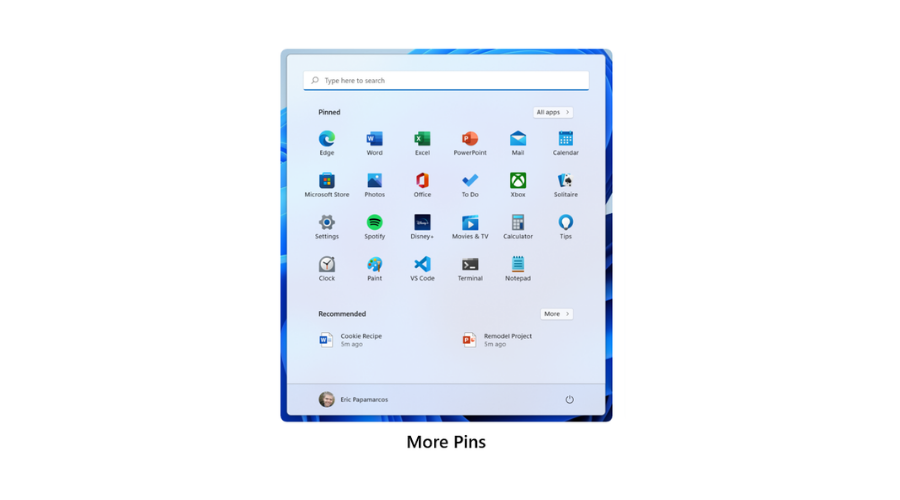
5. If you want to show add recommendations to the Start menu as well, tick the box next to the More recommendations option.
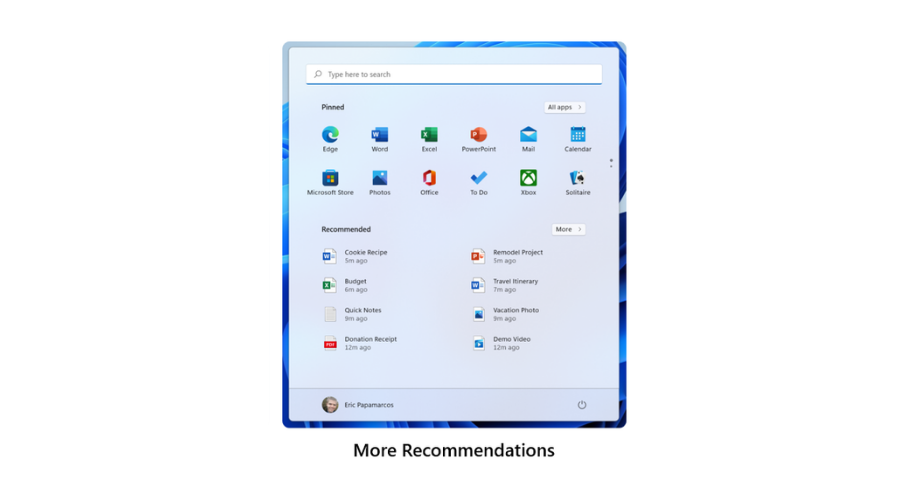
Revert settings back to default
However, if you don’t want more of one or the other, you can just revert that option to Default, which means that there will be a balanced number of the two.
In order to set your Start menu not to favor any of them, you do exactly the same, as follows:
That’s pretty much it! A simple process with a useful outcome. Surely many will already be waiting for this new feature, but Windows 11 users won’t be so easily satisfied.
The community wants to see the good old days of multiple functionalities restored to the taskbar as well. But seeing how Microsoft is doing more and more based on feedback, that could pretty much still happen soon.
We’re eager to see what new ideas Redmond developers will come up with and will closely follow the evolution of the new OS, keeping informed as we go.
Excited about the new changes being tested by Dev Channel Insiders? Share your opinion with us in the comments section below.