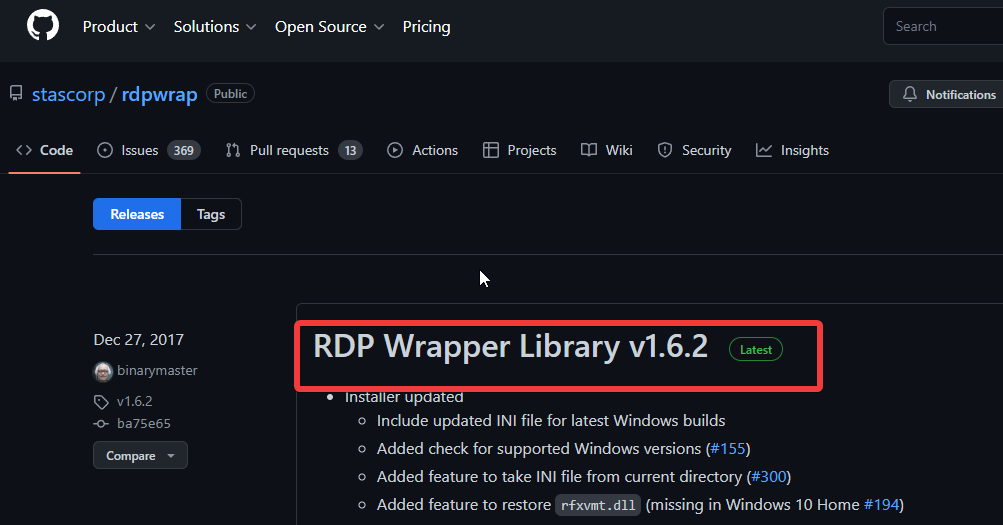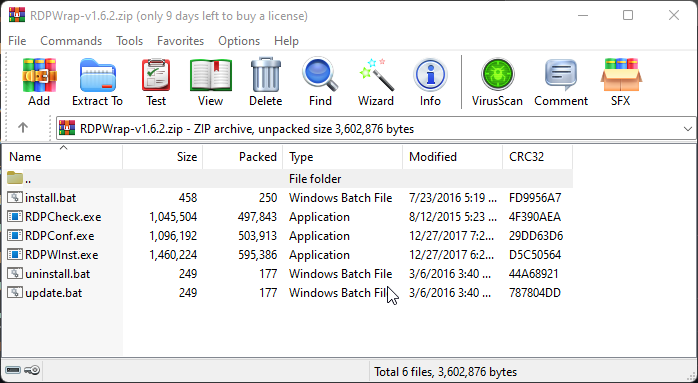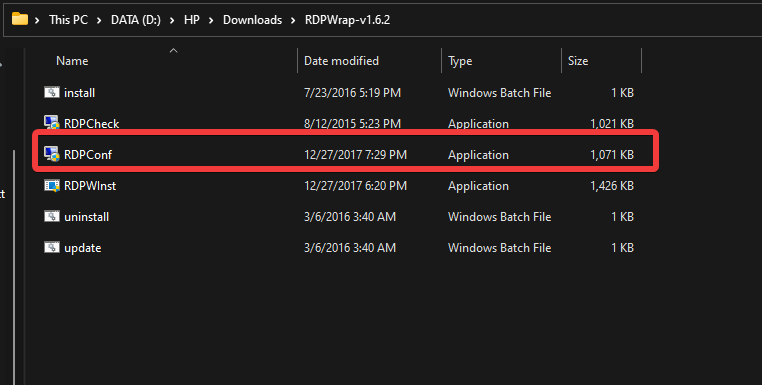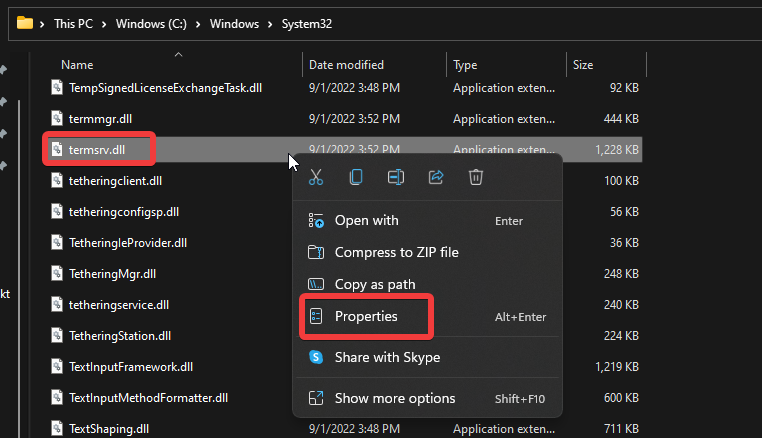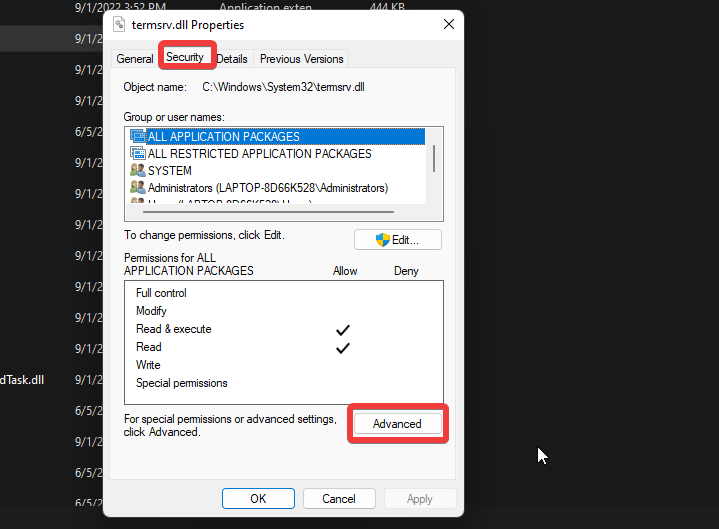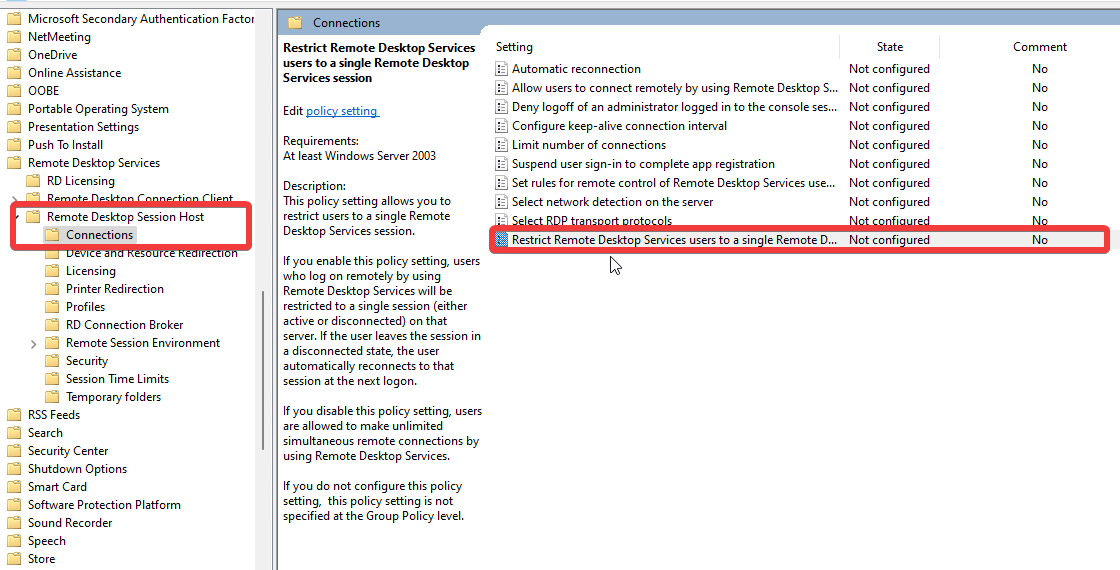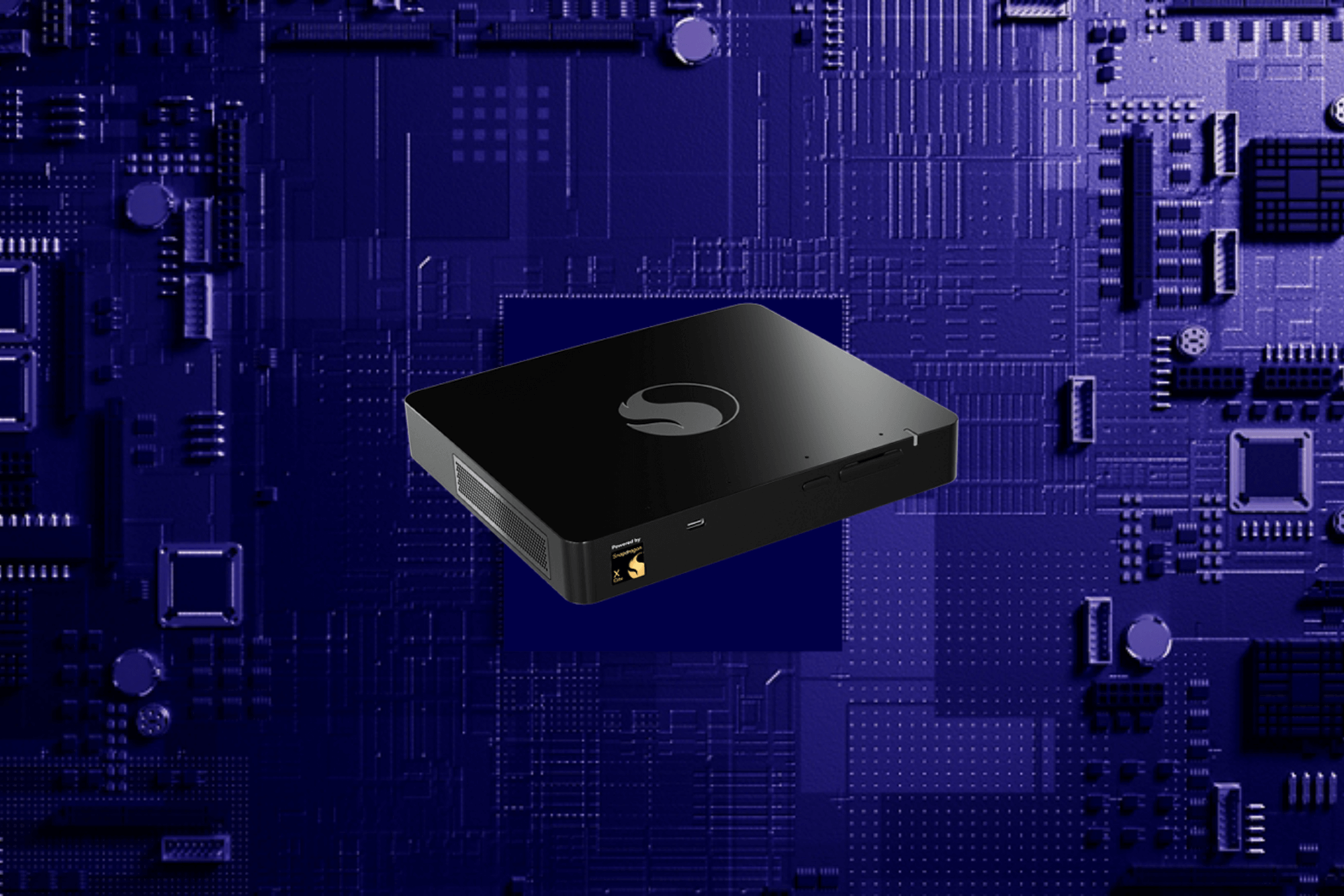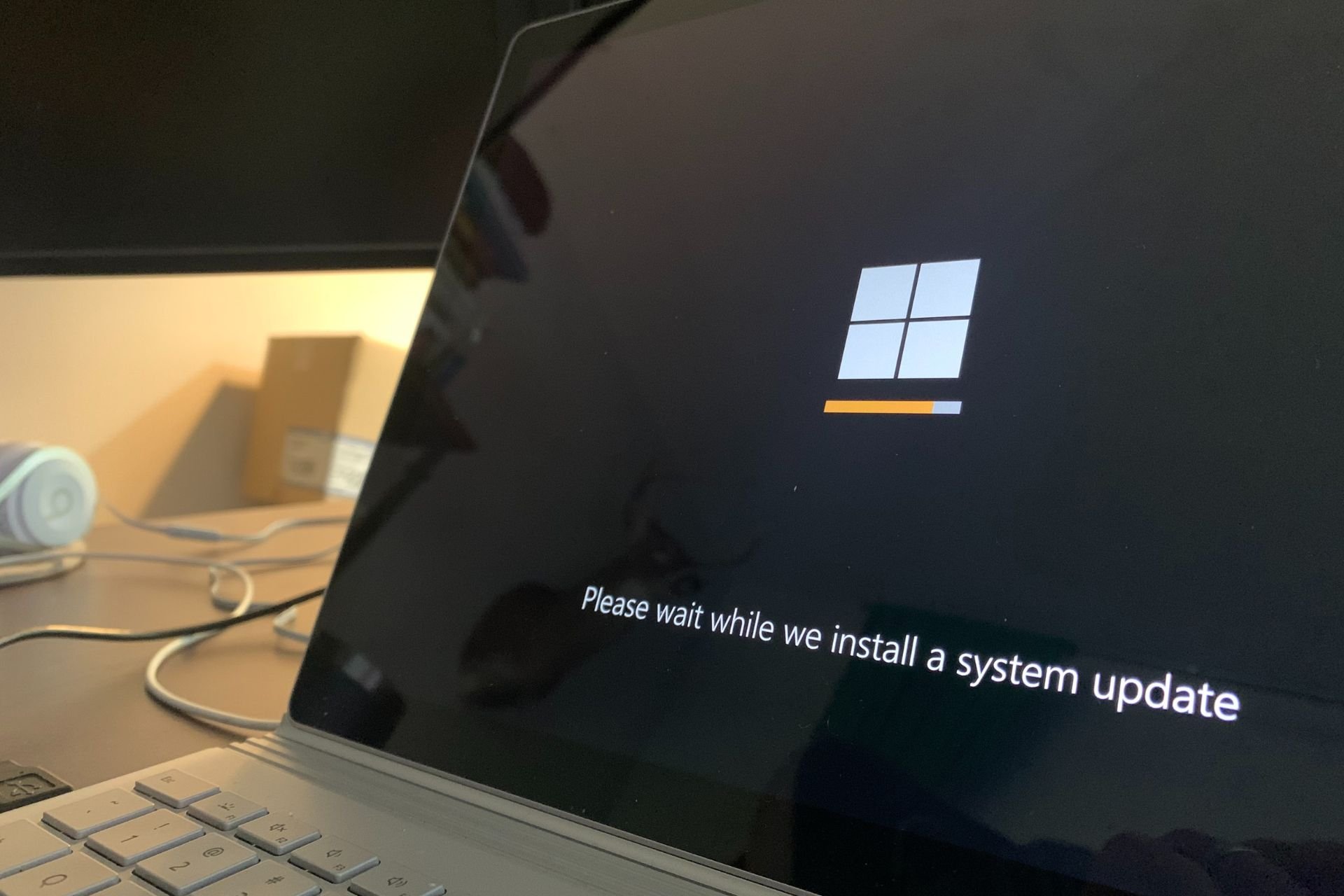Enable Multiple Remote Desktop Sessions in Windows 11
Key steps to help you access multi remote desktop sessions
5 min. read
Updated on
Read our disclosure page to find out how can you help Windows Report sustain the editorial team Read more
Key notes
- Windows permit only a single Remote Desktop session (RDP) on one computer by default.
- RDP Wrapper allows you to run multiple Remote Desktop sessions without altering the termsrv.dll file.
- Users can use the Remote Desktop service shortcut keys to switch between two different sessions.

The remote connection feature means users can access another desktop without being present. Hence, we’ll discuss Windows 11 multiple remote desktop sessions and how users can enable it.
The RDP (Remote Desktop) is an operating system feature or software that allows users to connect and interact with a computer in another environment.
It permits you to run a personal computer in an environment and remotely access it on a different client computer in a separate location. In short, it allows a computer (client) to connect to another computer (host) from a different environment.
Furthermore, the multiple Remote Desktop sessions can vary according to the software or operating system.
However, the limit of RDP sessions that can run simultaneously is one. Likewise, Windows 10/11 only allows the establishment of a single Remote Desktop session (RDP) on one computer by default.
It means that Windows will disconnect the current Remote Desktop session if there is any attempt to establish a second connection.
Can you have multiple RDP sessions?
Windows allows users to establish only one Remote Desktop session between the client and the host by default.
Nonetheless, there are some ways you can have multiple Remote Desktop sessions without encountering difficulties. However, having more than one Remote Desktop session can vary depending on your project or program.
Users may find it beneficial to read about how to set up a VPN Remote Desktop in Windows 10 & 11.
How many RDP connections can a server handle?
The maximum number of Remote Desktop connections a server can handle is two simultaneous connections, according to Windows.
However, some programs allow you to set the Remote desktop multiple logins to about 50 users per Windows Server. Also, some users claim that it is possible for 100 concurrent connections to both RemoteApps and Remote Desktop Session Host.
Nonetheless, some factors may determine the limitations of what the hardware and the server can handle.
Some of these factors are speed and type of CPU installed on the server, amount of RAM installed in the Session Host (remote desktop) server, and lots more.
Quick tip:
Using a software that provides you access to applications and desktops can be very helpful. We recommend Parallels Remote Application Server (RAS) because it offers an excellent and intuitive experience.
You can have easy remote access across devices and networks to maximize your productivity and efficiency. You can also convert raw data into custom visual reports to reveal traffic and resource usage from your network infrastructure.

Parallels Remote Application Server
Manage your applications with centralized controls and permissions with this outstanding software.How can I have multiple remote desktop sessions in Windows 11?
1. Download and run RDP Wrapper
- Go to GitHub Stascorp and download the RDP Wrapper from the GitHub Repository.
- Open the file and unzip the RDPWrap-v1.6.2.zip file.
- Run the install.bat file.
- Go back to the RDPWrap-v1.6.2.zip file in downloads and run the RDPConf.exe (RDP Wrapper configuration utility) file.
- In the Diagnostics window, ensure that the Wrapper, Service, and Listener states are all green.
- Run the RDPCheck.exe file.
Connect multiple RDP sessions from remote computers and see how it works. However, Windows will allow users to access various RDP sessions simultaneously.
Likewise, using the RDP Wrapper to enable multiple RDP sessions allows you to do it without altering the termsrv.dll file.
2. Modify Remote Desktop service (termsrv.dll)
- Go to this directory:
C:\Windows\System32 - Right-click on termsrv.dll.
- Go to the Context menu and select Properties.
- Click on Security and select Advanced.
- Change the ownership to your username.
3. Modify local group policies
- Click Start and type gpedit.msc, then press Enter to prompt the Local Group Policy Editor window.
- Go to:
Computer Configuration > Administrative Templates > Windows Components > Remote Desktop Services > Remote Desktop Session Host > Connections - Disable the Restrict Remote Desktop Services user to a single Remote Desktop Services session policy option.
- Go to the Limit number of connections tab and enable it.
- Navigate to the RD Maximum Connections allowed tab and set it to 999999.
- Click OK to apply the changes.
We recommend that you restart your computer to sync the changes properly.
How do I switch between two RDP sessions?
Users can use some Remote Desktop Service shortcut keys to perform functions like switching between two RDP sessions.
However, the Alt + PAGE DOWN keys combination can help users switch between programs running on the Remote Desktop from right to left.
Likewise, ALT + PAGE UP is another shortcut users can use to switch from left to right between RDP sessions. Also, the ALT + INSERT keys combination is a way of switching between the running programs.
Moreover, users may be interested in reading more about how to enable and use Remote Desktop connection in Windows 10.
Also, we have an extensive list of the best remote control software for Windows 10/11. Do not hesitate to take a closer look.
Leave your questions and suggestions in the comments section. We’d love to get feedback from you.