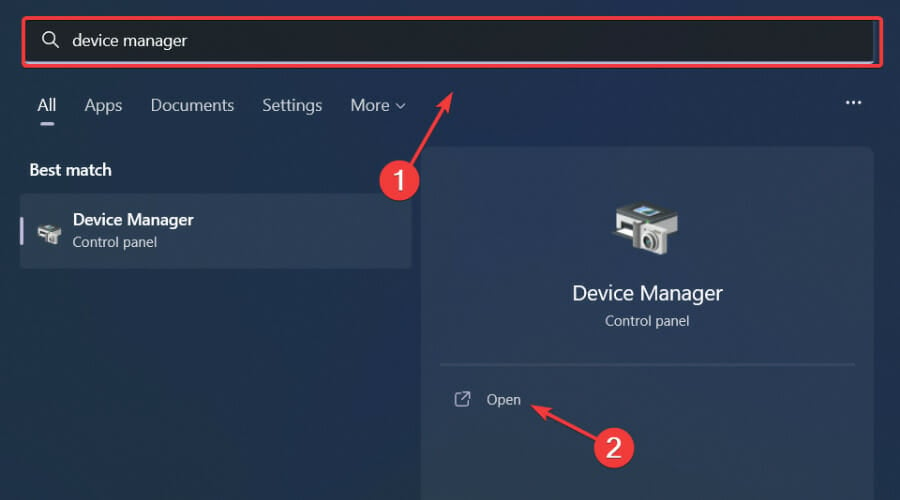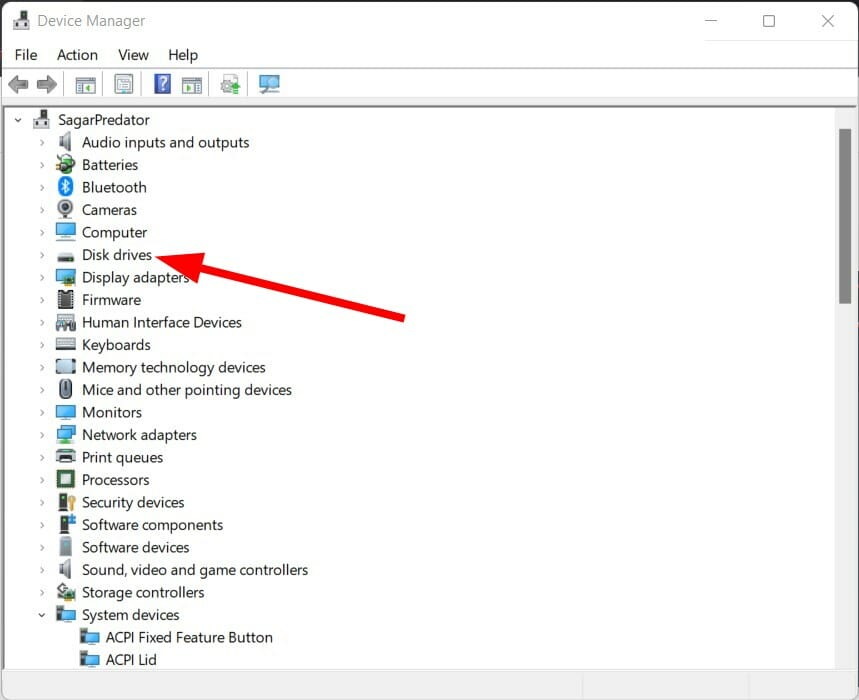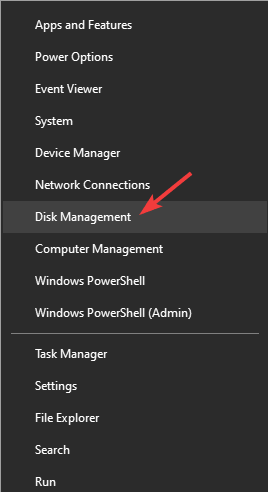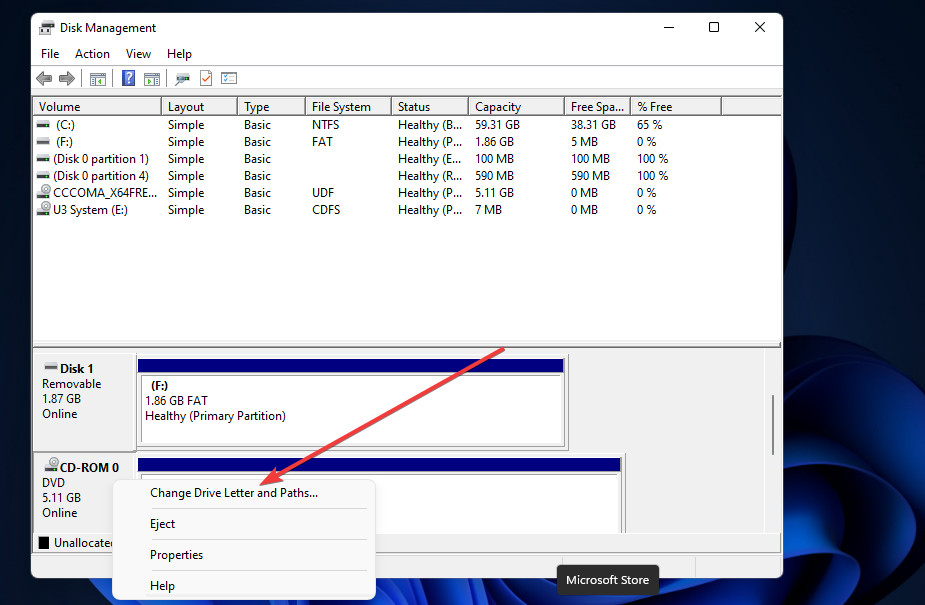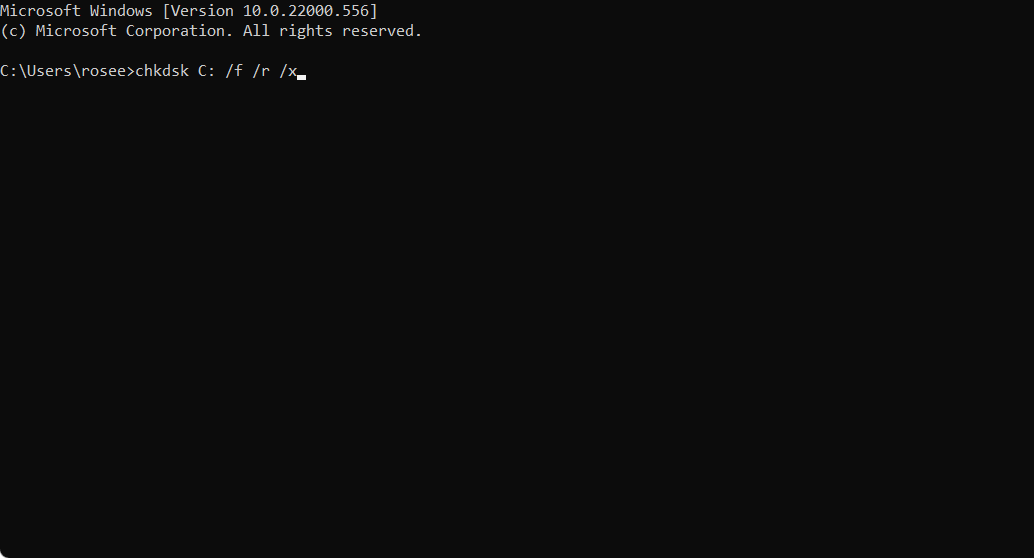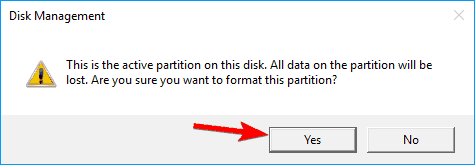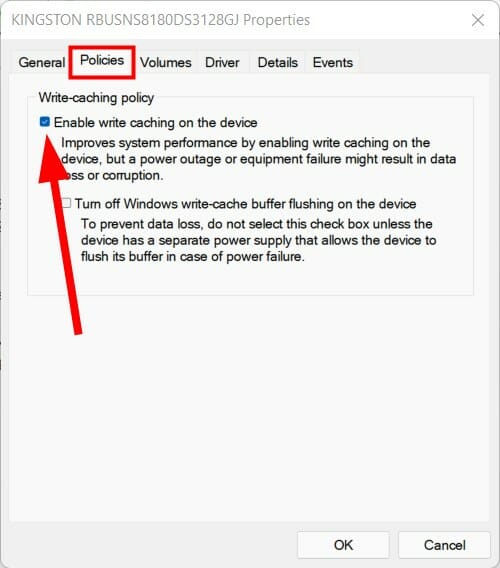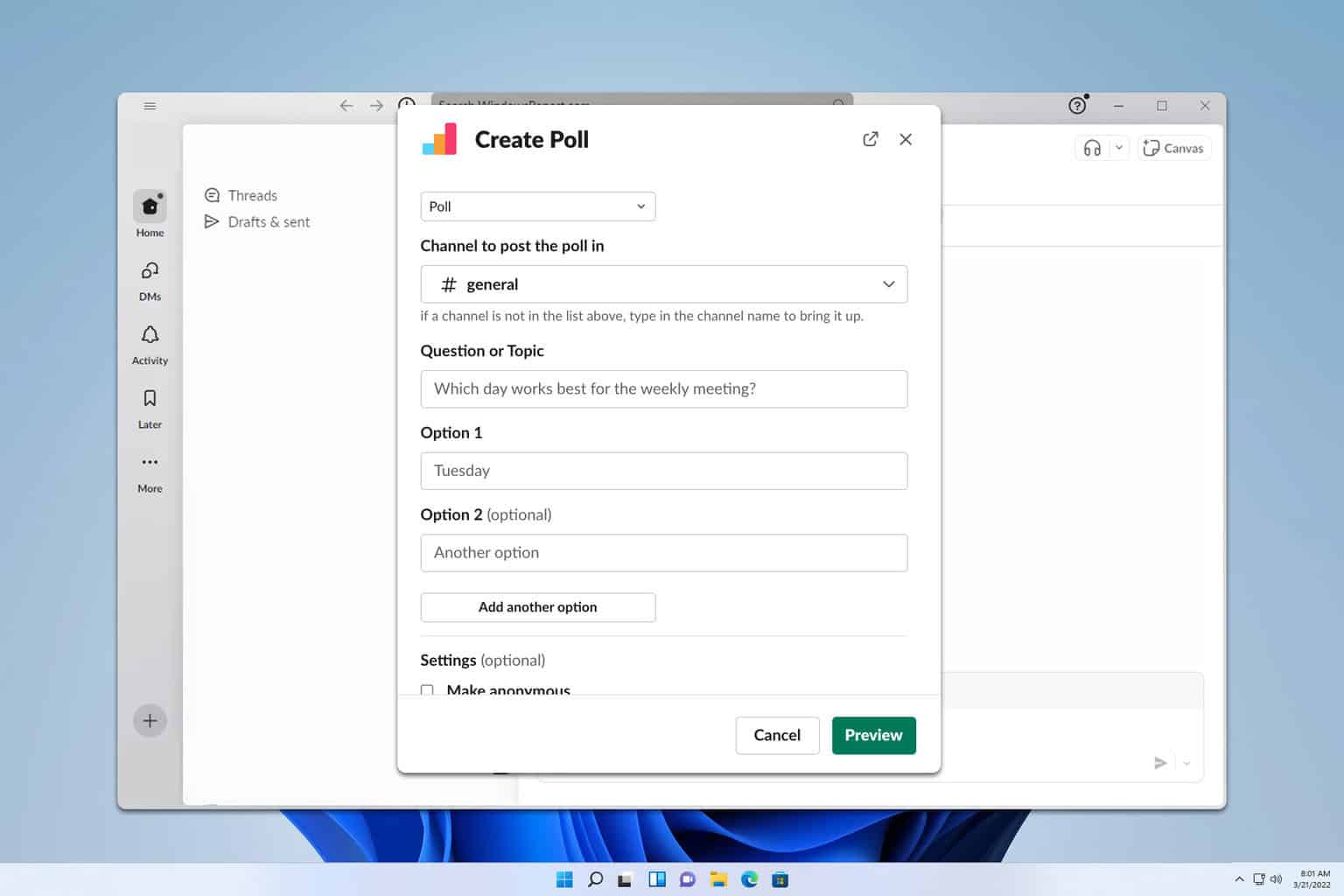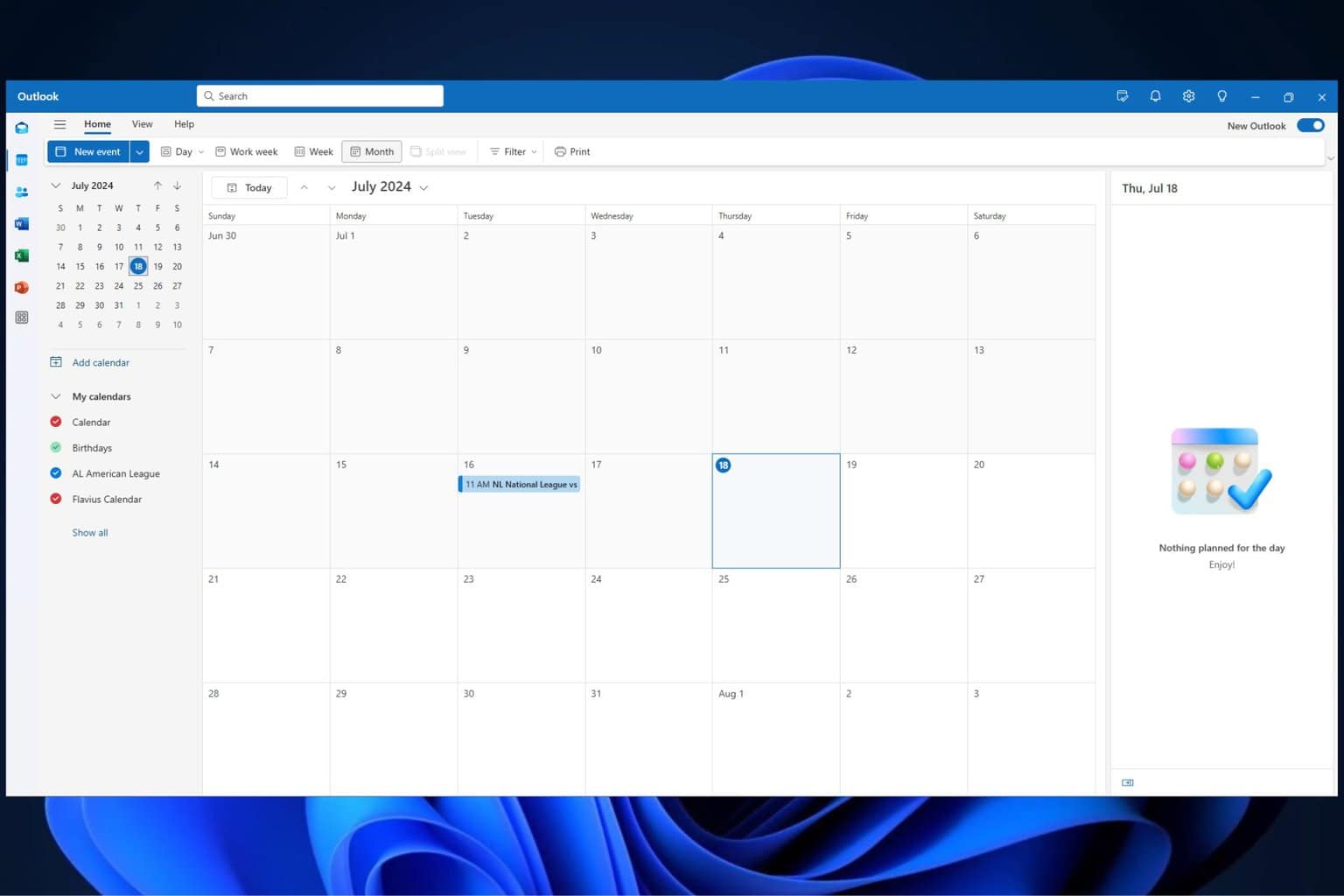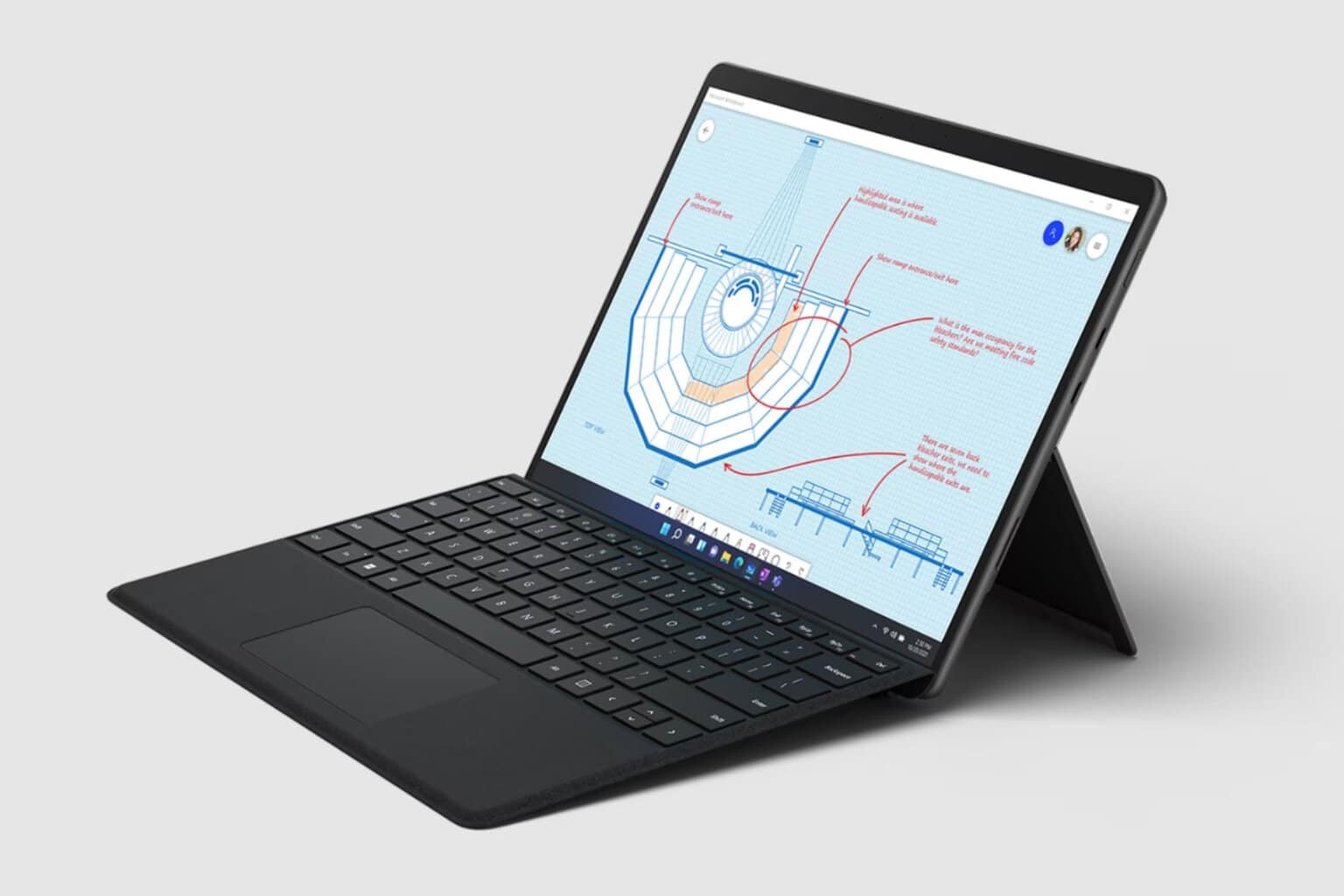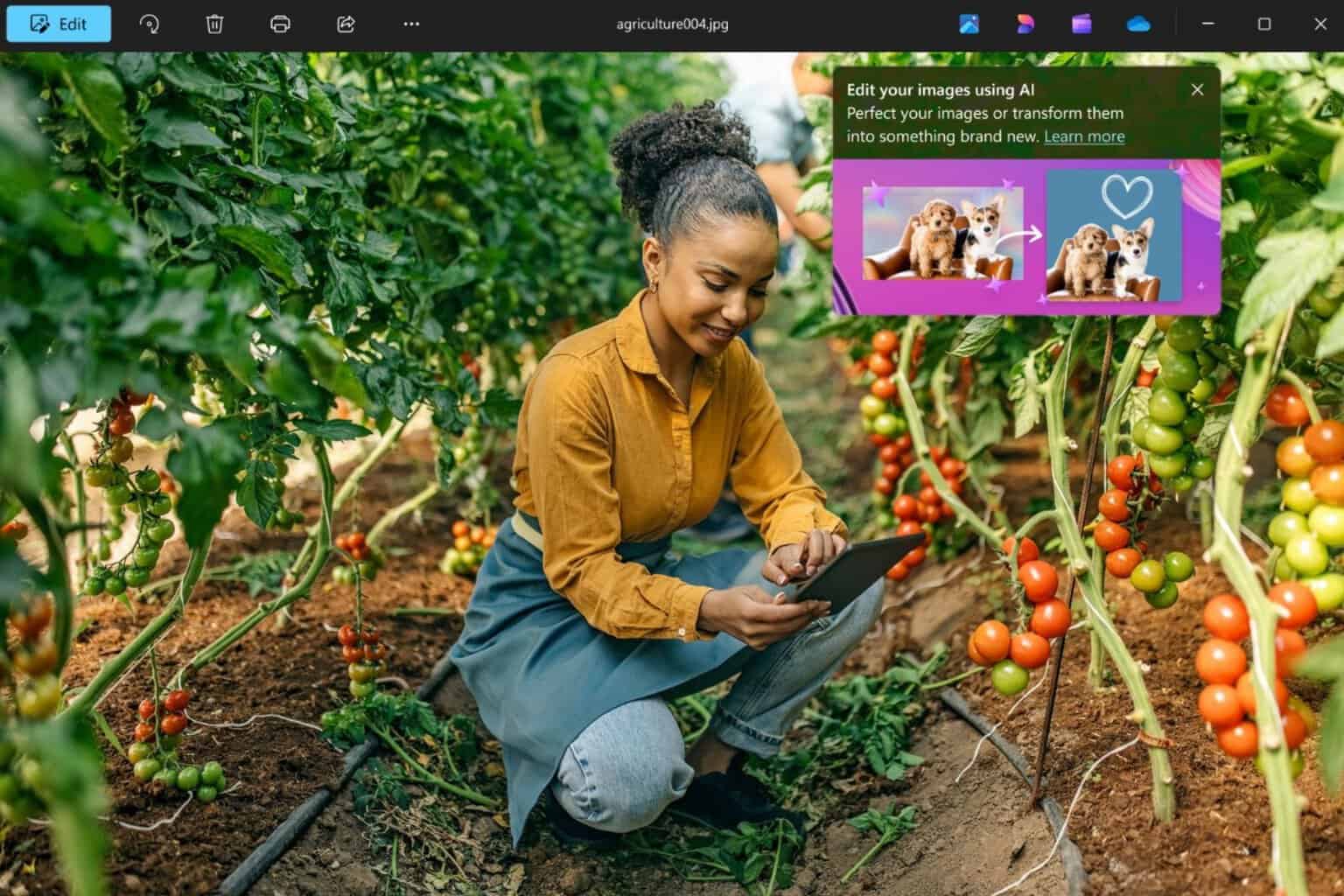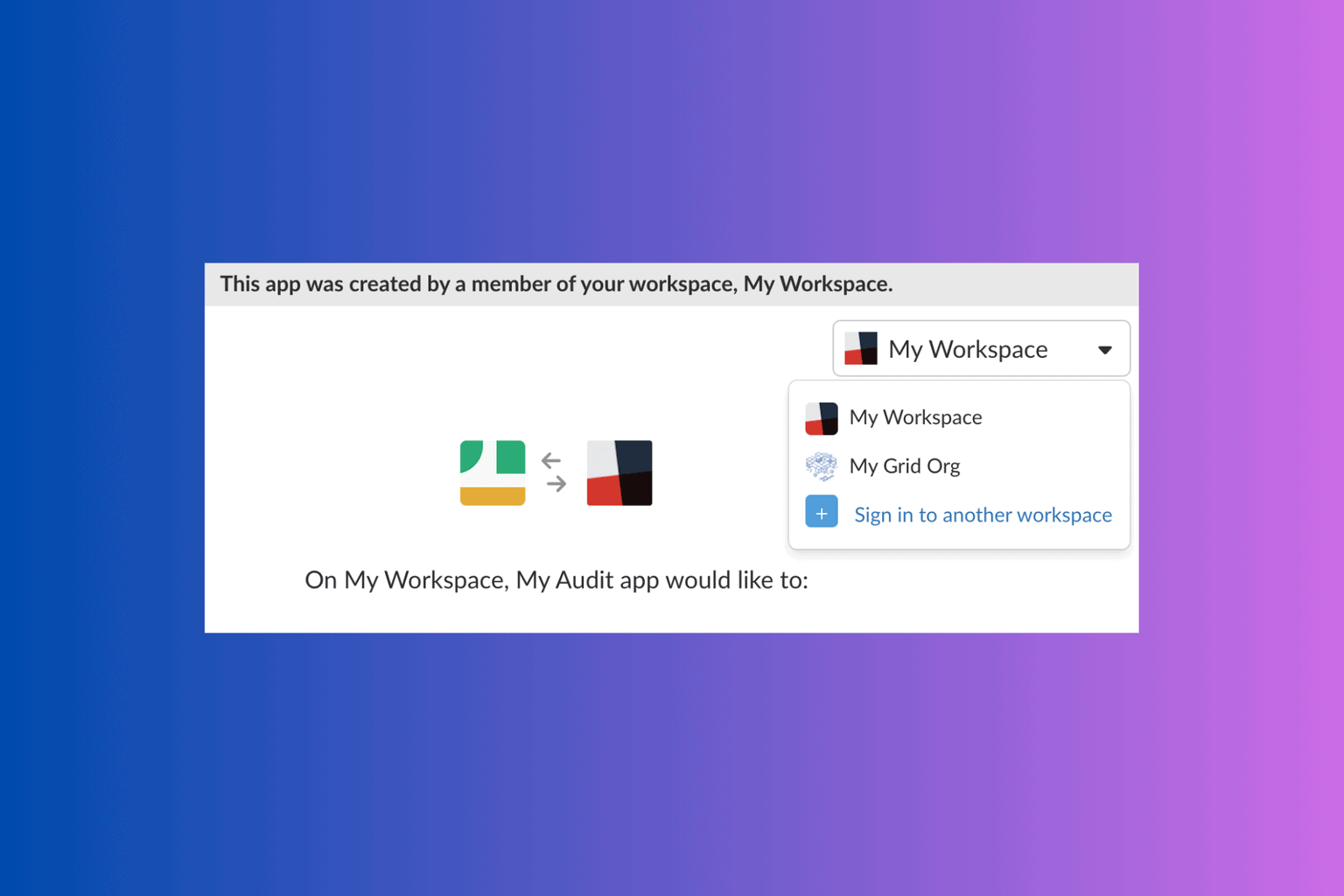SD Card Not Showing up on Windows 11: How to Fix it
Give a try to these quick methods now
5 min. read
Updated on
Read our disclosure page to find out how can you help Windows Report sustain the editorial team Read more

SD card doesn’t show up and you cannot transfer files from it on Windows 11? We’ll explain why it happens and show you how to fix it.
If you are experiencing this problem, then, for better or worse, you are not alone. There are multiple user reports on official Microsoft forums indicating that many users are facing similar issues on their Windows 11 PCs.
Just follow the guidelines below to get rid of it and check out potential causes so you can avoid having to deal with this in the future.
How to make SD card show up on Windows
1. Clean SD card and re-insert
If your SD card isn’t clean due to dust or debris, it may not be recognized by your PC. This issue arises because the pins on both the SD card and the card reader can’t establish a proper connection.
To fix this:
- Clean the SD Card: Wipe the metal pins on the SD card with a soft cloth.
- Clean the Card Reader: Also clean the pins inside the card reader.
Usually, a quick wipe works, but for a thorough clean, try using contact cleaner sprays, isopropyl alcohol with microfiber cloths to get your electronic contacts squeaky clean.
Some laptop screen cleaners work on SD card sloths too.
2. Try on another PC
Windows 11 not reading SD card could be because of the interface or support problems. If your SD card is not recognized by your PC, chances are that your PC doesn’t support the interface of the SD card.
We would suggest you try inserting or using it with another PC, and if it detects your card, then you can carry on with your tasks. Unfortunately, if this doesn’t help then you can check out the next solution.
3. Download the latest drivers
- Open the Start menu and search for Device Manager.
- Expand the Disk Drives section.
- Right-click on your SD card. If it is not recognized by your PC, then it will have a yellow exclamation mark.
- Choose Update drivers.
- Select Search automatically for drivers.
- Restart your PC.
4. Change the drive letter of the SD Card
- Right-click on the Start menu icon and select Disk Management.
- Right-click on your SD card and choose Change Drive Letter and Path.
- In the Add Driver or Path window, click on Add.
- Select a drive letter and click OK.
- Close the Disk Management tool.
5. Run CHKDSK to fix corrupt files
- Press the Win + R keys to open the Run dialogue.
- Type the below command and press Enter.
cmd - Execute the below command.
chkdsk C: /f /r /x
Make sure to replace /x with the drive letter of your SD card. - Close command prompt.
- Restart your PC.
CHKDSK utility scans for any errors in the file system and automatically fixes any logical system file errors if found.
There are chances that due to a corrupt system file, the SD card isn’t recognized by your Windows 11 PC. So, to fix this, simply run the CHKDSK command and see if this fixes the issue or not.
6. Ensure your card reader supports the SD card
One of the main causes that Windows 11 is not reading SD card issues pops up is because users insert an SD card that is not supported by the card reader.
High-capacity SD cards, such as SDHC or SDXC cards, require modern SD card readers that support them. Make sure that you have an SD card reader that supports the card format that you are inserting into.
7. Format SD card
- Right-click on the Start menu icon and select Disk Management.
- Right-click on your SD card and choose Format.
- Click Yes on the warning message that appears.
- Choose the file system and click OK.
- Do note that to store files larger than 4GB, then you need to select NTFS file format instead of FAT32.
- Close the window.
Once you format your SD card, it should be recognized by your Windows 11 PC. Formatting heals the corrupt sector of your SD card, which could have been causing issues.
8. Disable Write Protection
- Press the Win + R keys to open the Run command.
- Type the below command and hit Enter.
devmgmt.msc - Located your SD card under the Disk Drive section.
- Right-click on it and select Properties.
- Under the Policies tab, make sure to check the box next to Enable write caching on the device.
9. Scan your PC for viruses or malware
- Click on the upward arrow button on the bottom-right taskbar.
- Select Windows Security.
- Click on Virus & threat protection.
- HIt the Quick Scan button and let Windows Security scan your PC for viruses and malware.
- You can also select the Scan options button.
- Under Scan Options, choose Full scan to deeply scan your PC for viruses or malware.
Why Windows doesn’t read cards
- Your external SD card reader is not properly connected to your PC.
- The external SD card is damaged.
- The in-built SD card reader has damaged pins.
- The SD card you are using is corrupt.
- The SD card is infected by a virus or malware.
- You are not using an updated device driver.
- Proper drivers are missing on your PC.
- The drive letter is missing from the SD card.
- The Write Protection switch is not disabled.
- Presence of bad sectors on your PC.
- The SD card that you are using is physically damaged.
The good thing about this is that there are a bunch of solutions that we have listed in this guide that will help you possibly fix the problem at hand.
We recommend a routine SD card health check to catch such issues in their infant stage. Let us know in the comments below which one of the above solutions helped you fix the Windows 11 not reading SD card issue.
If you followed a different solution and it worked for you, then you can share that solution with us in the comments section below as well.