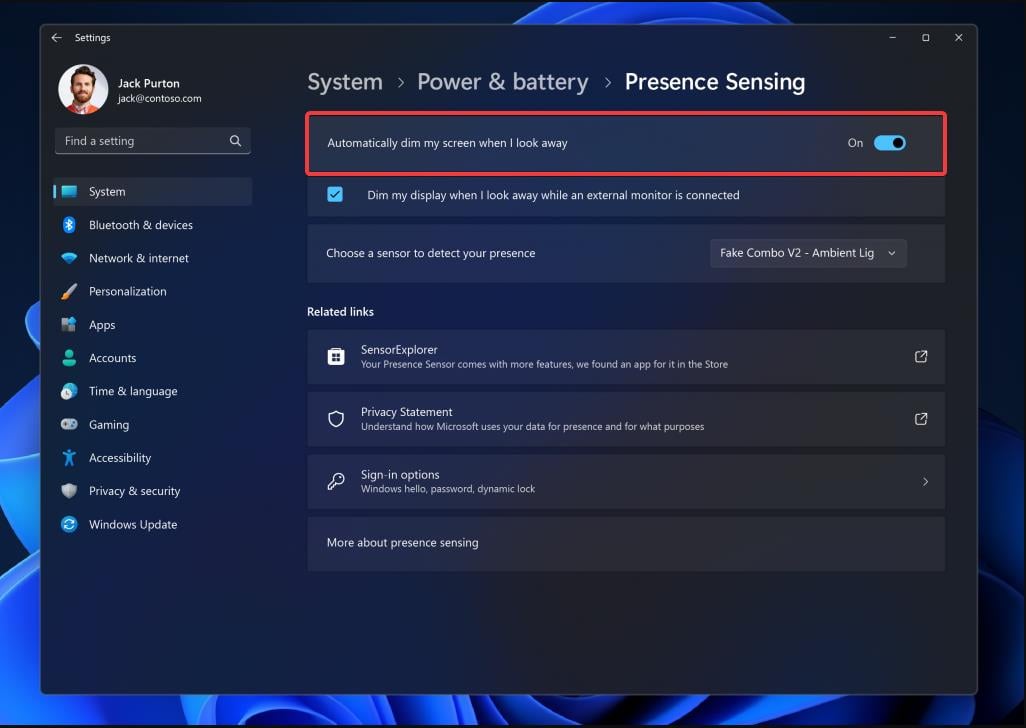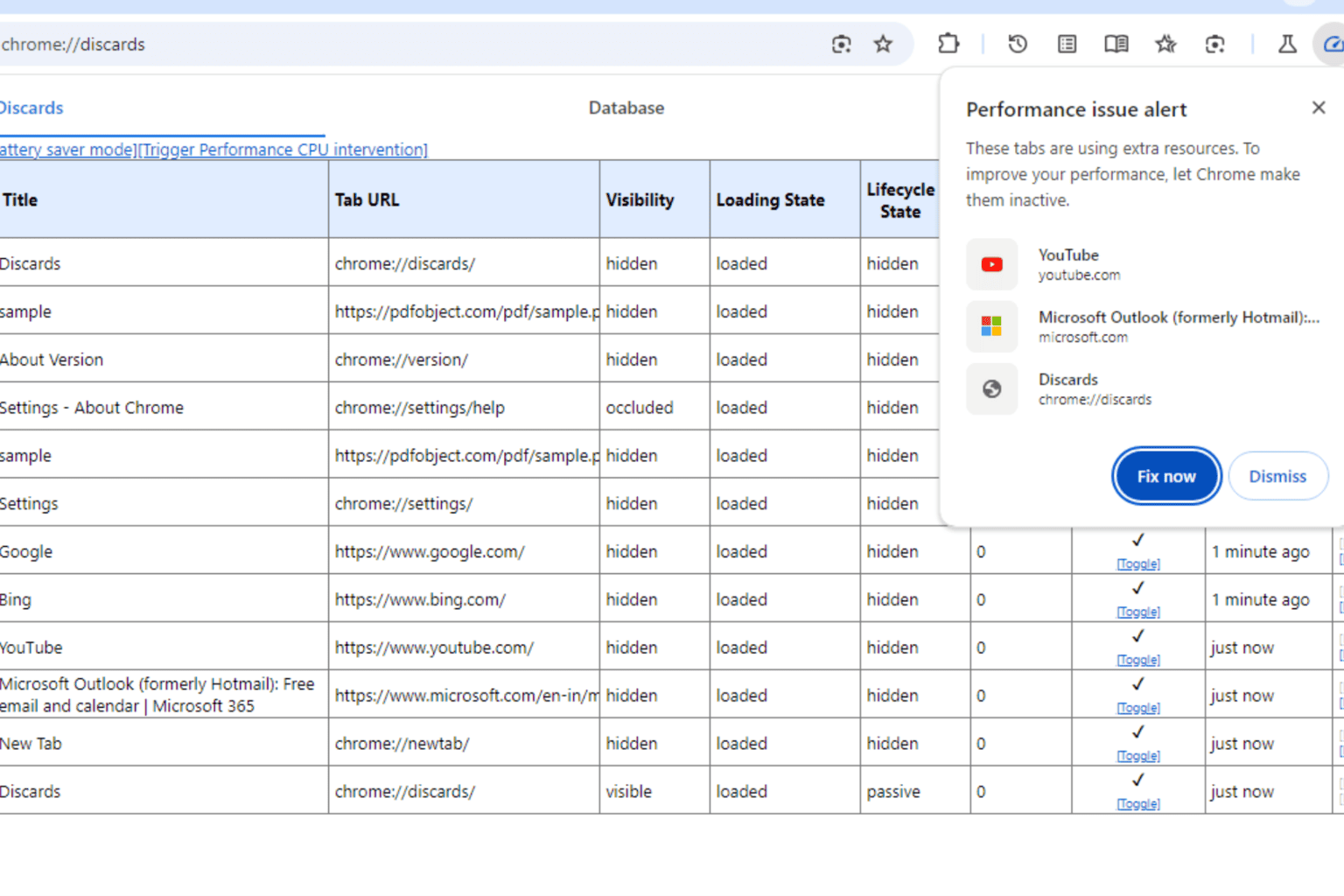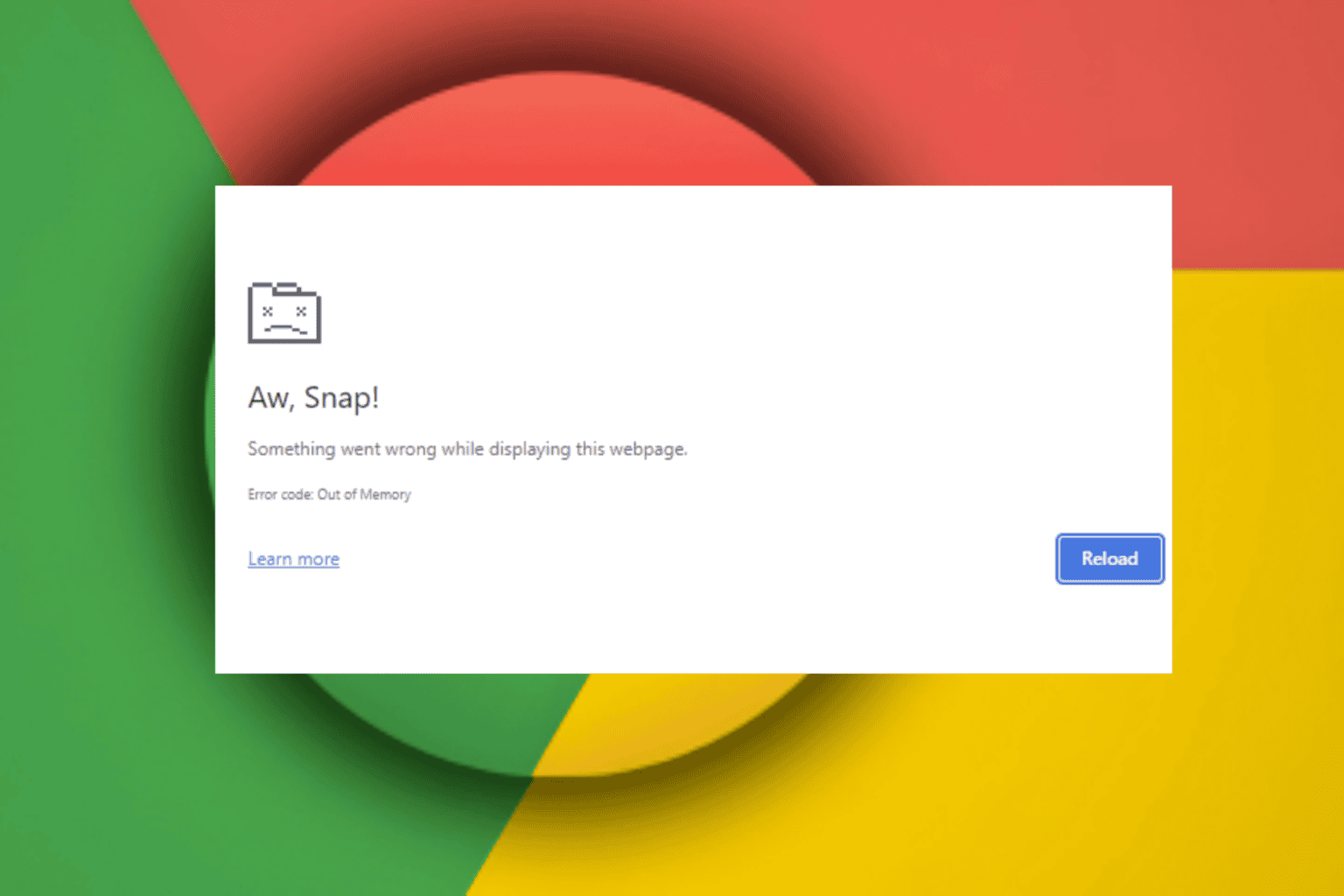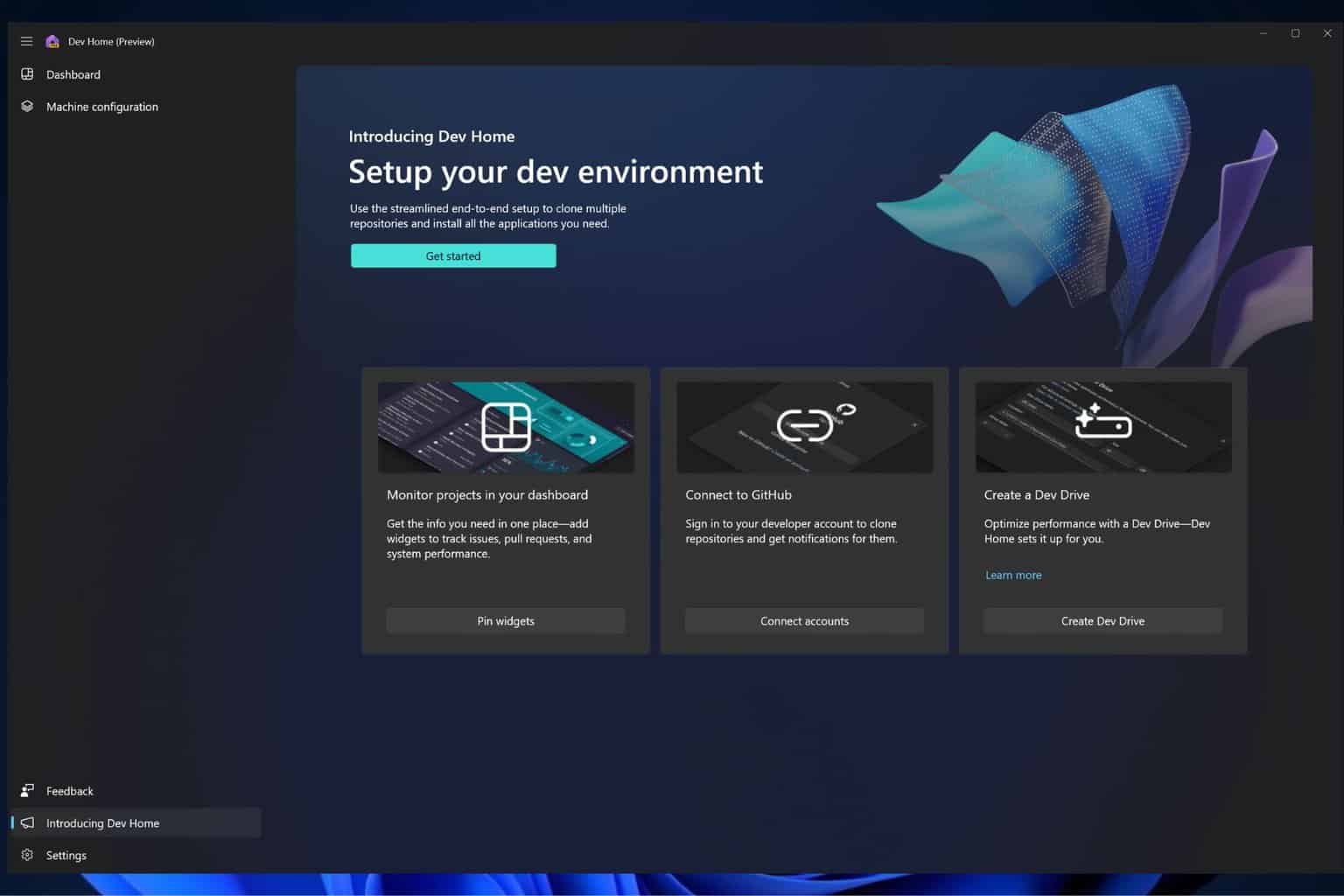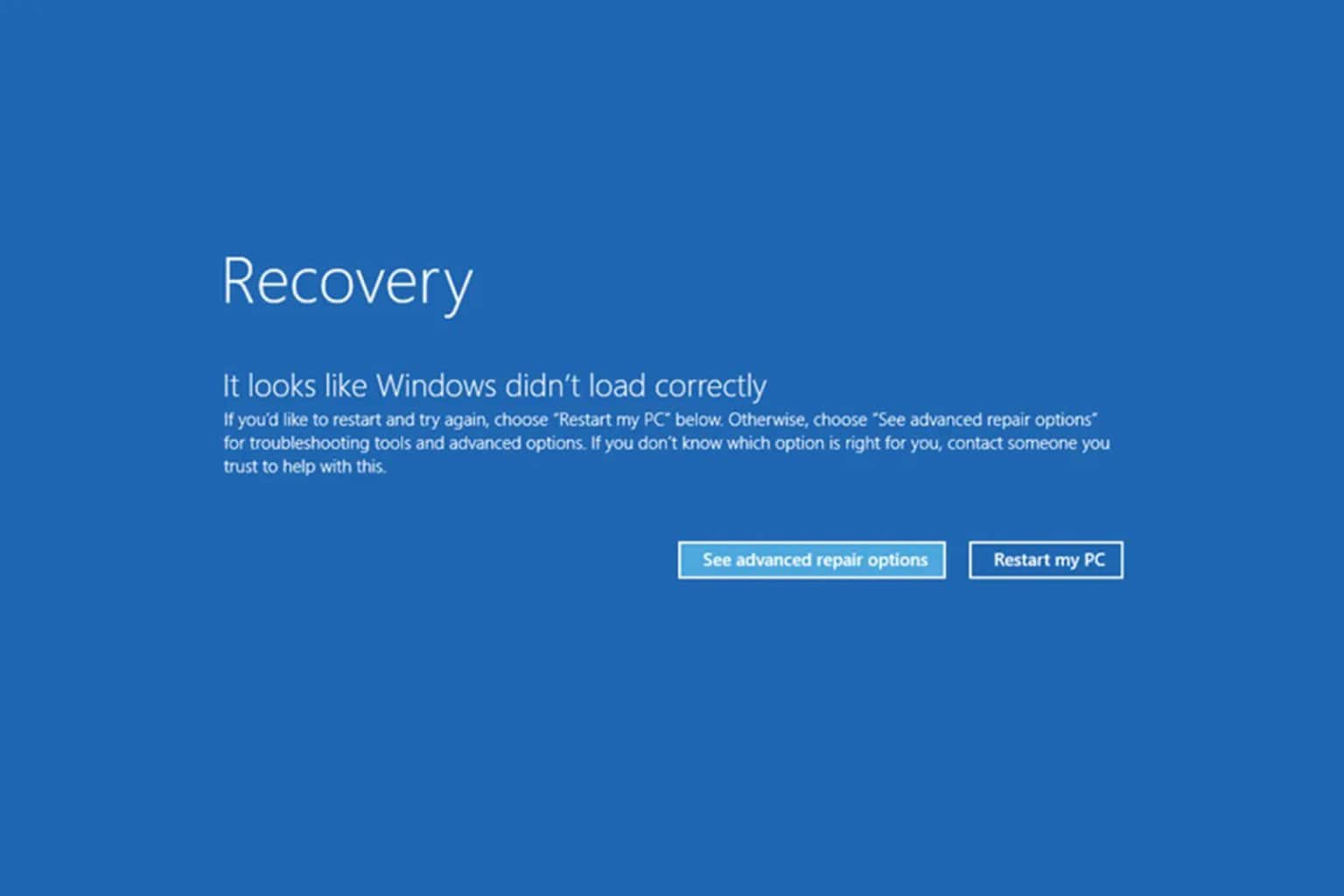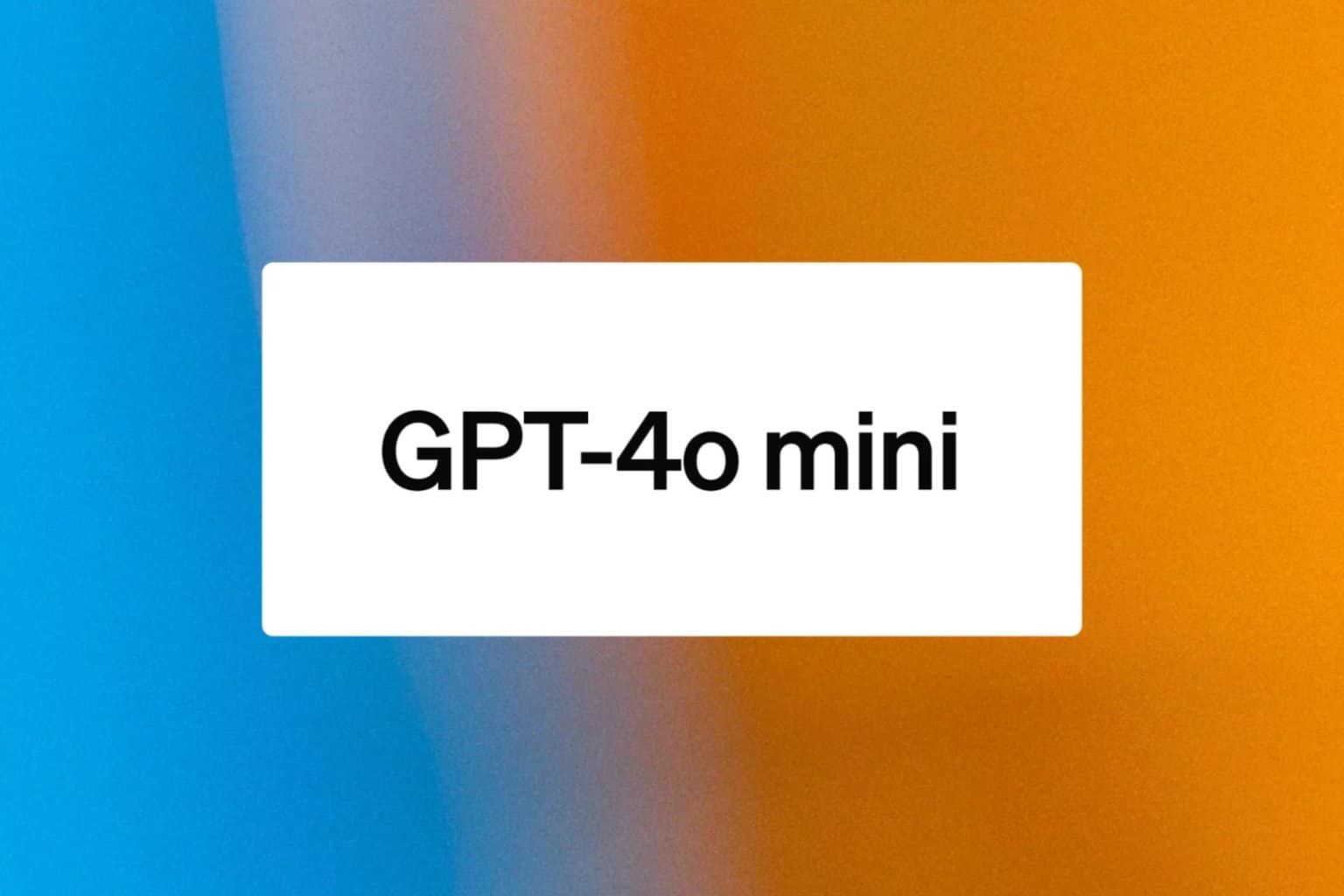How to access presence sensing feature on Windows 11
You can automatically dim your device lights with your eyes.
2 min. read
Updated on
Read our disclosure page to find out how can you help Windows Report sustain the editorial team Read more
Key notes
- Windows 11 Insider Build 25300 features an abundance of neat changes.
- Once of them is the appearance of the presence sensing in the Settings app.
- Found out here if you can activate it now.
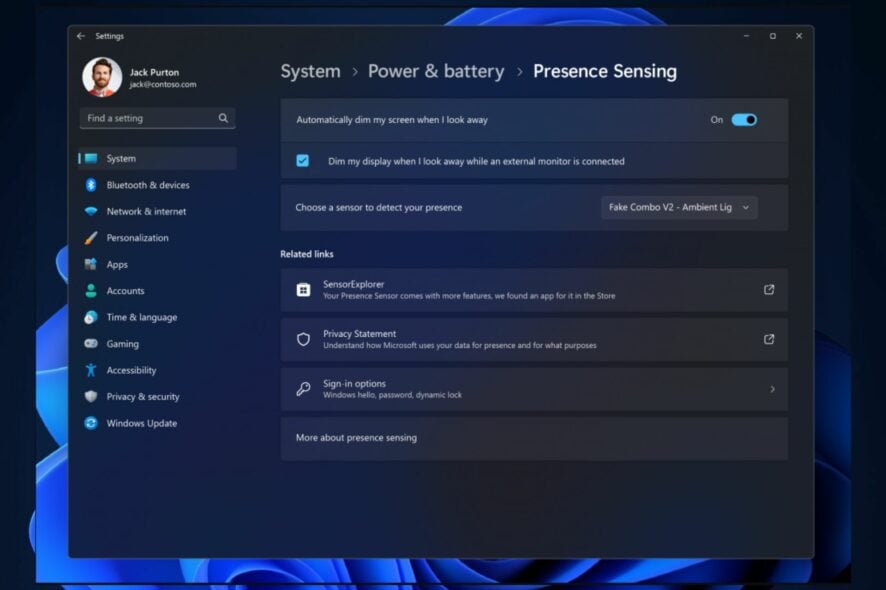
Microsoft released Windows 11 Insider Preview Build 23516 to the Dev Channel, and it comes with some important features. Besides the Windows Copilot getting some well-deserved improvements on the channel, this build also brings a lot of improvements to the Presence Sensing feature on Windows 11.
If you don’t know, the Presence Sensing feature on Windows 11 will allow the system to detect users’ behavior near the machine. Your device needs to support Presence Sensing in order for you to use it.
And now, with the new improvements on this feature in the Dev Channel, you’ll be able to use Adaptive Dimming. This feature is on a level of its own, as it will allow you to intelligently dim your screen when you look away and un-dim when you look back. So basically, you will be able to control your screen’s lights with your eyes.
For now, the feature is in the Dev Channel, but this means it will come to the live Windows 11 servers very soon. For those of you who are in the Dev Channel, you can easily enable this feature with a few clicks. Here’s how.
How to enable presence sensing in Windows 11?
- You need to go to Windows 11’s Settings via the Search taskbar.
- Once you’re there, go to the Privacy & Security panel and select Presence Sensing. (Note: your device needs to support the feature, for it to appear.)
- Here just make sure the Automatically dim my screen when I look away option is enabled.
- And this is it. Your screen should dim its lights when you look away.
Don’t forget: for now, this feature is only in the Dev Channel, and your device needs to support the feature, for you to enable it.
According to Microsoft, Wake on Approach, Lock on Leave, Adaptive Dimming are all powered by Presence Sensing in Windows and now can be enabled via the OOBE (“out of box experience”) setup process when choosing your privacy settings for your device.
Are you excited about this feature? Let us know in the comments!