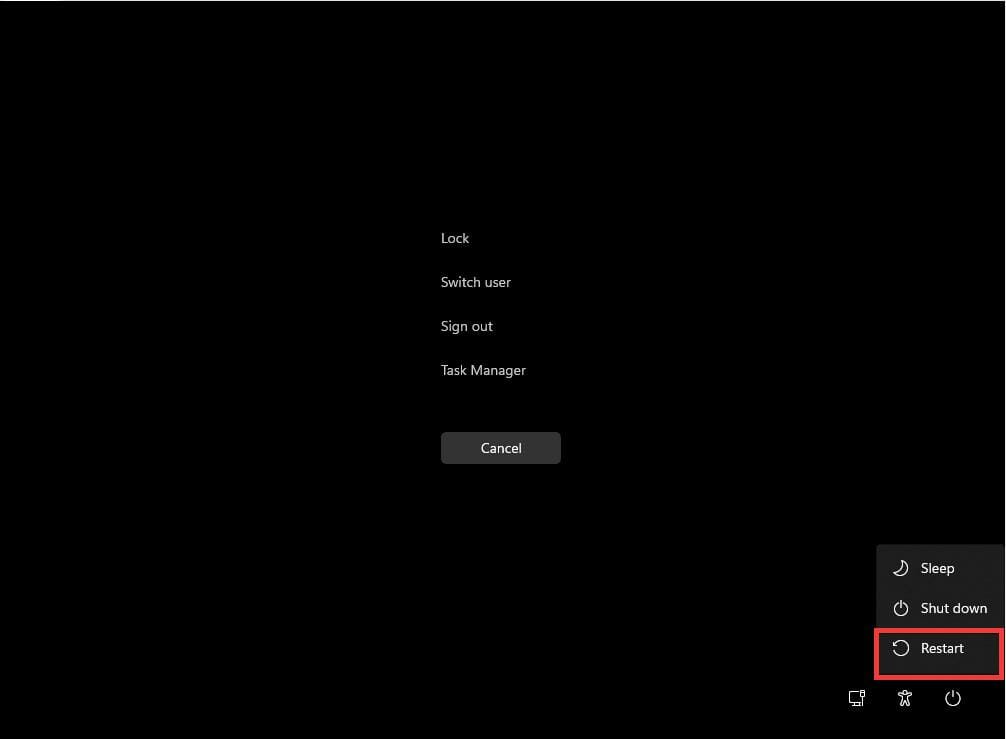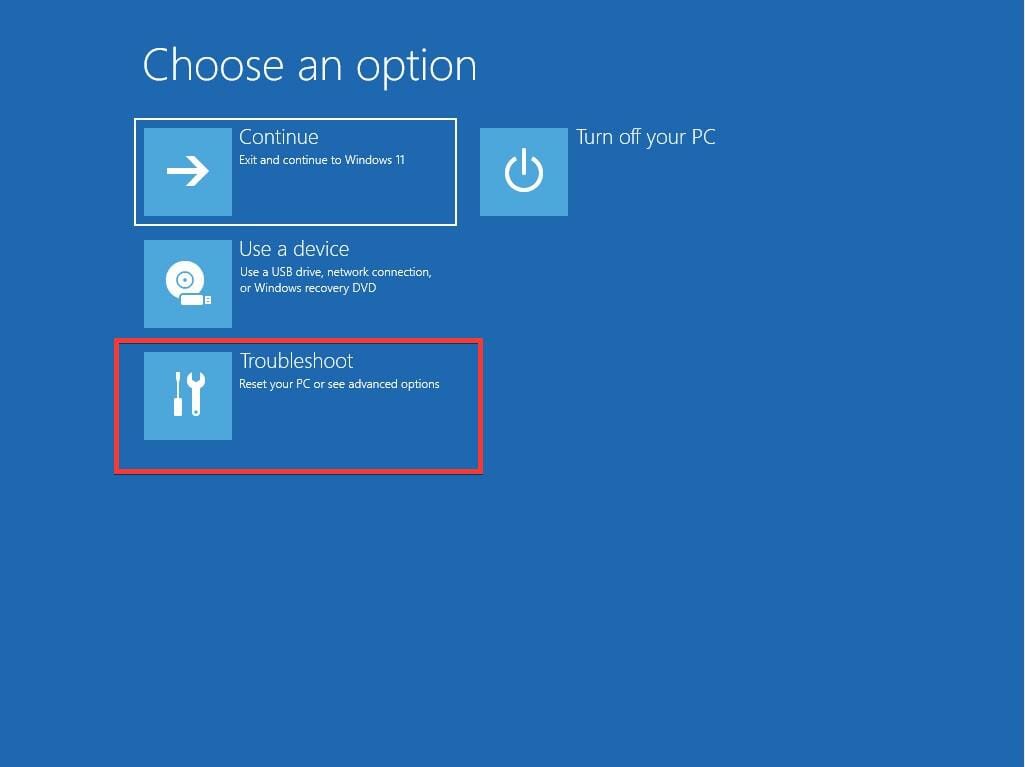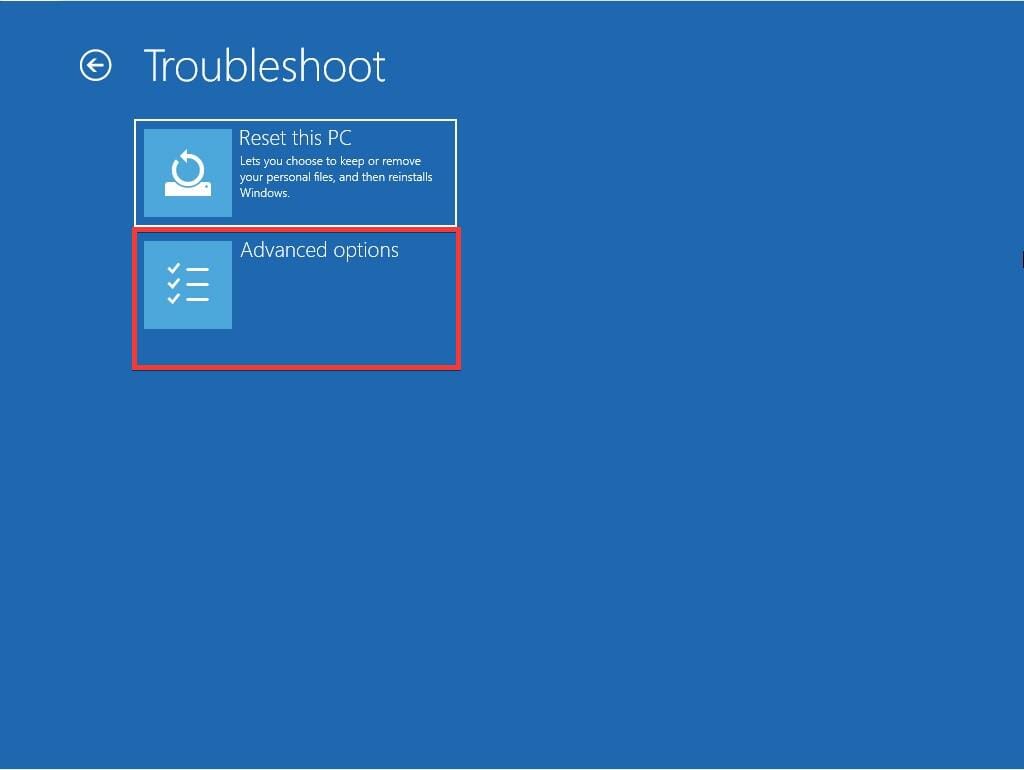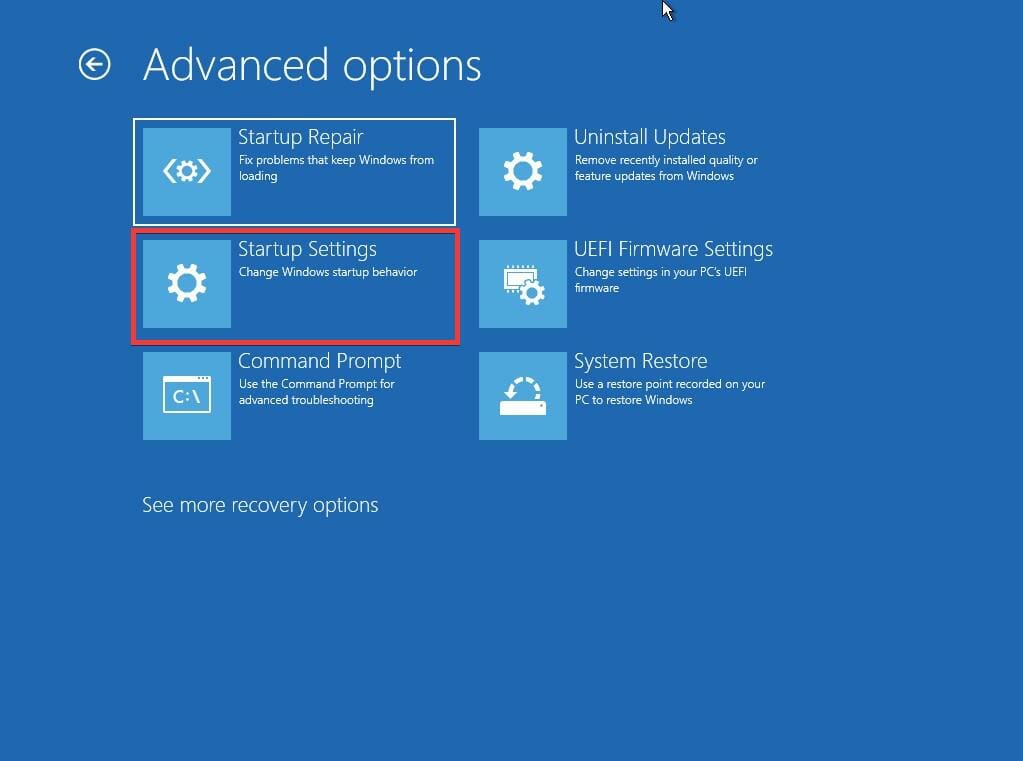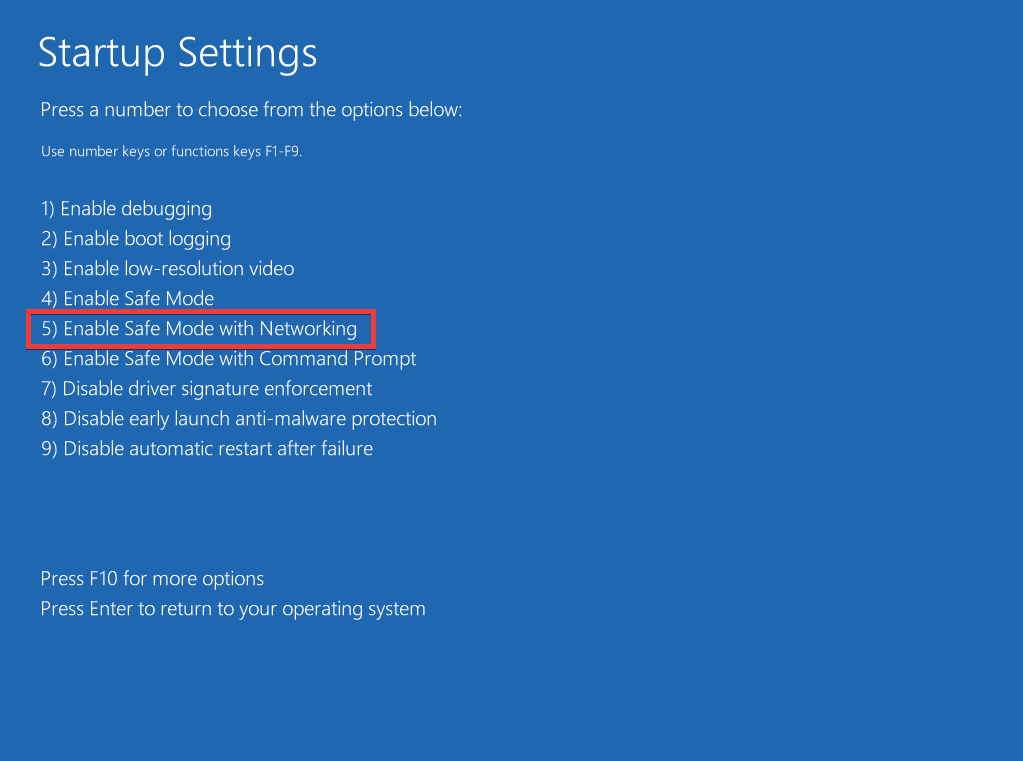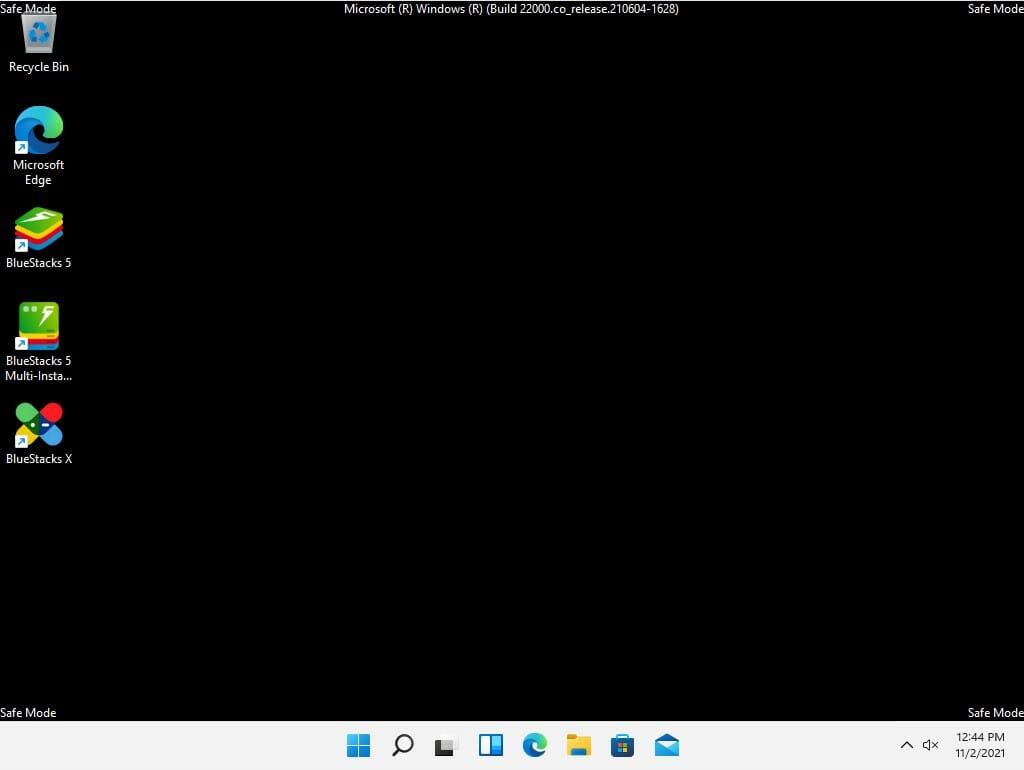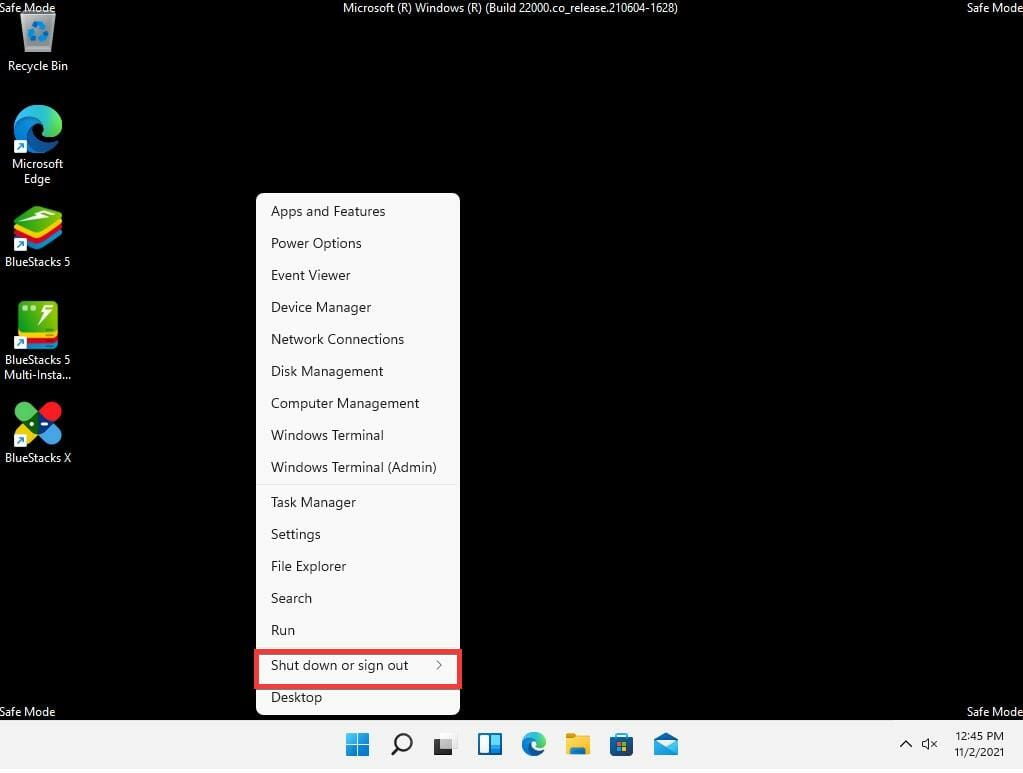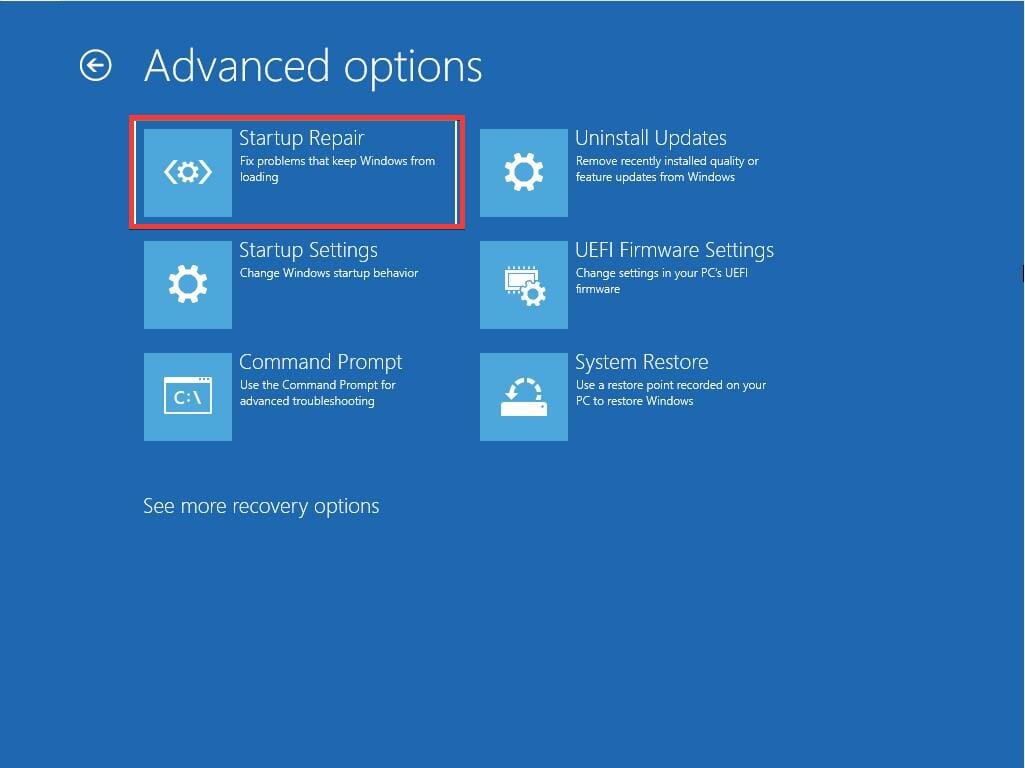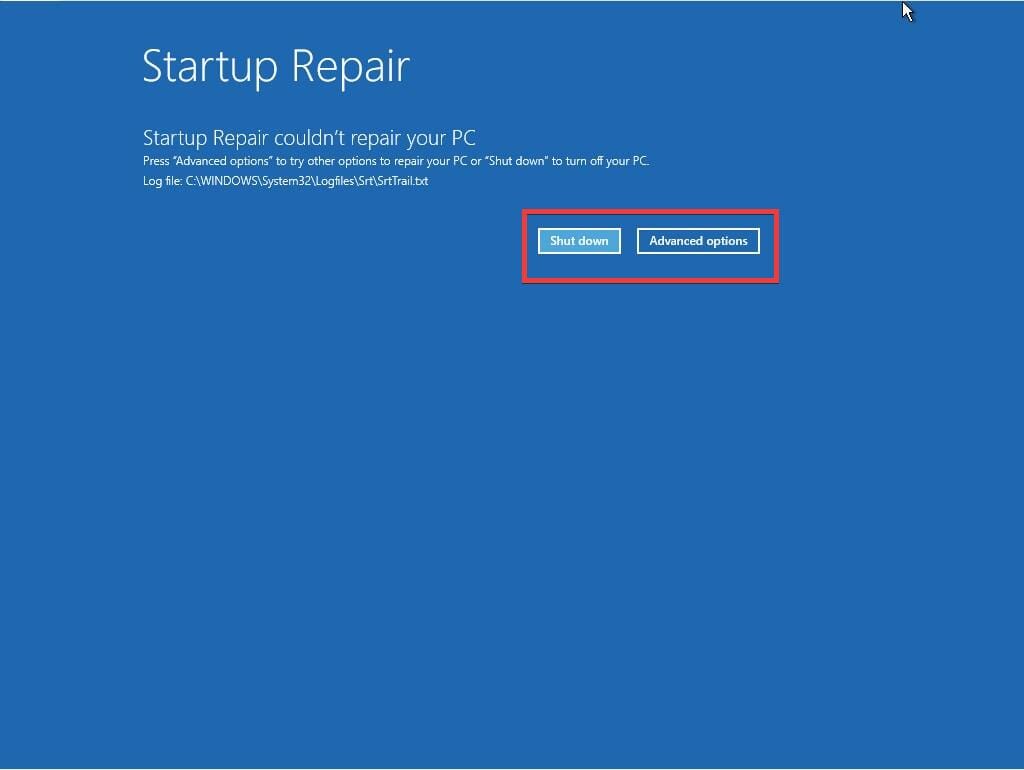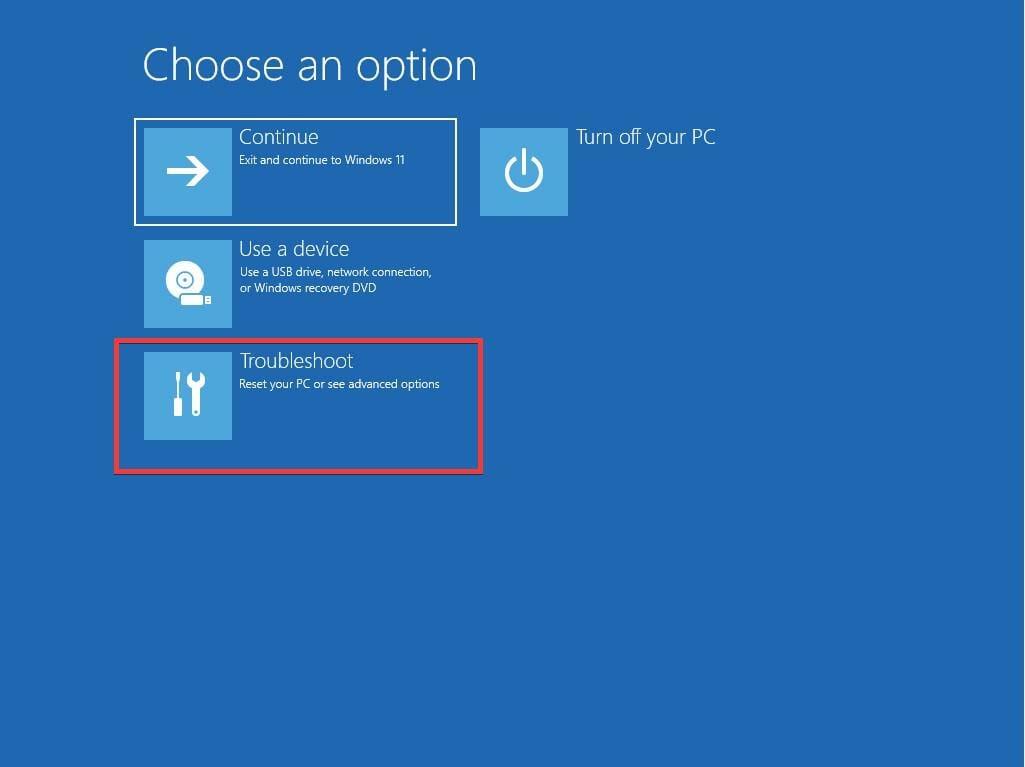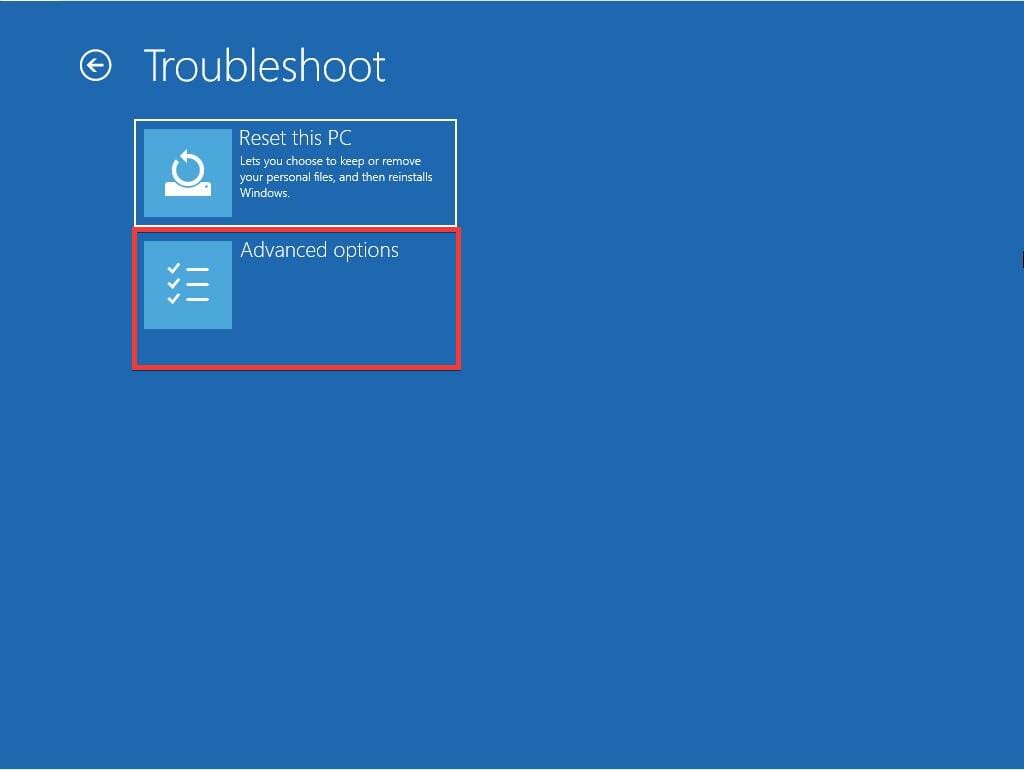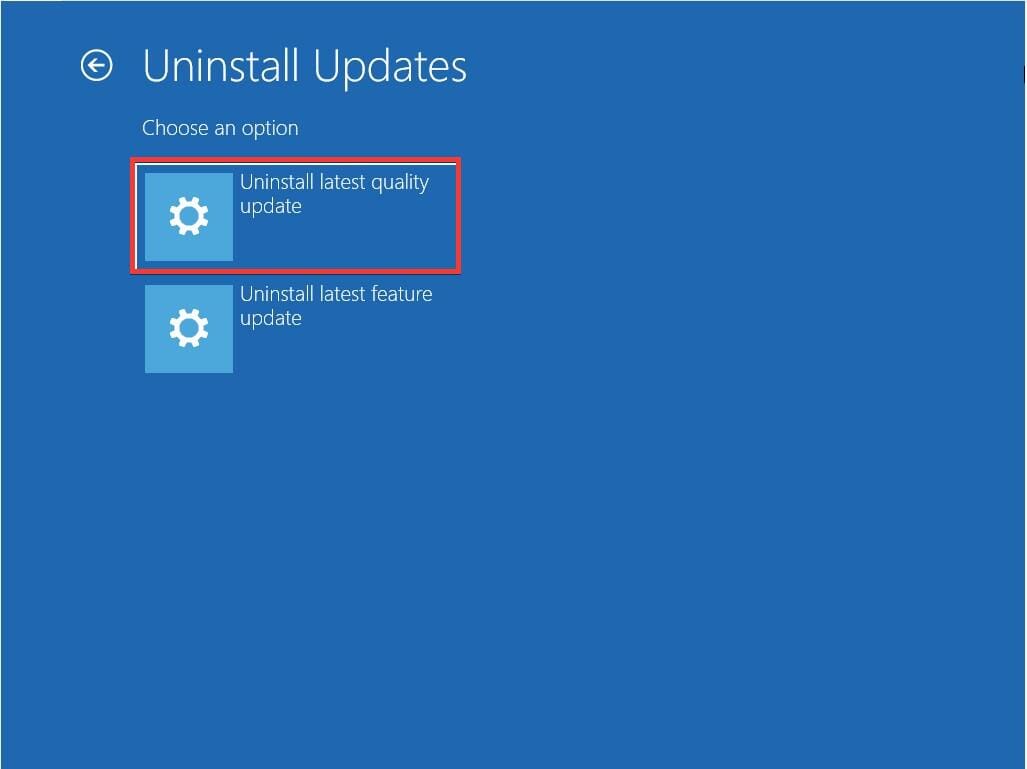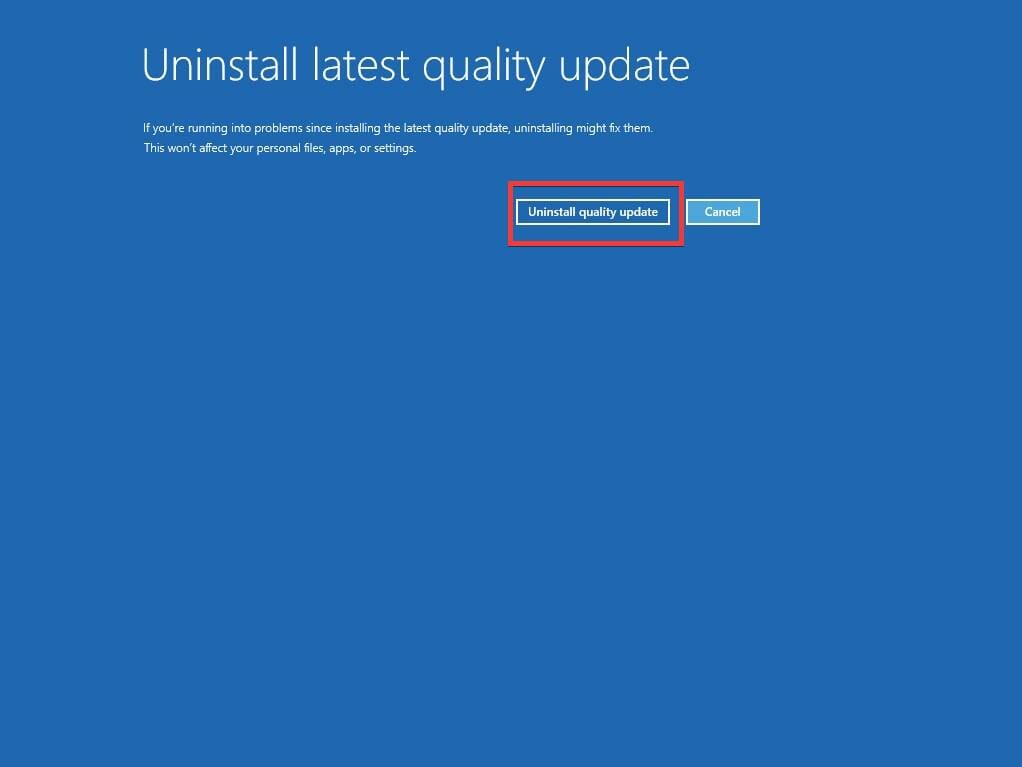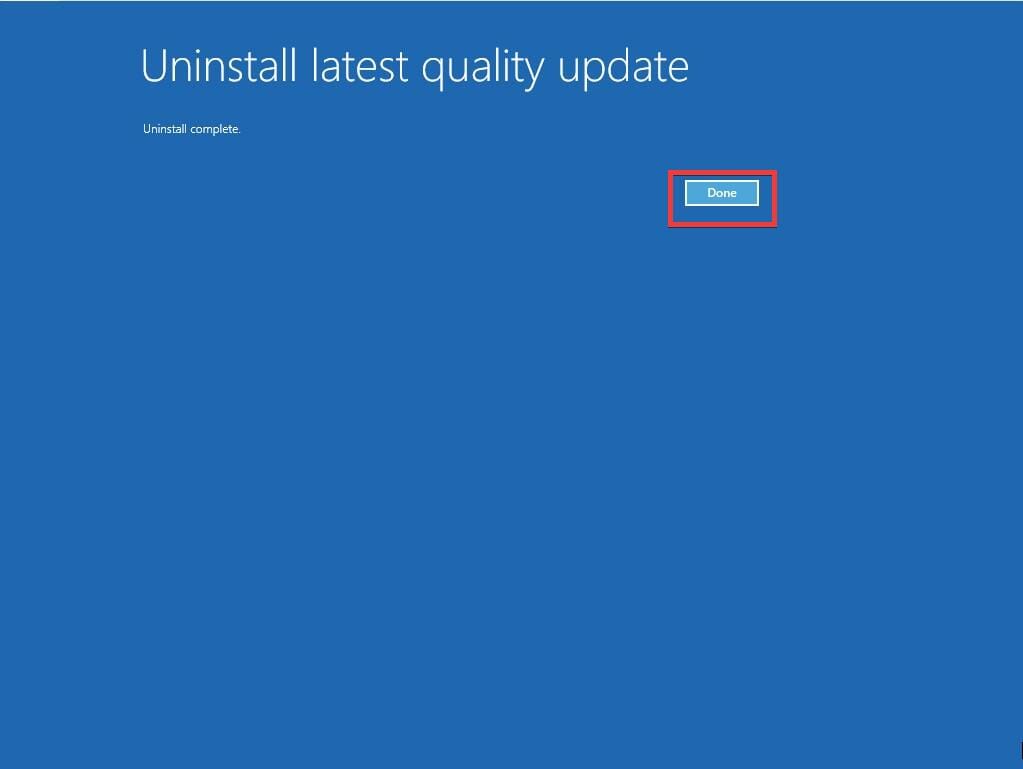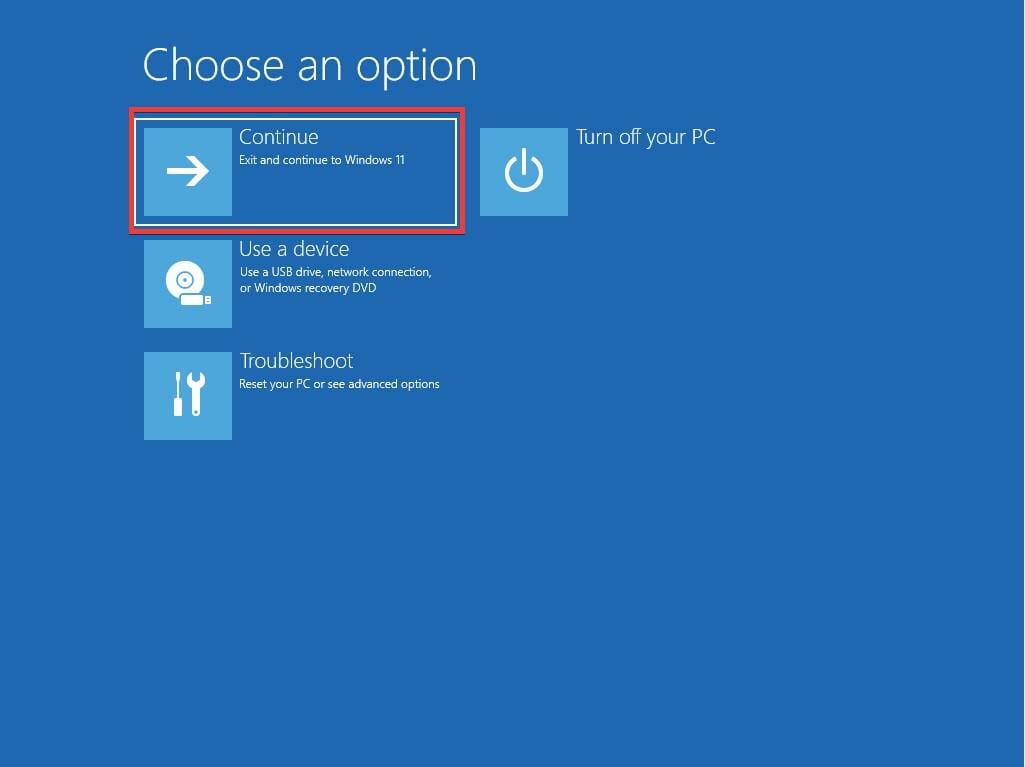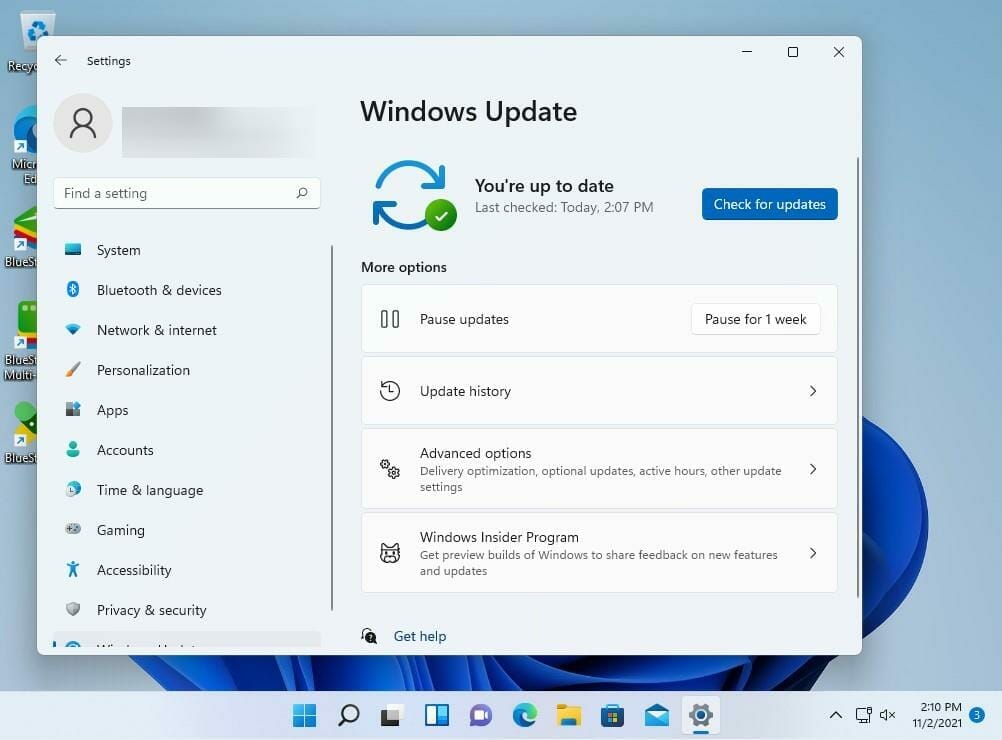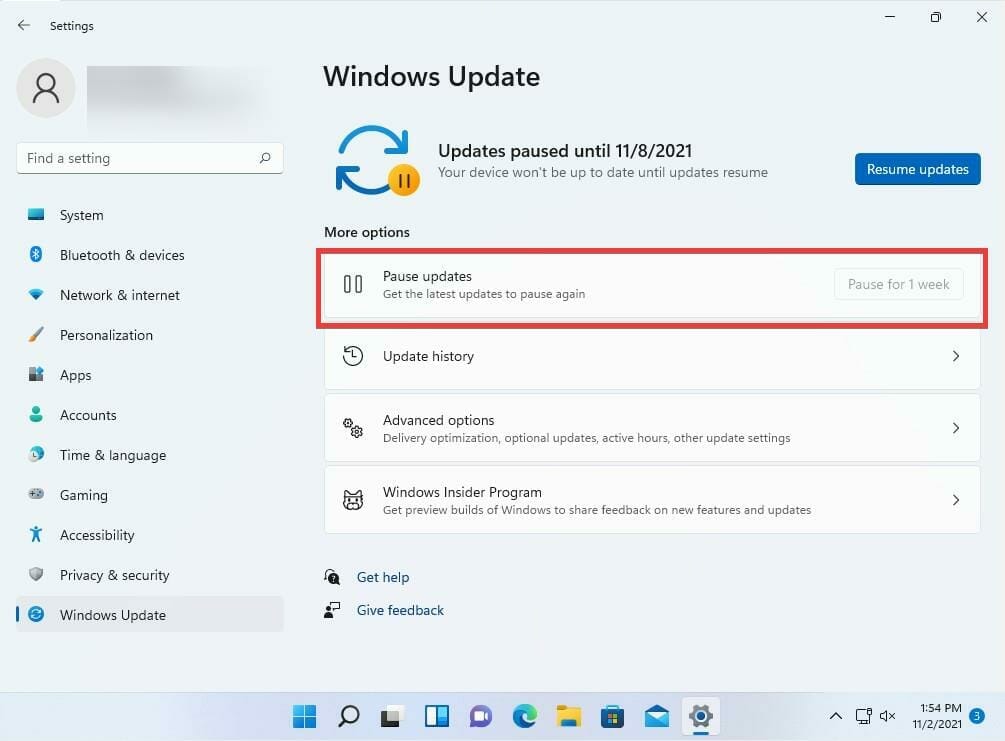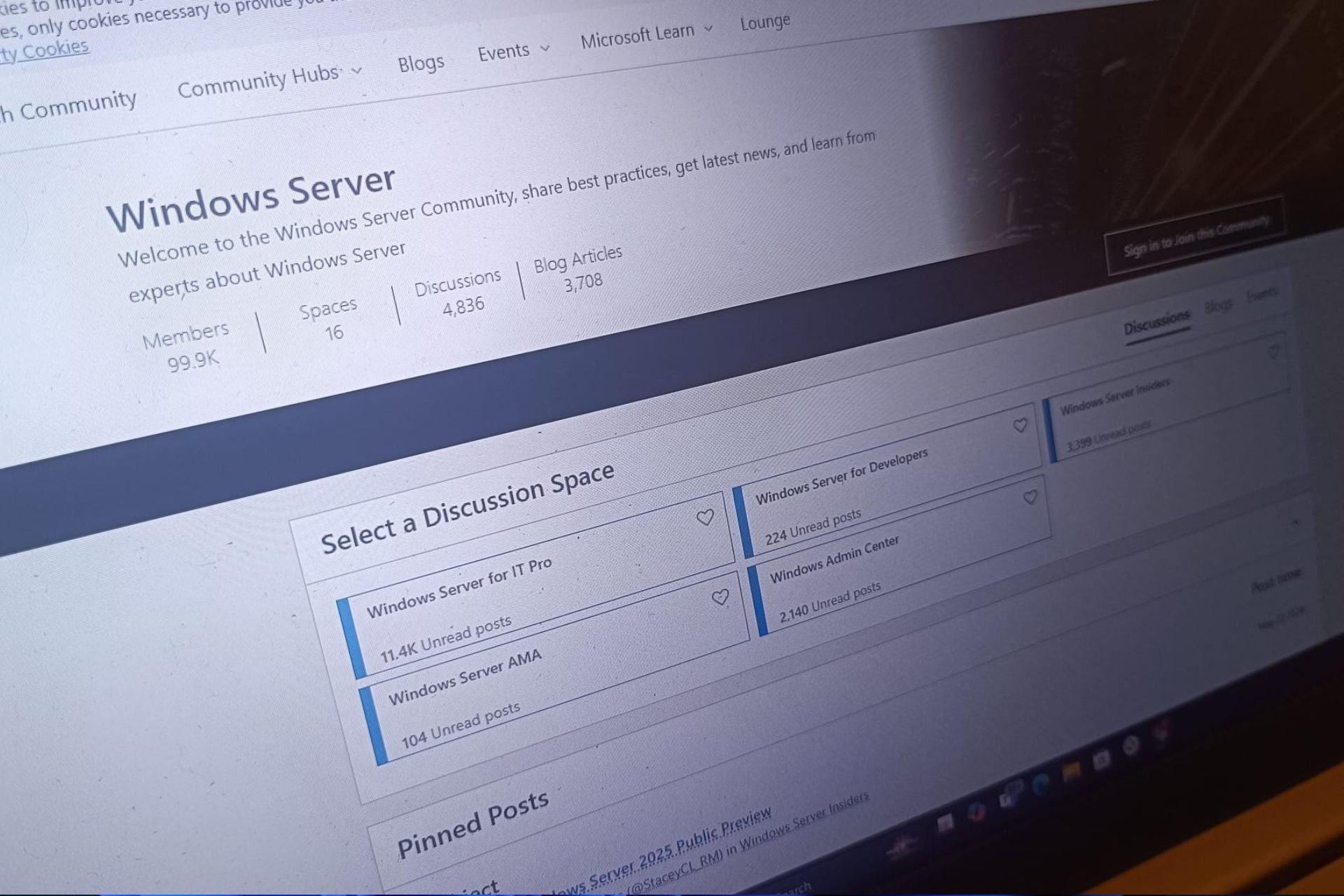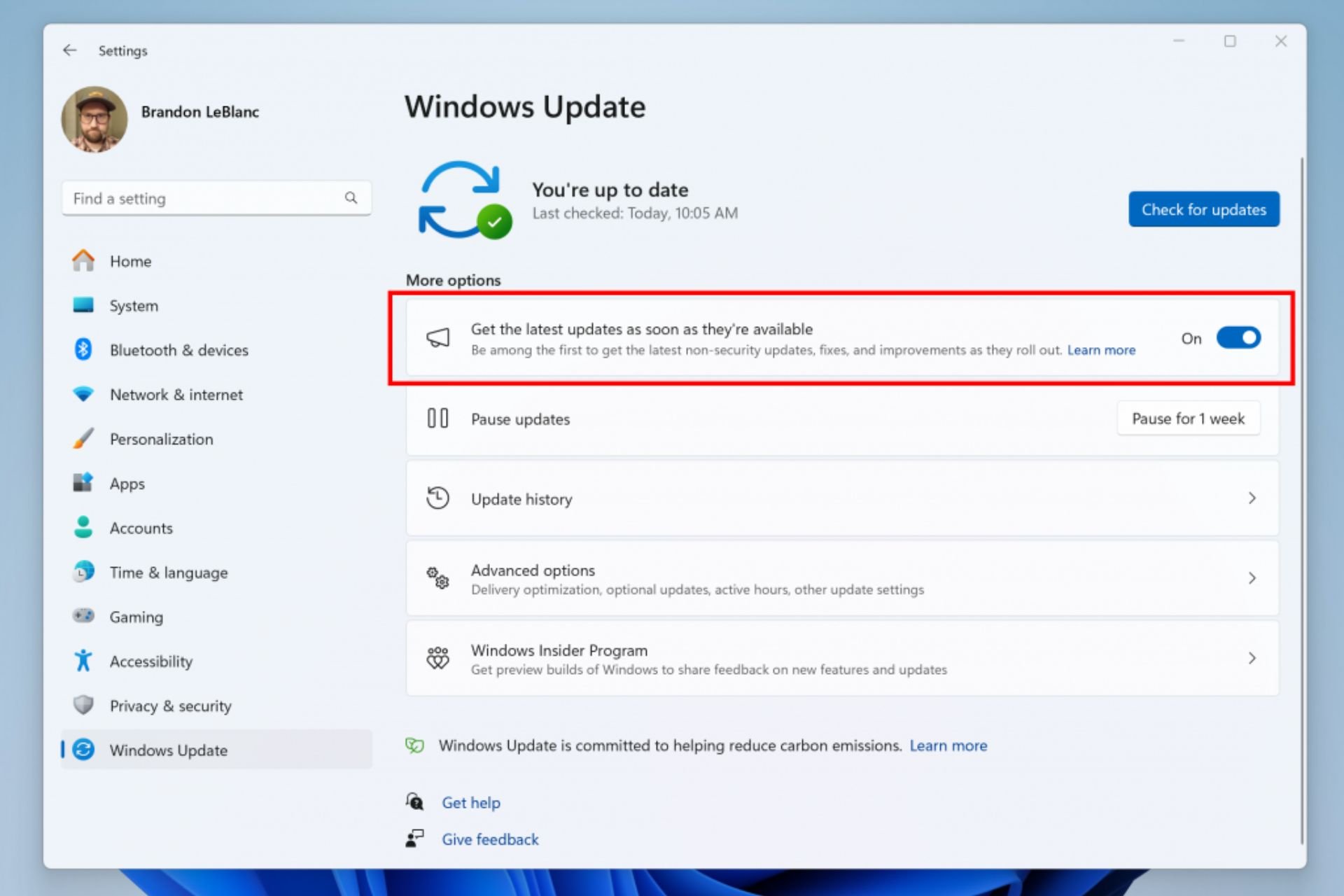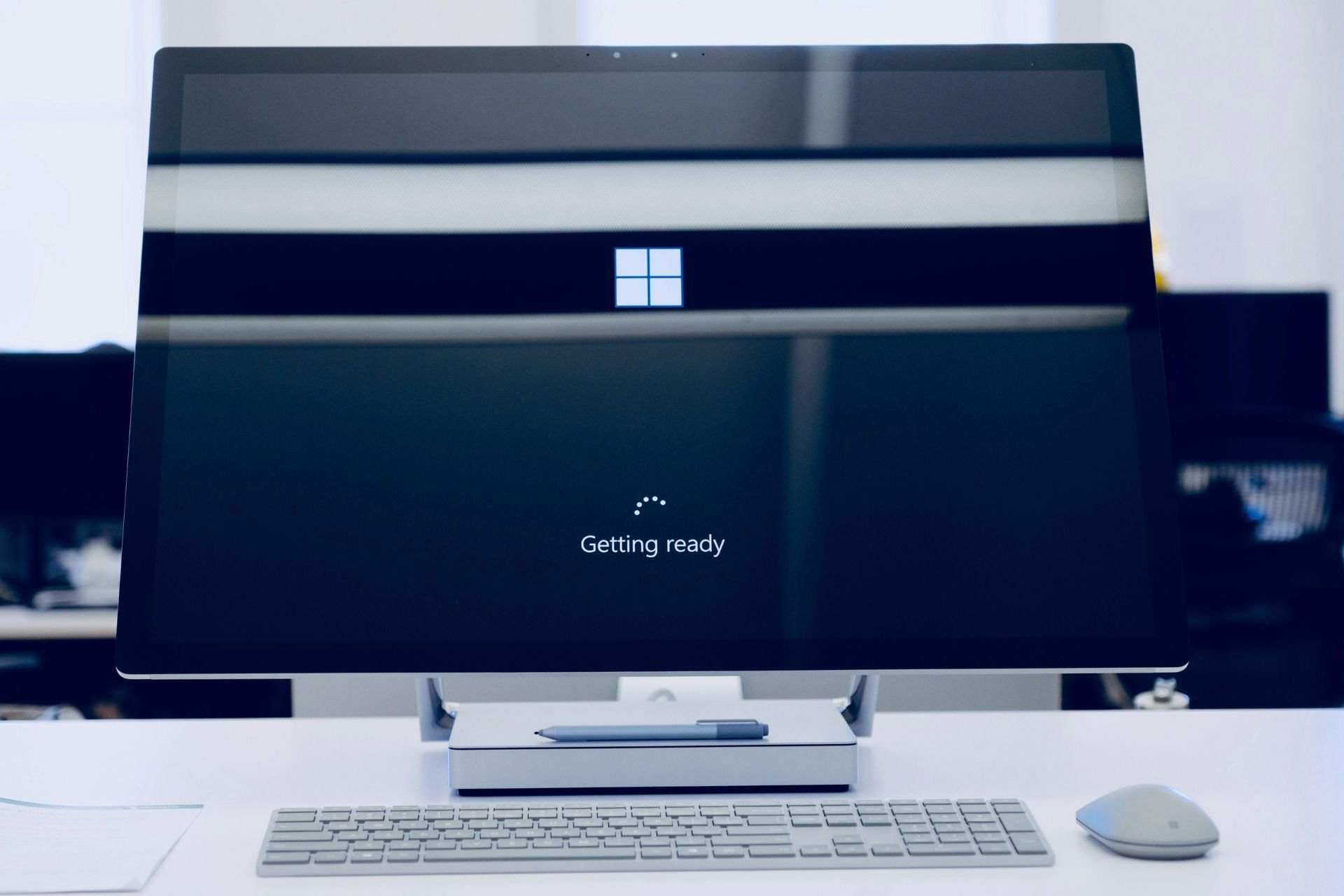Preparing Windows Is Stuck? 3 Easy Fixes
Learn to get past this error message on Windows devices
5 min. read
Updated on
Read our disclosure page to find out how can you help Windows Report sustain the editorial team Read more
Key notes
- One of the common problems plaguing Windows users is when the OS gets stuck while it's updating and nothing happens.
- The problem can be caused due to corrupted or missing files as well as a computer not having the necessary hardware requirements.
- This guide shows the easiest ways that people can do to get past a stuck configuration screen and how to hold off on future updates.
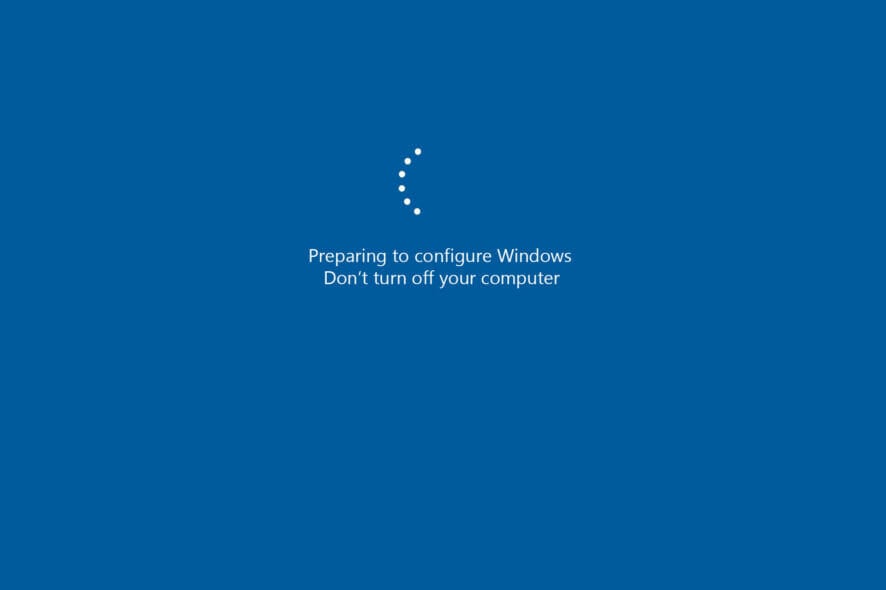
One of the more common issues you may experience while updating your Windows computer is when it gets stuck while it’s preparing Windows or seeing the Getting ready message. This typically happens when the computer is installing an update.
Normally, the updating process doesn’t take all that long; 20 to 30 minutes at most under normal conditions or shorter if the update size is small.
These normal conditions are contingent on your computer having the requirements like having enough storage, fan speed, and having a solid-state drive or SSD.
If you have a conventional hard drive on your computer, you can expect to wait much longer, up to an hour or more. But sometimes, even with the correct hardware, the updating may get stuck on the “Preparing to configure” screen.
Fortunately, fixing this issue is fairly easy and can be done on your own. This guide will show you multiple methods on how to get past the Preparing Windows stuck screen on Windows 10 & Windows 11 devices.
What do I do if Windows is stuck on preparing Windows?
1. Restart the computer
- Press down on the Ctrl + Alt + Del keys at the same time to bring up the Lock screen.
- In the bottom right hand corner, click on the Power icon. A small window will appear giving options.
- Select Restart to restart the computer. Restarting should solve most problems.
2. Boot Windows 11 into Safe Mode
- While stuck on the configuration screen, press the F11 key repeatedly.
- Do not stop pressing the key until the Advanced Startup screen appears.
- On Advanced Startup, select Troubleshoot, the last option.
- In the new window, select Advanced options.
- After being taken to another page, select Startup settings.
- A list of coming changes will appear on the screen, most importantly booting Windows 11 into Safe Mode.
- Click Restart after reading.
- Select F5 which is Enable Safe Mode with Networking.
- Your Windows 11 computer is now in Safe Mode. Close the Microsoft Edge window that appears.
- Hover over the Windows Start icon on the bottom bar and right click it.
- Choose Shut down or sign out.
- Select Restart from the new drop down menu.
- Once it restarts, your computer is free from the locked updating screen.
3. Perform Automatic Startup Repair
- Going back to the Advanced Startup screen, select Troubleshoot.
- Click on Advanced options.
- Select Startup Repair which is the first option.
- You can either select to Shut down the computer or click on Advanced options to try something else.
4. Uninstall Updates
- On the Advanced Startup page, select Troubleshoot.
- Select Advanced options again.
- Select Uninstall Updates in the upper right hand corner.
- You are given two options, Uninstall latest quality update and Uninstall latest feature update.
- Select Uninstall latest quality update to revert back to the previous version of Windows 11.
- You will be taken to a new window asking if you want to uninstall the update. Select Uninstall quality update.
- After a few minutes, a message will appear stating that the last update has been removed. Click Done on this new window.
- From there, Click Continue to exit and go to your Windows 11 home screen.
 Tip
Tip
Why is my computer stuck on preparing Windows?
There are a multitude of possible reasons for the update getting stuck on a screen. The file size may be large and your computer may struggle with it.
Windows 11 has a list of specific requirements that must be met to be used. You can check if your computer meets these requirements by downloading the PC Health Check app.
If your computer is indeed slow, it’s recommended that you wait for an extended period to give your machine the chance to download and install the update.
It’s also possible that during the setup process some important files are missing or become corrupted. If a file is missing or corrupt, the computer won’t know what to do with it and cause the error.
A corrupt file may come from a power outage or overheating machine interrupting the update.
A glitch might be the cause too as they can be caused by anything. Microsoft is currently working on fixing all of the known issues plaguing Windows 11 and even has a dedicated page on its website detailing what work is being done.
How can I stop future Windows 11 updates?
If you go back to the Settings menu on Windows 11, you can pause updates from being automatically installed by going down to Windows Update and going to the Pause updates tab.
You can pause updates from coming through for a week and decide when to resume the updates at any time you want.
Since Windows 11 is still a new operating system, the bugs and glitches will persist for some time. For example, build 22449 was pretty unstable when it came out a few months ago. Some people have even claimed that it disabled their Wi-Fi adapter.
Other people have reported Start menu and taskbar issues on earlier builds as well, but fortunately, there are fixes for these as well. Suffice it to say, sometimes it’s best to wait a little while before putting in that new update.
Feel free to leave a comment below if you have any questions on fixing the preparing Windows stuck window or more. Also, leave comments about guides that you’d like to see or information on other Windows 11 features.