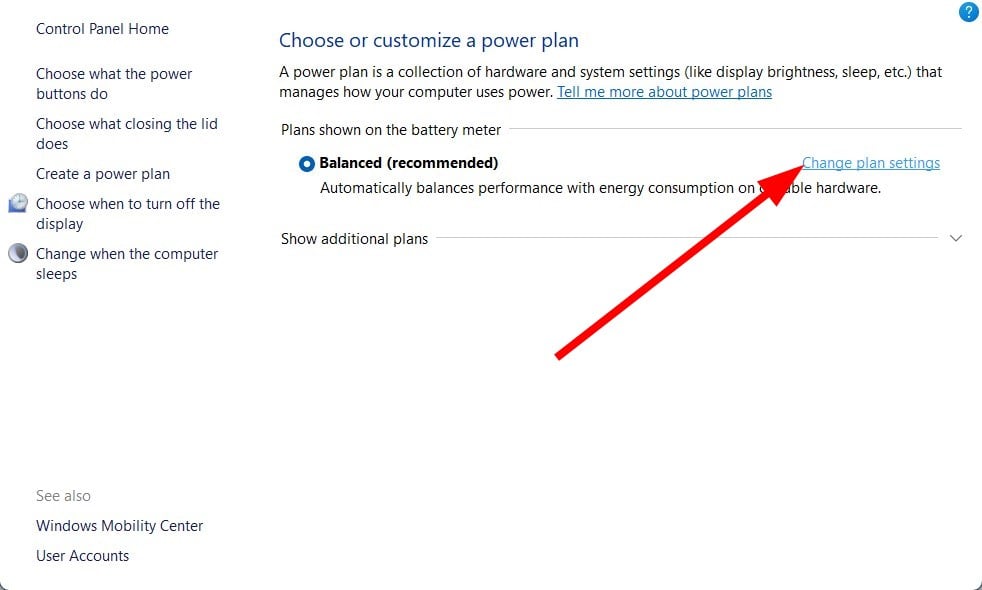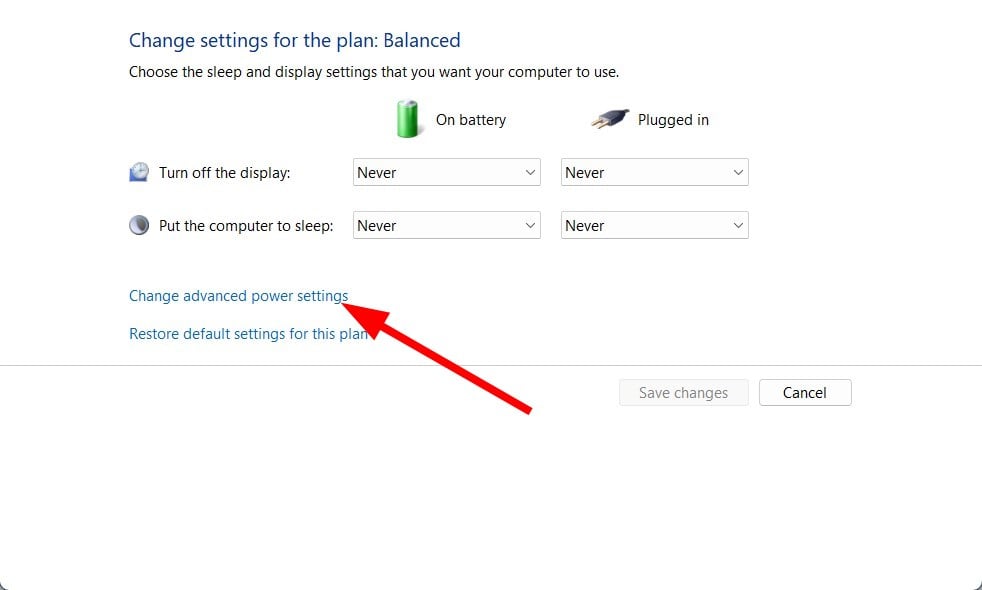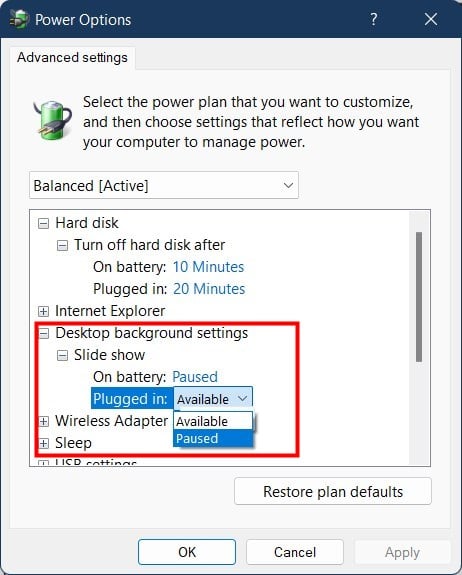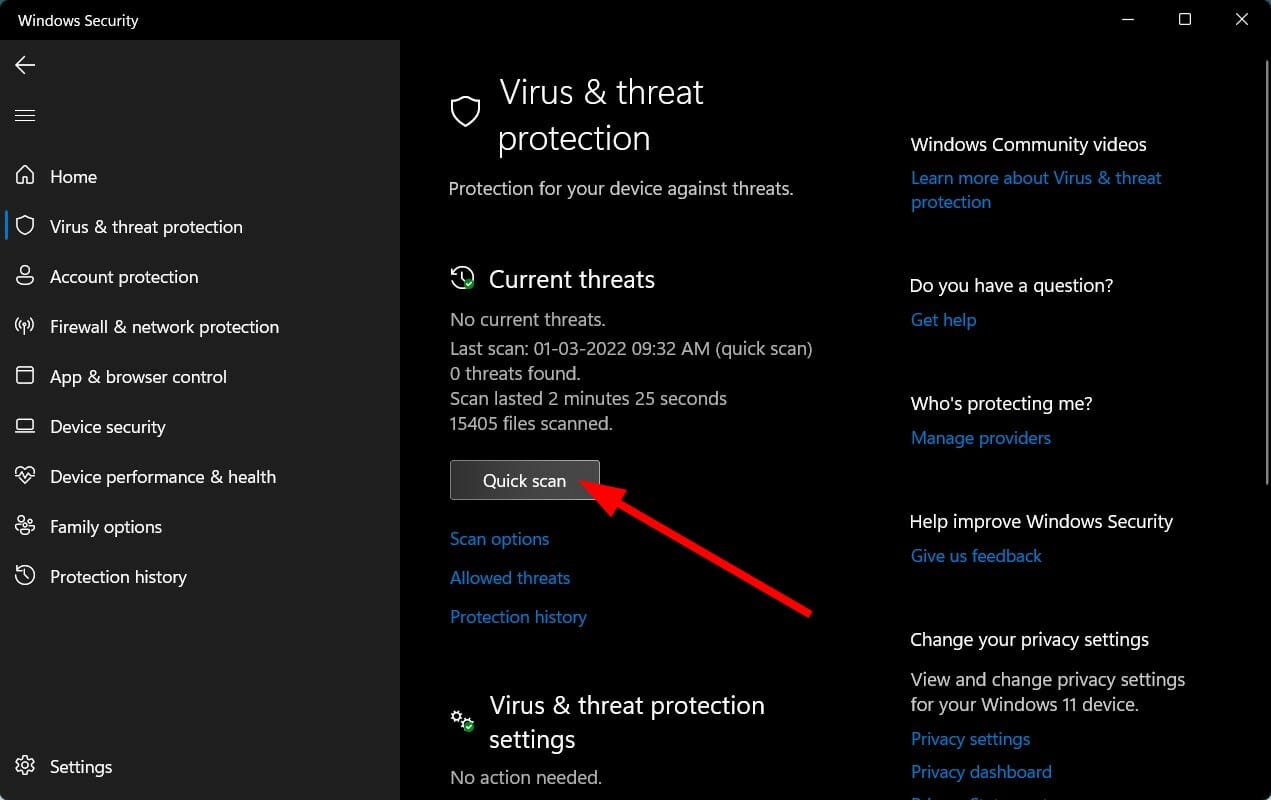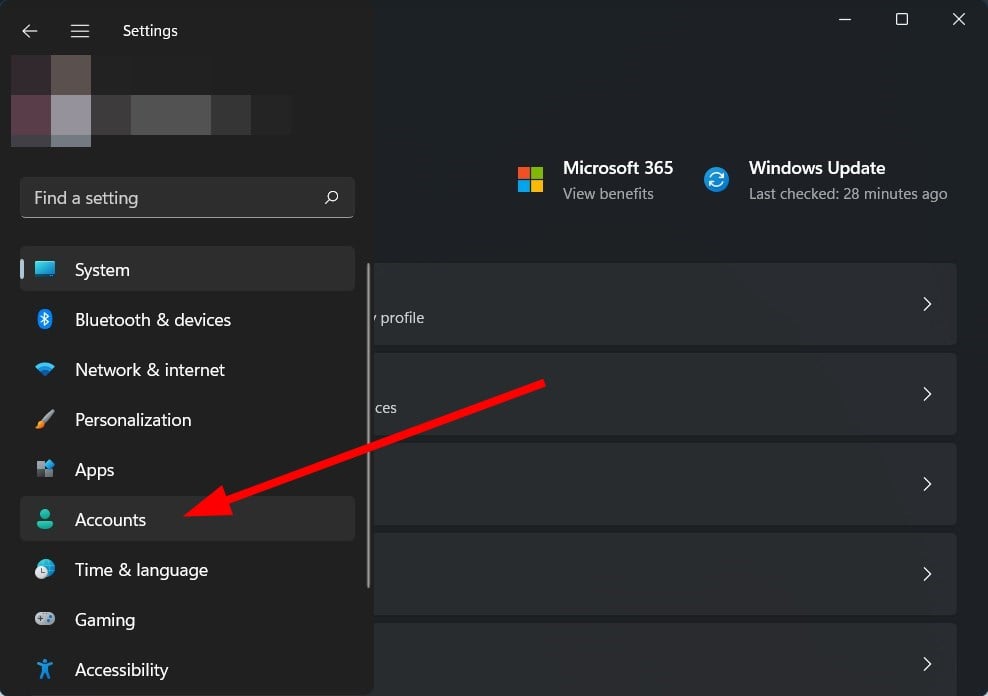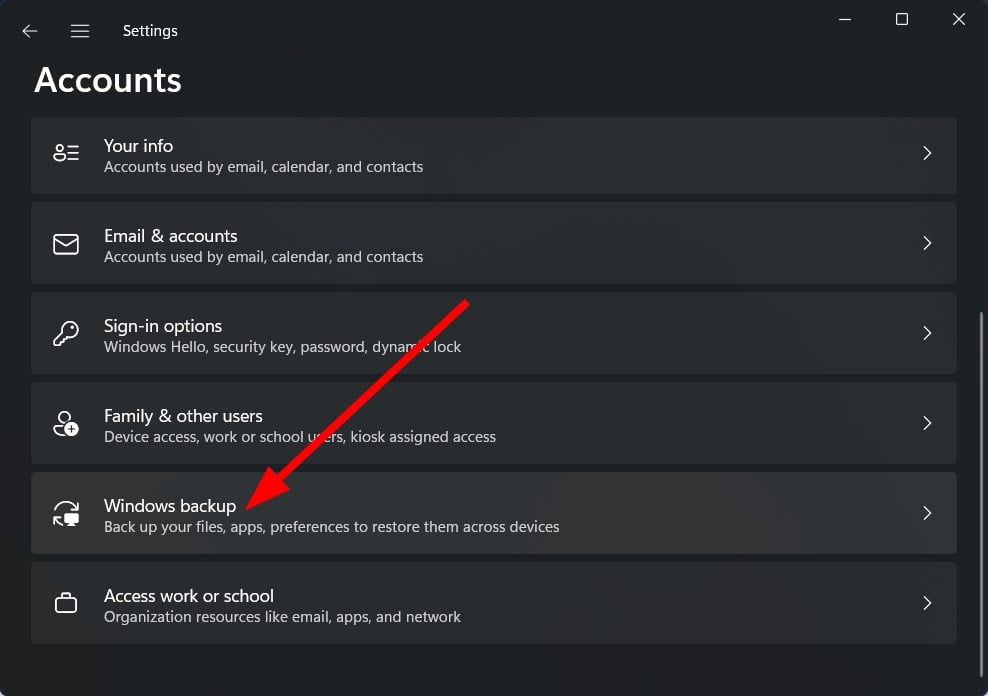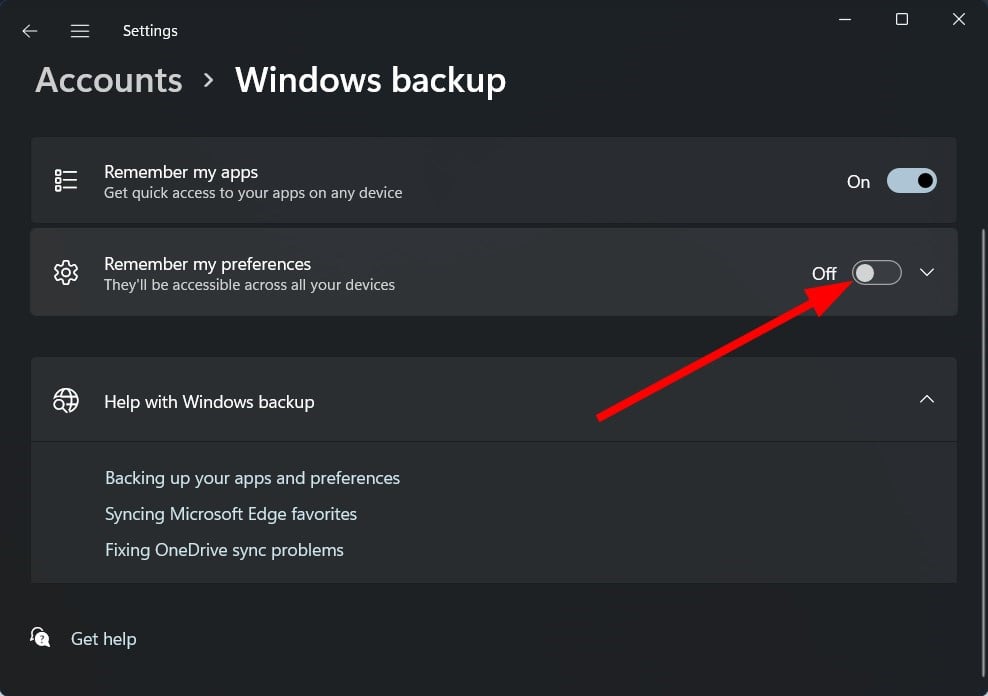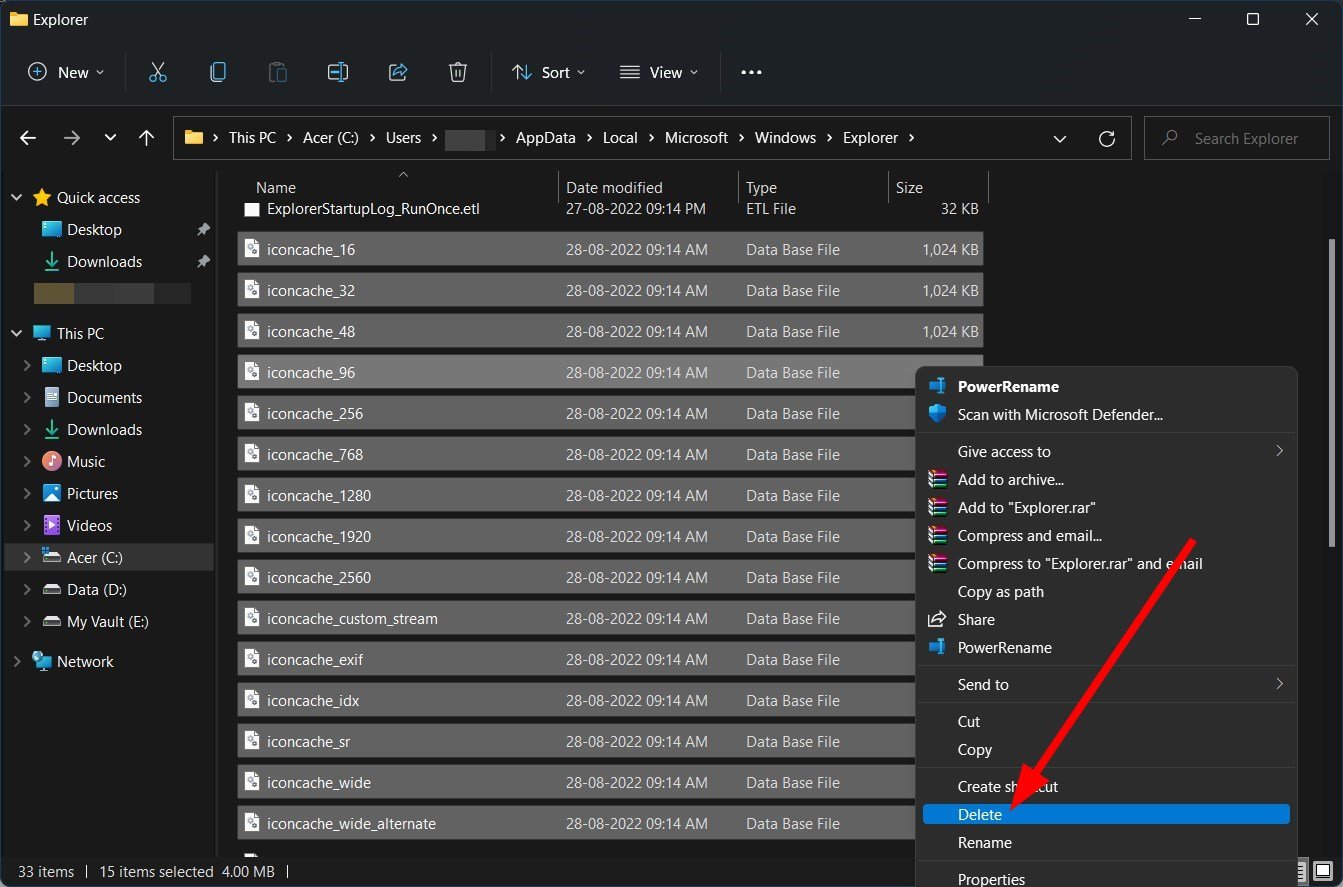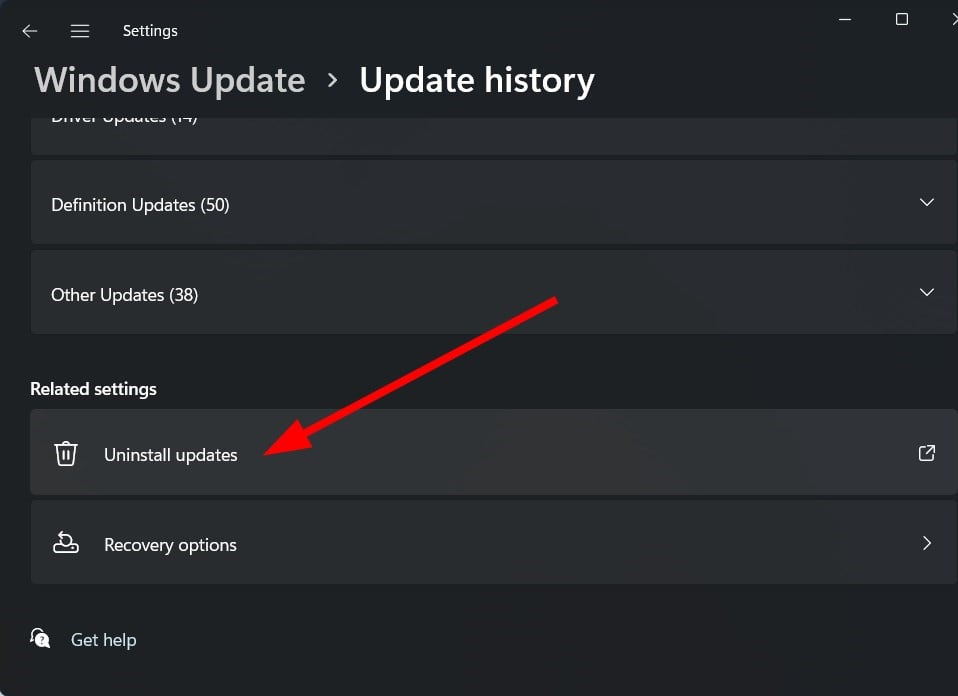Windows 11 Theme Keeps Changing? 5 Ways to Stop it
Explore the tested solutions to fix this issue once and for all
6 min. read
Updated on
Read our disclosure page to find out how can you help Windows Report sustain the editorial team Read more
Key notes
- Windows 11 gives you more customization options than its previous versions.
- However, several users are complaining that their Windows 11 desktops are reverting to the default theme after some actions.
- This guide lists some of the best solutions that will help you fix the problem at your end.

Are you noticing that after every reboot or after opening Windows Explorer and returning to the desktop home screen, the theme changes automatically on your Windows 11 PC?
If yes, it could be pretty frustrating because several people go the extra mile to arrange their desktops as they like.
It becomes more frustrating for those who have applied a theme and did all the hard work matching the wallpaper and icons, cursors, etc., only to find it changing automatically every time after your reboot.
Well, this guide is here to help you out if you are facing the Windows 11 theme keeps changing issue on your PC.
In this post, we will share 5 of the best and most effective solutions that have helped users fix the Windows 11 theme keeps changing problem, and keep it stable. So, with that being said, let us jump right into it.
Why does Windows 11 keep changing my theme?
The Windows PC’s desktop consists of multiple elements such as icons, wallpaper, mouse cursor, the different colors of the taskbar, widgets, etc.
We use our Windows PC to go online, download software, and do other tasks on it. There are chances that because of our usage, there might be something that is malfunctioning with the Windows 11 system and causing Windows 11 to change the theme.
After careful research, we have deduced a list of the most common causes that could trigger the Windows 11 theme keeps changing:
- Tablet mode is enabled (applicable for Windows 10 PC).
- A recent Windows update contains a bug.
- The desktop background is set as a slideshow.
- Windows PC is syncing with other connected PCs.
- Your Windows 11 PC is malware-infected.
- Your user profile files are corrupted.
These are the most common causes for the Windows 11 PC changing the theme back to default automatically.
How do I stop Windows from changing themes?
1. Change desktop background settings
- Press the Win + R keys to open the Run dialogue on your PC.
- Type powercfg.cpl and hit Enter.
- For the selected power plan, click on Change plan settings.
- Click on Change advanced power settings.
- Expand Desktop Background Settings.
- Set the slideshow to be Disabled or Paused for both On Battery and Plugged in options
- Click on Apply.
- Press OK.
- Restart your PC and check if this fixes the Windows 11 theme keeps changing problem or not.
2. Scan PC for virus
- Open the Start menu.
- Search for Windows Security.
- Click on Virus & threat protection.
- Hit the Quick Scan button.
- Windows Security will start scanning your PC for viruses and, if it detects one, will ask you to take appropriate action.
We have shown the steps for the built-in Windows Security antivirus tool with Windows 11 OS.
However, if you have installed third-party antivirus software, you can perform the same scan on your PC and remove any virus or malware.
If you are confused about which antivirus software to get on your Windows PC, then do not worry, as we have covered you. Instead, you can check out ESET HOME Security Essential. It comes with anti-phishing software and banking protection, and it can even prevent attacks from never-seen-before threats.

ESET HOME Security Essential
Protect your system against malware and other viruses to avoid any inconvenience.3. Disable sync settings
- Press Win + I to open the Settings app.
- Head over to Accounts from the left-hand panel.
- On the right-side panel, select Windows backup.
- Toggle off. Remember my preferences.
There are chances that your Windows 11 PC is syncing your desktop settings with another one of your synced PC, which is the reason you are seeing changed themes on your Windows 11 PC.
In such a case, follow the above steps, toggle off the setting, and check whether this fixes the issue.
4. Rebuild your icon cache files
- Open File Explorer.
- Navigate to C Drive > Users.
- Open the folder that’s your username.
- Select View and then enable the option Hidden items from the top toolbar.
- Head over to AppData\Local\Microsoft\Windows\Explorer.
- Select all the files that say iconcache. such as iconcache_32.db, iconcache_64.db, etc.
- Delete them.
- Restart your PC.
If you are facing issues where only the icons on your desktop change back to defaults, you can follow the above step to rebuild the icon cache files and restart your system.
This will fix any corrupt icon cache files or any issues with the icon files and possibly improve the Windows 11 theme that keeps changing the problem or not.
5. Uninstall a recent Windows update
- Open the Settings menu by pressing Win + I buttons together.
- From the left side, select Windows Update.
- Select Update history.
- Scroll down and under Related settings, click on Uninstall updates.
- Select the recently installed update after which you are experiencing the issue.
- Right-click on it and select Uninstall.
- Follow the on-screen prompts.
- Restart your PC.
This is one of the effective methods listed on this list, as it has helped several users get back their best settings and fix the problem at their end.
Where are Themes stored in Windows 11?
If you want to find the themes installed on your Windows 11 PC, then you can follow the steps below:
- First, press the Win + R keys together to open the Run command.
- Next, paste the below text and press Enter.
%localappdata%\Microsoft\Windows\Themes
Here you will find two files:
- Custom: This file contains the modified theme files.
- Roamed: This file is created when you sync themes between multiple computers.
Moreover, you can find the wallpapers on your Windows 11 PC; you can head over to C:\Windows\Web\. Here you can find four sub-folders that contain wallpapers of different sizes. You must run to the 4K folder to get the full resolution.
If you find any additional entries here, remove the themes in Windows 11.
That is it from us in this guide. We hope this guide helped you resolve the Windows 11 theme-changing problem. Let us know in the comments below which solutions helped you fix the problem.