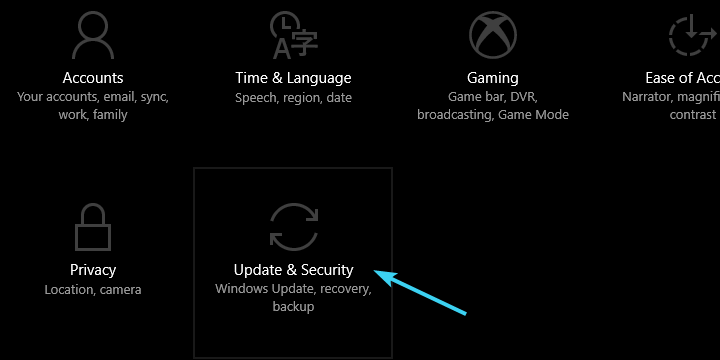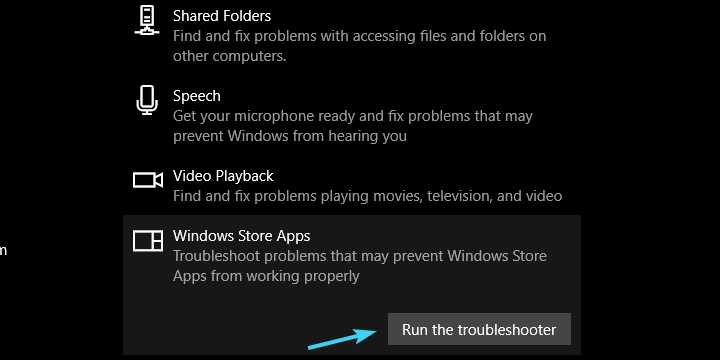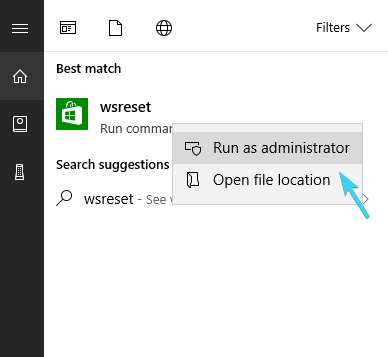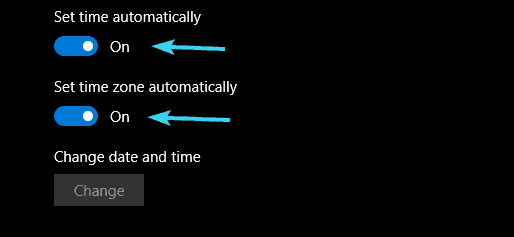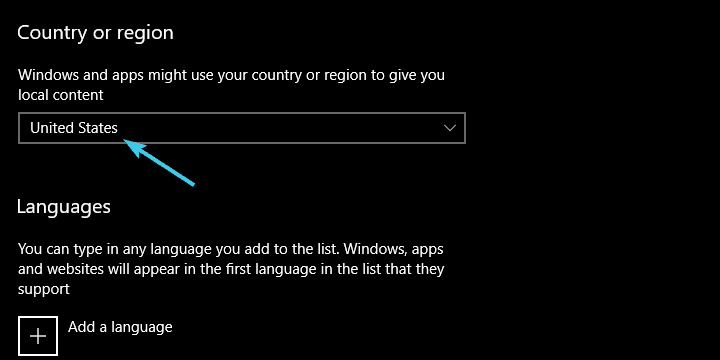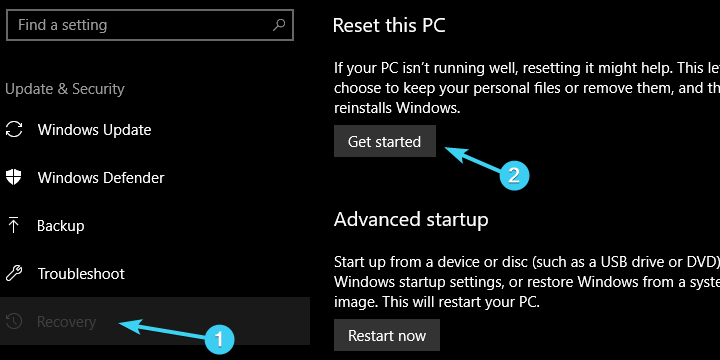Microsoft Store Error 0x803f7003 [Fixed]
6 min. read
Updated on
Read our disclosure page to find out how can you help Windows Report sustain the editorial team Read more
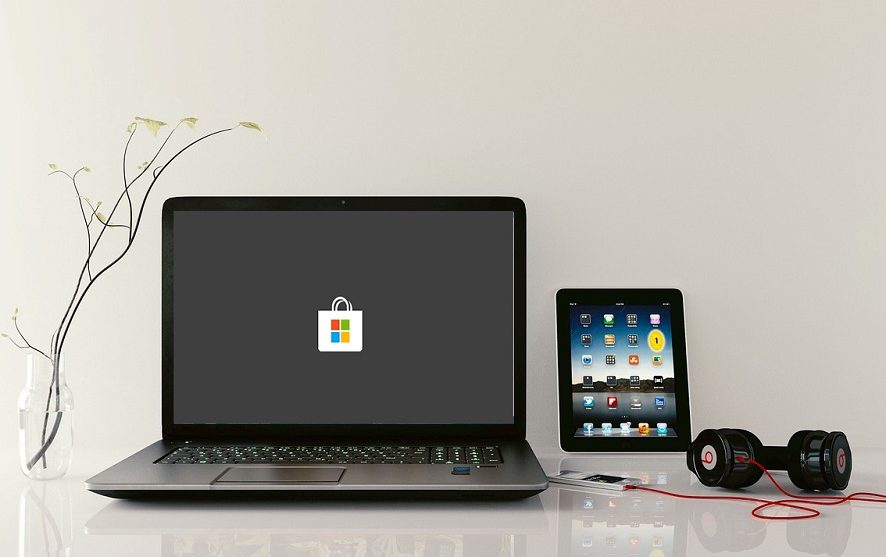
Windows Store got remodeled, and now comes with a new interface and even a new name (Microsoft Store). Sadly, even the revamped Microsoft Store version isn’t without issues of its own.
One error that was quite common on previous iterations of Store is still here and it still bothers Windows users around the world. It goes by the Microsoft Store error 0x803f7003 and it, apparently, blocks updates or even access to the installed apps.
This error, in comparison to some milder ones, will render Microsoft Store completely unusable. In order to help you address this issue, we provided some solutions below. In case you’re irked by this error, progress through the list until you resolve it.
How can I fix the Microsoft Store Error 0x803f7003?
1: Run the Windows Troubleshooter
First things first. Before we move to a list of more complex applicable solutions, let’s give a Windows-native dedicated troubleshooter a chance.
With the introduction of Windows 10, users are able to resolve issues with the unified troubleshooter. A lot of reports say that it’s lackluster and barely helpful, but at least you’ll get some feedback on the severity of the error at hand.
Follow these steps to run Windows Store Troubleshooter and, hopefully, resolve the error:
- Press the Windows key + I to open the Settings app.
- Open Update & Security.
- Choose Troubleshoot from the left pane.
- Scroll to the bottom and highlight the Windows Store Apps troubleshooter.
- Click on the ”Run the troubleshooter” and wait for it to finish.
2: Reset Store’s cache
The majority of Microsoft enthusiasts enlist this as the major solution for the 0x803f7003 error code. However, it seems that the success isn’t the same for every user.
Some managed to resolve the error at hand with this simple side application called ”wsreset”. This application’s main use is to reset the cached data of the Microsoft Store, resolving the common halts in the process.
The procedure is simple, so just follow these steps:
3: Check the time and regional settings
Time and regional settings are also important if you expect to have fully functional Microsoft Store, including the containing apps. The full-feature package works only for the United States, so we advise you to switch your regional settings to the US.
In addition, make sure that you’re time is properly set. This doesn’t need to be the sole reason for the error, but it might help you address it.
Here’s how to check these essential settings and apply the needed changes:
- Press the Windows key + I to summon the Settings app.
- Open Time & language.
- Under the Date & Time section, enable the ‘Set time automatically‘ and ‘Select time zone automatically‘.
- Now, choose Region & language from the same pane.
- Change Country or region to ‘United States’.
4: Run DISM
Deployment Image Servicing and Management is the dedicated command-line tool. It’s one of those tools no one have heard of until the issues emerge. Its main purpose is to scan the system files, especially the critical ones, and resolve possible issues. Since Microsoft Store is the essential part of Windows 10, DISM can be massively helpful.
There are multiple ways to run DISM, with both system resources and external installation media. We made sure to provide you with both variations down below:
The standard way:
- Type cmd in the Windows search bar, right-click on the Command Prompt and run it as an administrator.
- In the command line, type the following line and press Enter:
- DISM /online /Cleanup-Image / ScanHealth
- DISM /Online /Cleanup-Image /RestoreHealth
- Wait until the procedure ends (it might take up to 10 minutes).
- Restart your PC.
With the installation media:
- Mount your Windows 10 installation media, either USB or ISO DVD.
- Open Command Prompt (already explained how to above).
- In the command line, type the following commands and press Enter after each:
- DISM /online /Cleanup-Image /CheckHealth
- If there’s not any single error, enter this command and press Enter:
- DISM /online /Cleanup-Image / ScanHealth
- If DISM finds any errors, enter the following commands and tap Enter:
- DISM /Online /Cleanup-Image /RestoreHealth /Source:repairSource\install.wim
- Have in mind that you’ll need to replace the ”repair source” part of your installation media with the source path.
- Wait for the procedure to end and restart your PC.
5: Reinstall Microsoft Store
As you’re probably aware, one can’t uninstall Microsoft Store. It simply can’t. Microsoft is pushing its native store flamboyantly, and it doesn’t allow users to meddle with it as they wish. Windows 10 is service, isn’t it?
However, jokes aside, you can at least reinstall Microsoft Store with the little help of PowerShell command-line and one quite long and convoluted command. This should restore Store’s setting to factory values. It should be just the same as when the system was installed.
Here’s how to do it in a few steps:
- Right-click on the Start button and open PowerShell (Admin).
- In the command line, copy-paste (or type) the following command and press Enter:
- Restart your PC.
6: Wait for updates
This. We’re all aware that issues are common, especially for the ever-growing system that adds occasionally a large bundle of changes. A lot of those issues are uncalled for and can make usage distressful.
However, the majority of buggy improvements are polished after a certain period of time, especially if an issue is critical as this certainly is.
Windows 10 updates are mainly automatically distributed, but you can check for updates manually and update your system accordingly. Here’s how to do it:
- Press the Windows key + I to open Settings.
- Open the ”Update & Security” section.
- Under Windows Update, click Check for updates.
7: Reset this PC
Ultimately, you can always turn to recovery options and resolve all issues that way. Windows 10 comes with the ”Reset this PC” function, which should restore factory values similarly to system reinstallation.
We won’t advise this procedure with minor issues, but the 0x803f7003 error is rendering Microsoft Store completely unusable. Thus, this might be a need and not an optional solution or workaround.
If you’re unsure how to reset your PC to factory settings in Windows 10, here’s how to do it:
- Press Windows key + I to summon the Settings app.
- Open the Update & Security section.
- Select Recovery from the left pane.
- Under ”Reset this PC”, click Get started.
- Choose to preserve your data and restore your PC to default settings.
That should wrap it up. We certainly hope that one of these solutions hit the jackpot and that you’ve managed to resolve the Microsoft Store error 0x803f7003.
In case you care to share your experience with the error, provide additional solutions or ask a question in regards to the subject, make sure to do so in the comments section below.