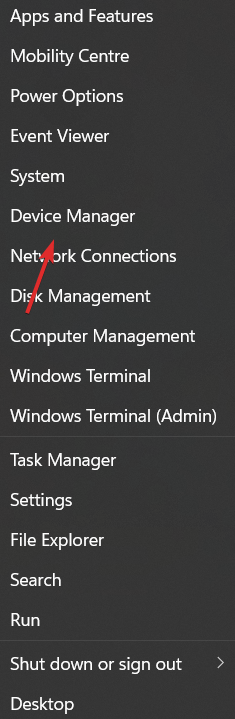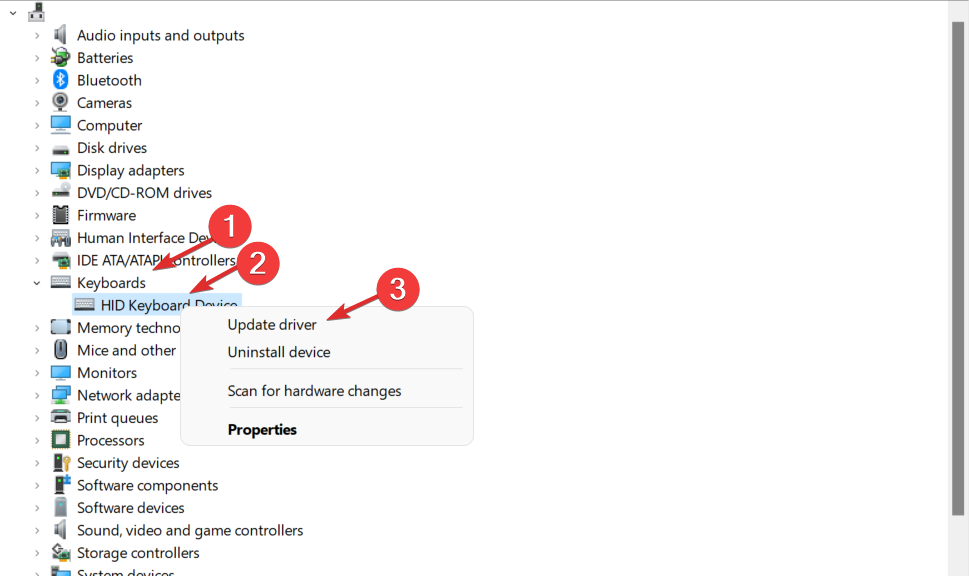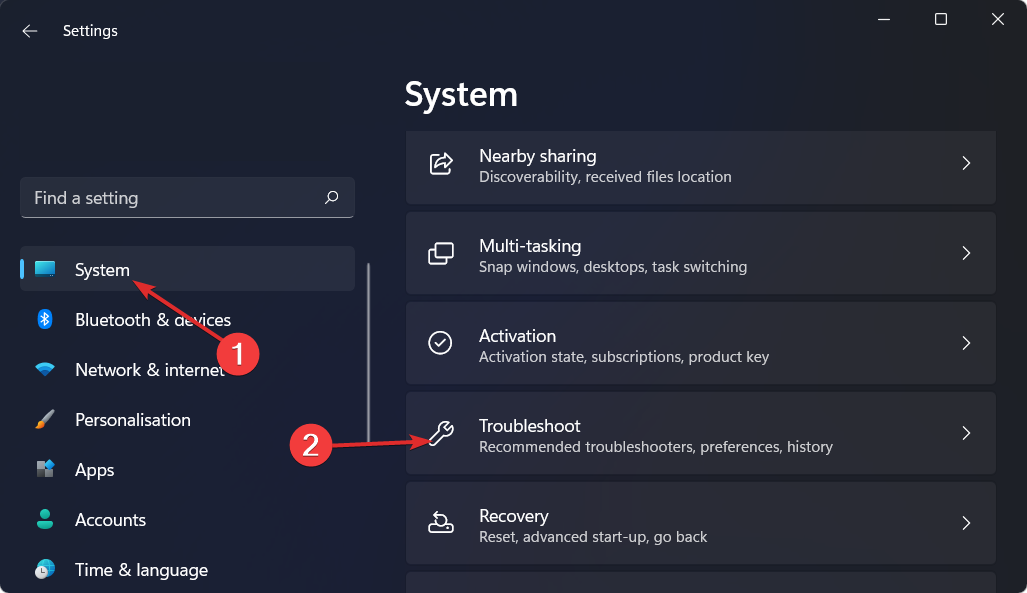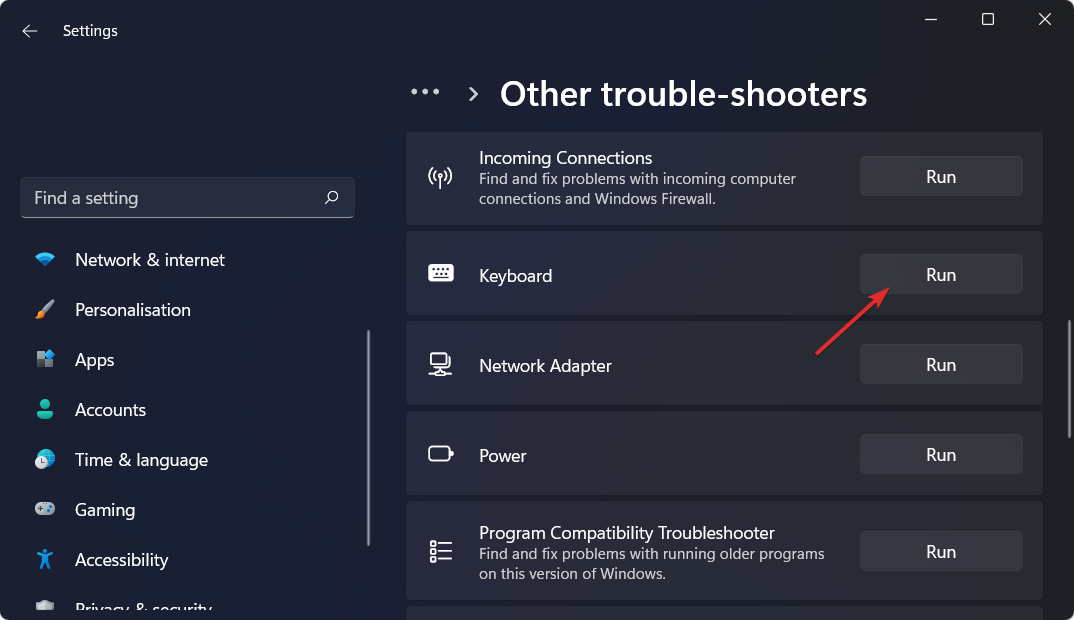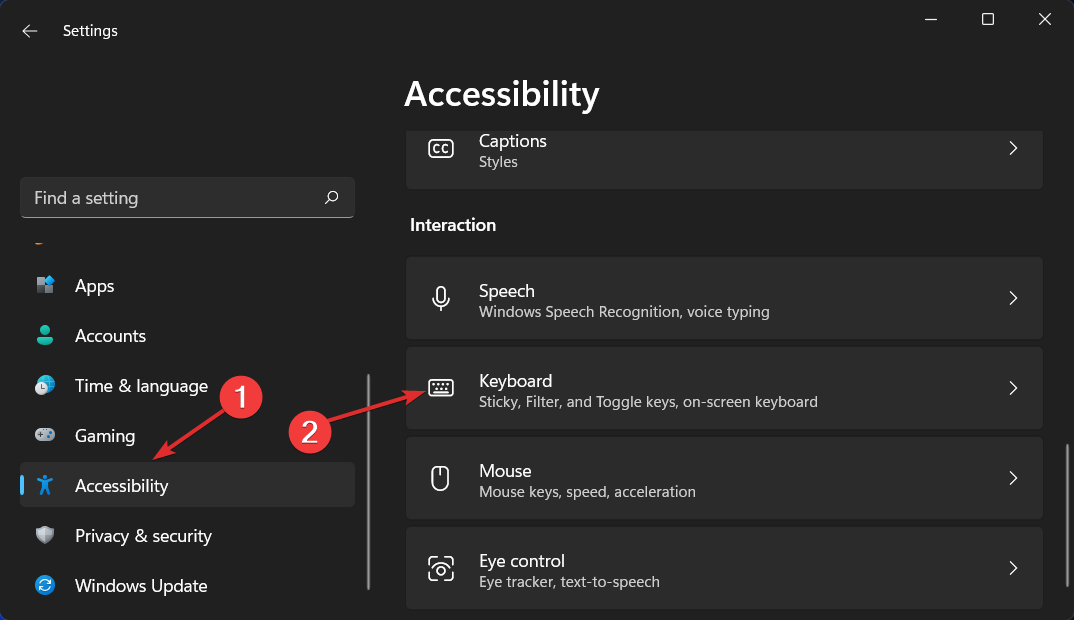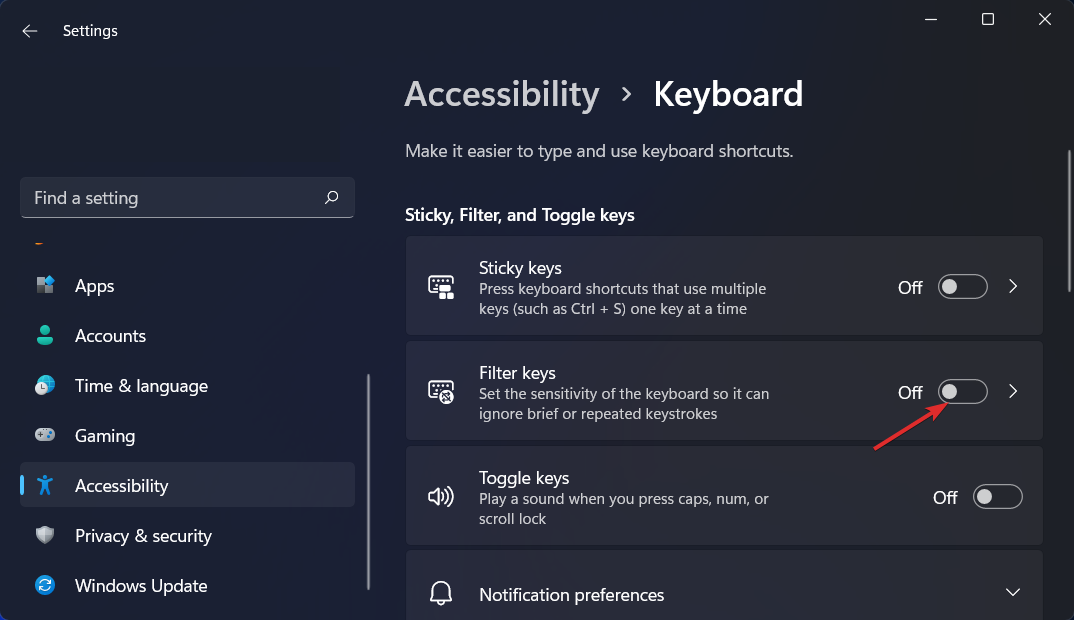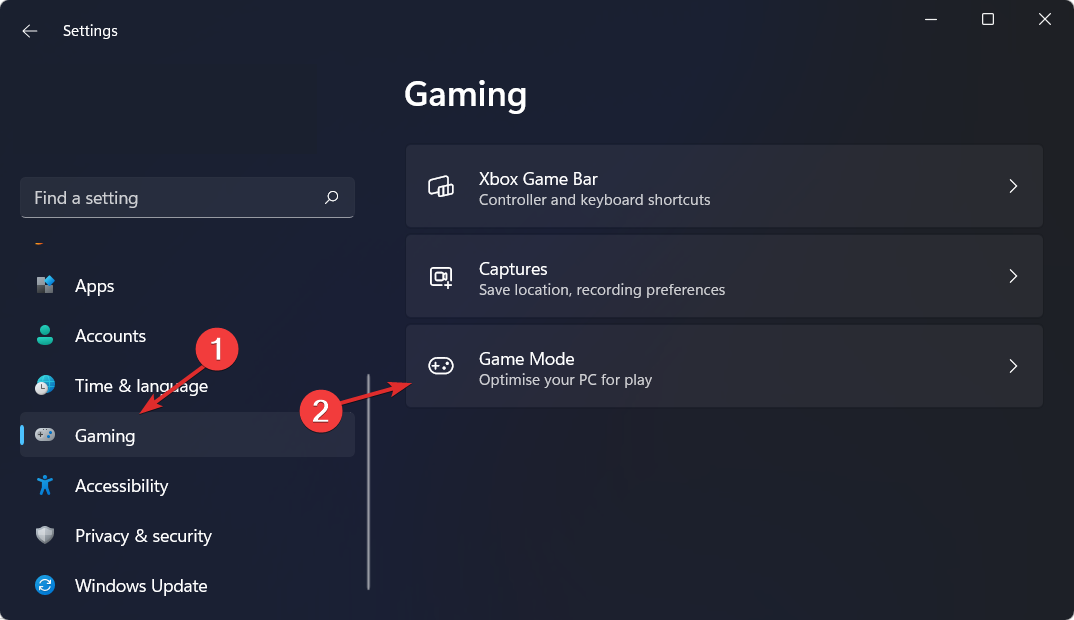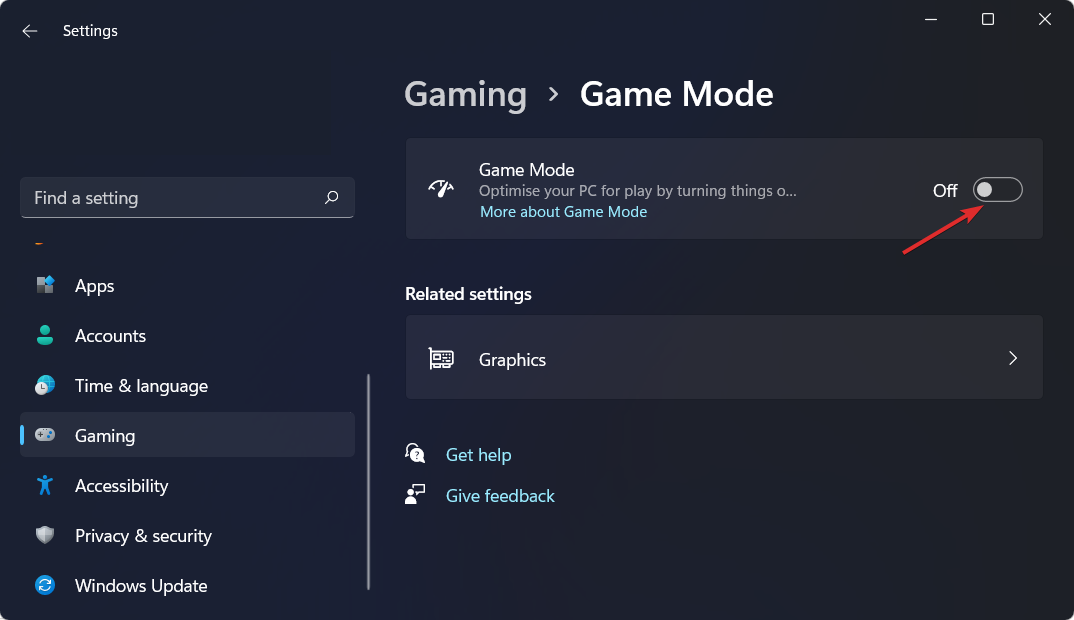Windows Key Not Working on Windows 11? Fix it in 6 Steps
This issue can be caused by hardware or software alike
3 min. read
Updated on
Read our disclosure page to find out how can you help Windows Report sustain the editorial team Read more
Key notes
- Ensure that your keyboard is working properly and that the Windows key isn’t locked.
- Another approach is to disable Game Mode in order to allow background processes to run.
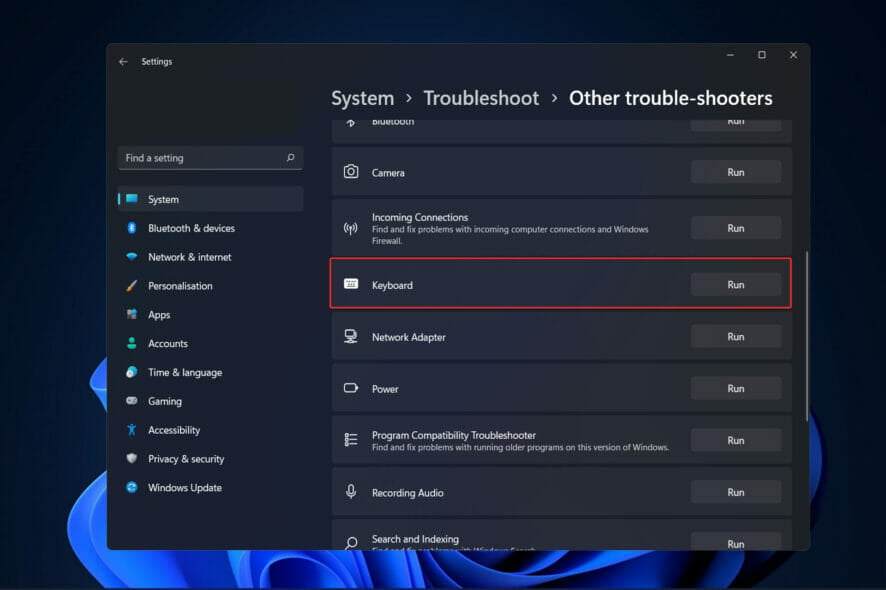
The Windows key is an essential component of the navigation experience, however, many reported that the Windows key is not working on Windows 11.
A hardware issue or a software one could cause the keyboard to malfunction. Fortunately, it is relatively easy to troubleshoot a Windows key not working issue.
What can I do if my Windows key is not working in Windows 11?
1. Check your keyboard
- Remove dust particles from the keyboard with compressed air.
- If you have a mechanical keyboard with detachable keys, use the key puller to remove the Windows key and clean it inside as well.
- Alternatively, try using a different keyboard for troubleshooting.
2. Unlock the Win Lock button
- Look for a Win Lock key on the keyboard.
- Alternatively, check for for mechanical switch on the keyboard’s side.
- If you can’t find it, use the keyboard manual to check if there’s a lock key.
We also have a guide on how to unlock the Windows key that can help you, so don’t miss it.
3. Update your keyboard drivers
- Right-click on the Start icon from your Taskbar and choose Device Manager.
- Expand the Keyboard section and right-click on each option to choose Update driver.
If you are tired of manually updating your drivers you can always rely on specialized driver updating tools. A software tool that searches and installs all of your outdated and missing drivers on your computer automatically. Issues such as the Windows key not working can be avoided by using the software.
4. Run the Keyboard troubleshooter
- Open Settings and go to System followed by Troubleshoot.
- Now click on Other trouble-shooters then look for the Keyboard one and choose Run next to it. This should fix the Windows key not working in Windows 11 error that has been bothering you.
5. Turn off Filter keys
- Open Settings and navigate to Accessibility followed by Keyboard.
- Now turn off the toggle next to Filter keys.
Keeping the Filter key disabled can also help you prevent similar issues like the Space bar, Enter, and Backspace keys not working on Windows 11.
6. Turn off Game Mode
- Open your Settings app and go to Gaming followed by Game Mode.
- Now turn off the toggle next to Game Mode in order to stop your computer from switching off background processes.
We’ve gone through almost all of how you can fix the Windows button not working error in Windows 11.
However, if you still need help, maybe our guide on how to disable Windows key can give you some insight.
Was this a helpful guide? Comment in the section below and tell us what you think.