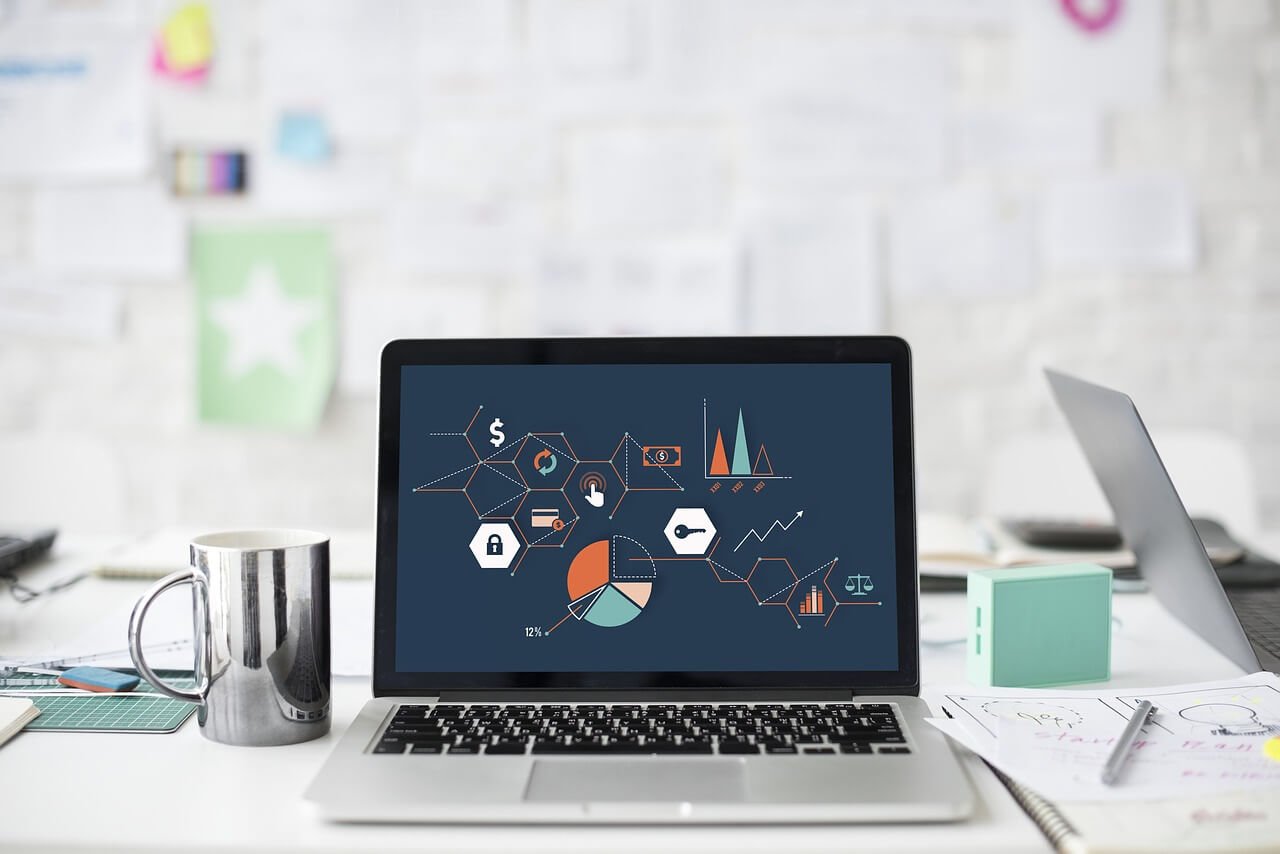Windows logon server isn't available: Here's what to do
3 min. read
Updated on
Read our disclosure page to find out how can you help Windows Report sustain the editorial team Read more
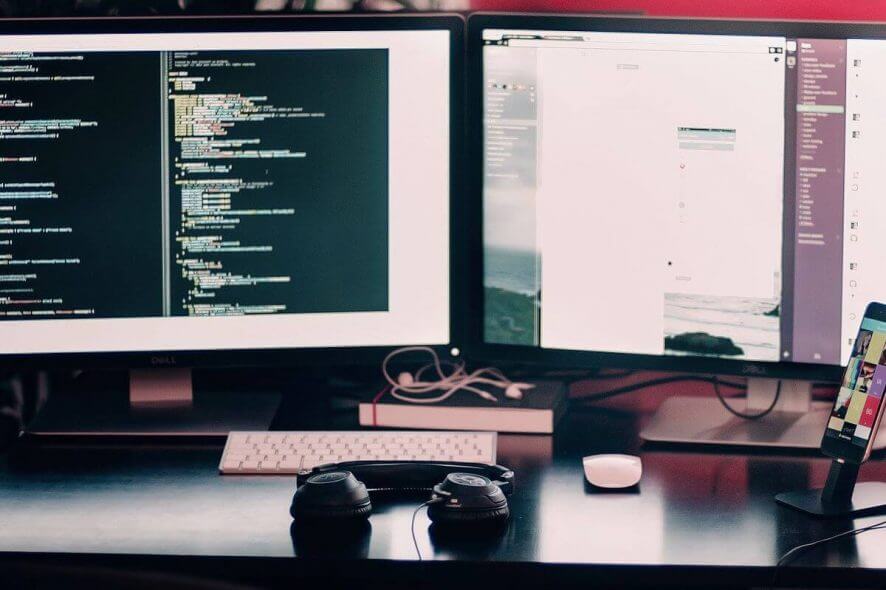
In case you’re trying to logon your PC and see the error Windows logon server is not available, you came to the right place.
This issue can be extremely annoying, and it seems that it affects Windows 7, Windows Server 2012 Essentials and Windows 8 Pro as well.
Here is what one user from the SpiceWorks forums had to say:
When attempting to login to Windows 7 computer, receive the following message “there are currently no logon servers available to process your logon request” This only happens at the first attempt to login. able to login successfully after 2nd or 3rd attempt. How do I stop receiving the message at the first login attempt?
In today’s article, we will explore some of the best troubleshooting methods to apply to this error message. Please follow the steps presented here closely to avoid causing any other issues.
What to do if Windows logon server is not available error
1. Make sure the Local Admin option is not disabled
- Navigate to the Control Panel -> select Administrative tools and computer management.
- Click the option Local Users and Groups to expand it -> select Users.
- Inside the right pane -> double-click on the administrator account.
- Un-tick the Account is disabled option -> press Ok to save the settings.
- In case your Local Admin option is not disabled, please follow the next method.
2. Make sure that your PCs clocks are synched
- Click the Start button -> open the Control Panel.
- Inside the Control Panel -> select Clock, Language, and Region -> click Date and Time.
- Select the Internet Time tab -> click on the option Change settings.
- Activate the option Automatically synchronize with an Internet time server -> select the specific time server -> click Ok.
3. Connect to the Internet using an ethernet cable
In some situations, using the Wi-fi to connect to the Internet can cause a conflict inside your system that can show you the error Windows logon server is not available.
To avoid the conflict mentioned above, it is recommended that you disconnect from the Wi-fi network, connect an Ethernet cable to your router, and plug it into the Network Card of your PC.
Some users have reported that this has solved their logon issue. If in your case it didn’t, please follow the next method.
Are you encountering a green screen inside Windows Media Player? Try these fixes
4. Run network troubleshooting
- Click the Start button -> Select Control Panel -> Network and Internet.
- Select the Network and Sharing Center link.
- Click the Fix a Network Problem option, and follow the on-screen instructions to complete the troubleshooting steps.
Alternatively, you can use a reliable network monitoring software that has advanced capabilities of collecting statistics from designated hosts, allowing you to configure your setup efficiently.
⇒ Get PRTG
5. Remove and re-add the domain
- Right-click My Computer -> select Properties -> click Computer Name -> Change.
- Change the name of the workgroup to ABC -> use network logon ID -> click Ok.
- Restart your PC.
- Log in as an administrator.
- Follow step 1 of this method again.
- Change the domain -> select Ok -> logon with ID and click Ok.
- Restart PC.
Conclusion
In this article, we explored the best-proven troubleshooting methods to deal with the Windows logon server is not available error message.
Before you go, don’t miss our guide on We can’t sign you in with this credential because your domain isn’t available error.
Please let us know if this guide helped you by using the comment section below.