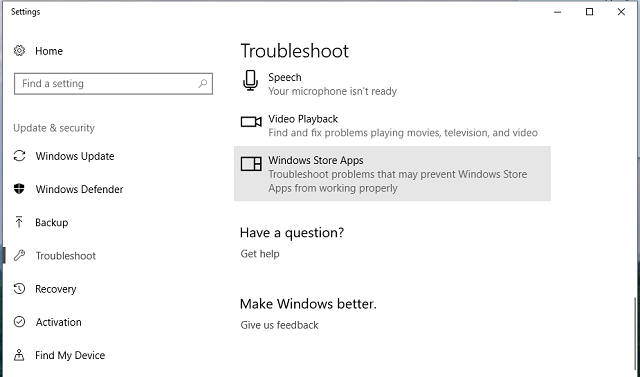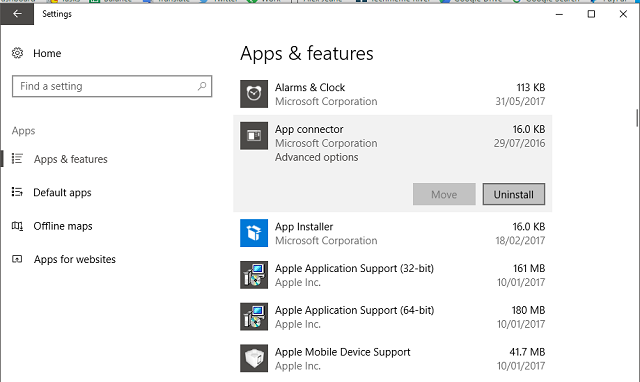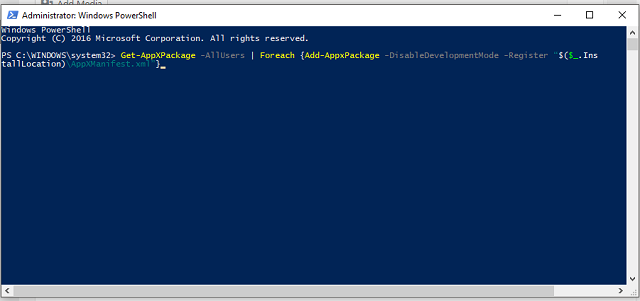Microsoft Store Configuration May Be Damaged: Solved
7 min. read
Updated on
Read our disclosure page to find out how can you help Windows Report sustain the editorial team Read more

There are two groups of Windows 10 users: those who like and enjoy UWP apps, and those who detest them. Either way, there’s something for everyone, even though the number of available apps is quite limited. At least, if everything works as intended.
Some users reported various errors and issues regarding the Microsoft Store. Those include faulty apps, configuration/cache errors, certain files that got corrupted, and so on, and so forth.
Moreover, sometimes a simple troubleshooting isn’t enough and you’re compiled to perform some advanced workarounds in order to get the things going.
For that purpose, we provided you with some of the fundamental solutions that should help you address a multitude of the Windows Store issues. Including configuration corruption, that’s the most commonly reported problem.
So, if you have any issues in this matter, make sure to check the steps below.
How can I fix the Windows Store configuration issue?
Run Troubleshooter
The first step you should take is run the built-in, remodeled and unified troubleshooting tool. The Windows 10 Creators Update brought up some interesting new features, and joining of all scattered tools in one place is quite an improvement.
There, amongst others, you can find the specified troubleshooting tool for the Windows Store, which should, hopefully, let you resolve your issues.
In order to run this tool, follow the instructions below:
- Press Windows key + I to summon the Settings app.
- Open Update & security.
- Click Troubleshoot.
- Navigate to Windows Store apps and click to run the troubleshooter.
- Follow the instructions until the end.
If the problem is still there, you’ll be forced to check the additional steps in order to address it.
Use specialized Diagnostics tool
If the Windows Store built-in troubleshooter fails, you can always use the downloadable Diagnostics tool provided by Microsoft. This specialized tool will scan and fix all of the possible issues. Additionally, this is the last automatized workaround on the list, so, if it falls short, you’ll need to switch to a bit more complex, manual approach.
If you’re not sure how to utilize this nifty tool, the instructions below should get you going:
- Download the Store Diagnostics tool from this link.
- Run the tool.
- Follow the on-screen instructions.
- After the procedure is finished, restart your PC and look for changes.
If the problem is persistent, make sure to move down trough the list.
Uninstall problematic app
If you’re certain that the problem at hand emerged after the installation of a certain app, you should get rid of it. All apps go trough the check procedure, but there’s a chance that some of them may inflict issues. Now, there’s a question what can be affected by the faulty app and to which extent, but, it’s better to be safe than sorry.
In order to uninstall a Windows Store app, follow the instructions below:
- Press Windows key + I to open the Settings app.
- Click System.
- Choose Apps & features.
- Highlight the troublesome app.
- Click Uninstall.
- Restart your PC and look for changes.
In addition, if the app that causes errors and performance issues is a Windows native, preinstalled app, this article should help you get to know how to uninstall it.
Reset Windows Store configuration
As you probably know, Windows’ native tools and features can’t be reinstalled as some 3rd-party programs. Indeed, you can get rid of some preinstalled bloatware, but reinstallation can’t be performed. Luckily, there’re some other ways to address Store-related issues.
One quite useful function is WSReset.exe. Once you run it, this function extension will reset the Windows Store configuration, clear cache and undoubtfully, repair some of the issues at hand. However, we can’t be sure will it completely resolve some of the more advanced issues.
This simplistic procedure can be done by following these steps:
- In the Windows Search bar, type WSReset.exe.
- Right-click on the result, and choose to Run as Administrator.
- You’ll be prompted with the ”The cache for the Store was cleared. You can now browse the Store for apps.” screen.
- Open the Windows Store and look for improvements.
Have in mind that, on some occasions, this procedure won’t be enough for corrupted system files. There into play comes DISM.
Run DISM
DISM is a built-in tool that can be run trough Command Prompt. Basically, it scans for the corrupted system files and restores their health. Moreover, the Deployment Image Servicing and Management tool can, if the update features are unavailable, use installation media with system setup to fix system errors. Since there’s a great chance that something corrupted the Store-related files, this tool should come in handy.
For that purpose, we are presenting you with both ways in which you can utilize DISM.
- Right-click Start and run the Command Prompt (Admin).
- In the command line, type the following command and press Enter:
- DISM /Online /Cleanup-Image /RestoreHealth
- Wait for some time until the process is finished and restart your PC.
If the Windows Update is broken, you can create a media installation tool and use it in combination with DISM:
- Mount your Windows 10 installation media USB or insert the DVD.
- Right-click the Start menu and run the Command Prompt (Admin).
- Under the command line, type the following commands and press Enter after each:
- dism /online /cleanup-image /scanhealth
- dism /online /cleanup-image /checkhealth
- dism /online /cleanup-image /restorehealth
- After everything is finished, type the following command and press Enter:
- DISM /Online /Cleanup-Image /RestoreHealth /source:WIM:X:SourcesInstall.wim:1 /LimitAccess
- Change X value with the letter of the mounted drive with the Windows 10 installation.
- After the procedure is finished, you should restart your PC and look for changes.
Re-register the Store app
As we already concluded, the Windows Store app can’t be reinstalled so the basic reinstallation process is out of the question. However, you can at least re-register it. Namely, with this PowerShell procedure, you should be able to restore the app to its default state, while removing all of the possible corruptions.
Follow the procedure below to re-register the Store app:
- Right-click Start and open PowerShell (Admin).
- In the command line, copy-paste the following command and press Enter:
- Restart your PC and look for changes within the Windows Store.
Rename/delete Cache folder
The Windows Store cache folder is the folder where all of the Store-related temporary files are stored, so it’s safe to say that those can be the instigators of the problem at hand if they get corrupted.
So, the only way to resolve this problem is to get your hands dirty, navigate to the given folder and delete/rename the cache folder. However, have in mind that you’ll need administrative permission in order to do so.
Follow these instructions and you should be able to do so in no time:
- Right-click the taskbar and open the Task Manager.
- Under the Processes tab, locate Store and Store Broker processes and kill them.
- Navigate to this location:
- C:Users/(Your User Account)AppDataLocalPackagesWinStore_xxxxxxxxxxxxxxxxxxLocalState.
- There you should find Cache folder. Rename it to CacheOld or any other silly name of your liking.
- Create a new folder and name it Cache.
- Restart your PC and check for changes.
That should be enough to resolve a multitude of the above-mentioned problems. However, if the things are getting out of hand and you’re still prompted with various Store-related error messages, some of the recovery procedures should be taken into the consideration.
At the end, if you have any alternative solution or questions regarding the ones we presented, do tell us in the comments section.